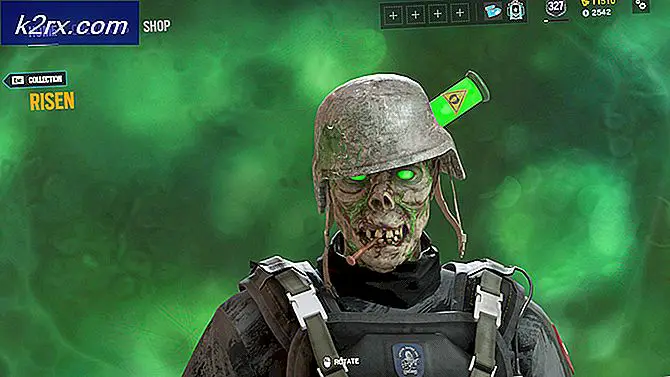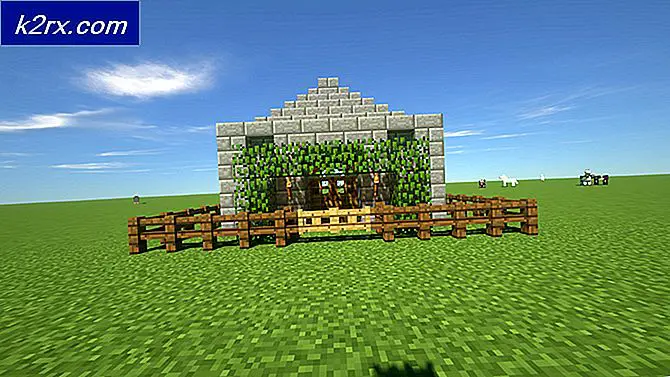Düzeltme: Ok Tuşları Excel'de Çalışmıyor
Birkaç Windows kullanıcısı, Microsoft Excel'deki hücreler arasında hareket etmek için ok tuşlarını kullanamadıklarını bildiriyor. Bu, Excel 2010, Excel 2013 ve Excel 2016 da dahil olmak üzere birçok farklı Office sürümünde meydana gelen tekrar eden sorunlar gibi görünüyor. Ayrıca, Windows 7 ve Windows 10'da göründüğü onaylandığından, sorun kesinlikle belirli bir Windows sürümüne özel değildir. .
Ok tuşlarının Excel'de çalışmayı durdurmasına neden olan nedir?
Bu sorunu, çeşitli kullanıcı raporlarına ve bu davranışı düzeltmek için yaygın olarak kullanılan onarım stratejilerine bakarak araştırdık. Görünüşe göre, bu garip davranışı tetikleyebilecek birkaç farklı potansiyel suçlu var:
Şu anda bu sorunu yaşıyorsanız ve varsayılan davranışa geri dönmenizi sağlayacak bir düzeltme arıyorsanız, bu makale size birkaç sorun giderme adımı sağlayacaktır. Aşağıdaki bölümde, benzer durumdaki diğer kullanıcıların sorunu çözmek için başarıyla kullandıkları bir yöntem koleksiyonu bulacaksınız.
Mümkün olduğunca verimli kalmak için, verimlilik ve ciddiyete göre sıralandıklarından, yöntemleri sunuldukları sırayla takip etmenizi öneririz. Sonunda, düzeltmelerden biri, soruna neden olan suçludan bağımsız olarak sorunu çözmelidir.
Yöntem 1: Kaydırma Kilidi Anahtarını Ekran Klavyesi ile Devre Dışı Bırakma
Hücreden hücreye gitmek yerine ok tuşlarından birine bastığınızda tüm çalışma sayfası hareket ediyorsa, bu davranışın suçlu olma ihtimali yüksektir. Kaydırma Kilidi Tuşu. Üreticilerin çoğu artık yeni modellere dahil etmediğinden klavyenizde muhtemelen bir Kaydırma Kilidi tuşu yoktur, ancak bunu bir FN kombinasyonu kullanarak etkinleştirmiş olabilirsiniz.
Bu senaryo mevcut durumunuz için geçerliyse, ekran klavyesini kullanarak sorunu kolayca çözebilirsiniz. Kaydırma Kilidi tuşu geri bas. İşte bunun nasıl yapılacağına dair hızlı bir kılavuz:
- Basın Windows tuşu + R Çalıştır iletişim kutusunu açmak için. Ardından, "osk" ve bas Giriş açmak için Ekran klavyesi.
- Ekran Klavyesi arayüzünün içinde, ScrLk devre dışı bırakmak için bir kez tuşuna basın. Ekran Kilidi ile ilişkili tuş geri kalan tuşların rengine dönerse, Ekran Kilidi başarıyla devre dışı bırakılmıştır.
- Bir Excel sayfası açın ve sorunun şimdi çözülüp çözülmediğine bakın.
Hala aynı davranışı yaşıyorsanız, aşağıdaki sonraki yönteme geçin.
Yöntem 2: Yapışkan tuşların durumu arasında geçiş yapma
Birden fazla kullanıcının bildirdiği gibi, bu sorun, Yapışkan Tuşlar özelliği arızalanırsa ve bir limbo durumunda sıkışırsa da ortaya çıkabilir. Görünüşe göre, bu durum Excel'in ekran Kilidinin etkin olmasa bile etkinleştirildiğine inanmasına neden oluyor.
Bu senaryonun mevcut durumunuz için geçerli olabileceğini düşünüyorsanız, tekrar kapatmadan önce Yapışkan tuşlar özelliğini geçici olarak devre dışı bırakarak sorunu çözebileceksiniz. Bunu yaptıktan sonra, ok tuşu düzgün şekilde çalışmaya başlamalıdır.
İşte bunun nasıl yapılacağına dair hızlı bir kılavuz:
- Basın Windows tuşu + R açmak için Çalıştırmak iletişim kutusu. Ardından yazın "kontrol" ve bas Giriş klasiği açmak için Kontrol Paneli arayüz.
- Klasik Kontrol panelinin içinde, sağ üst köşedeki arama işlevini kullanarak "erişim kolaylığı". Sonuçlardan tıklayın Erişim Kolaylığı Merkezi.
- Bu pencereden aşağı kaydırın Tüm ayarları keşfedin ve tıklayın Klavyenin kullanımını kolaylaştırın.
- Aşağı kaydırın Yazmayı kolaylaştırın ve açmayla ilişkili kutuyu işaretleyin Yapışkan Tuşlar.
- Hit Uygulamak yapılandırmayı kaydetmek için birkaç saniye bekleyin, ardından kutunun işaretini tekrar kaldırın ve Uygulamak bir kere daha.
- Excel'i açın ve ok tuşlarının normal işlevselliğini yeniden kazanıp kazanmadığınızı görün.
Sorun hala devam ediyorsa, aşağıdaki sonraki yönteme geçin.
Yöntem 3: Şüpheli Eklentileri devre dışı bırakma
Bu hatanın ortaya çıkacağı başka bir olası senaryo, şu anda Excel'de etkin olan şüpheli bir eklenti veya bu sorunu üreten bir eklenti çakışmasıdır. Bu sorunu çözmek için mücadele eden birkaç kullanıcı, tüm eklentileri devre dışı bırakarak ve ardından suçluyu belirleyene kadar sistematik olarak yeniden etkinleştirerek düzeltmeyi başardıklarını bildirdi.
İşte bunun nasıl yapılacağına dair hızlı bir kılavuz:
- Excel'i açın ve tıklayın Dosya ekranın üst kısmındaki şerit çubuktan.
- Ardından, dikey menüden Seçenekler.
- İçinde Excel Seçenekleri menü, tıklayın Eklentiler Dikey menüden.
- İtibaren Eklentiler menü, ekranın alt kısmına gidin ve ilgili açılır menüyü ayarlayın. Yönetin -e Excel Eklentileri tıklamadan önce Git.
- Ardından, tümü devre dışı bırakılıncaya kadar her Excel Eklentisiyle ilişkili onay kutusunun işaretini kaldırın ve TAMAM MI.
- Geri dönmek için 1'den 3'e kadar olan adımları tekrarlayın. Eklentiler menü, aşağı kaydırın Açılır menüyü yönet menü ve şu değere ayarlayın: COM Eklentileri tıklamadan önce Git.
- Daha önce olduğu gibi, her eklenti ve tıklama ile ilişkili her onay kutusunun işaretini kaldırın. Tamam mı.
- Excel'i yeniden başlatın ve sorunun oluşup durmadığını görün.
- Ok tuşları artık normal şekilde çalışıyorsa, 1'den 6'ya kadar olan adımları tekrar uygulayın ve hangisinin soruna neden olduğunu belirleyene kadar devre dışı bırakılan her eklentiyi sistematik olarak yeniden etkinleştirin. Bunu yaptıktan sonra, sorunu çözmek için eklenti listenizden kaldırın.