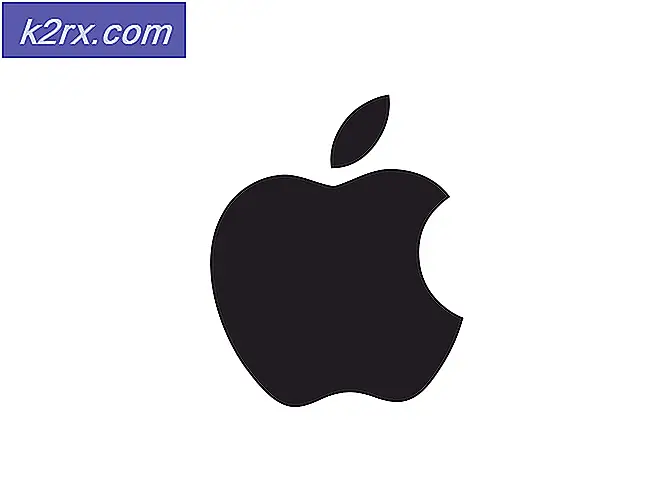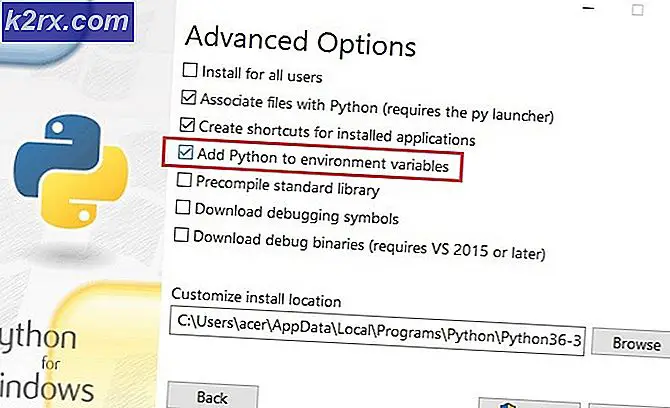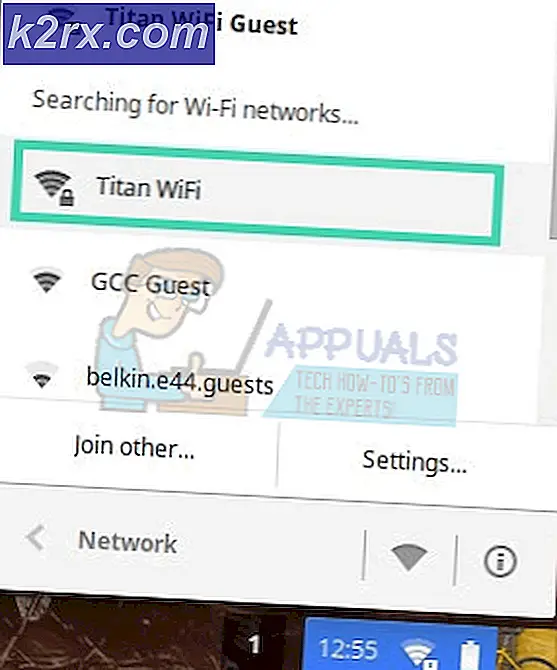Düzeltme: Nord VPN, Windows 10'a Bağlanmıyor
Nord VPN, VPN dünyasının eski oyuncularından biridir ve Windows uygulaması PC dünyasının en iyileri arasında kabul edilir. Nord VPN, işlevsellik ve esneklik açısından konuşulduğunda çok çeşitlidir. Çapraz platform desteğine ek olarak, aralarından seçim yapabileceğiniz farklı ülkelerde bulunan farklı sunuculara da sahiptir.
Uygulamanın uzun süredir piyasada olmasına rağmen, kullanıcılar Nord VPN'e bağlanamadıklarını bildiriyorlar. Olası bir güncellemeden sonra bağlantı kesilir veya DNS sunucularına yapılan istek ya "zaman aşımına uğradı" yanıtı döndürür.
Nord VPN'in Bağlanmamasına ne sebep olur?
Bir VPN, bir bilgisayar sisteminin tüm internet mimarisini kullandığından, Nord VPN'nizin düzgün bağlanamamasının birkaç nedeni olabilir. Bunlardan bazıları aşağıda listelenmiştir.
Çözümlere başlamadan önce, internet gerçekten çalışıyor. İnternetiniz düzgün çalışmıyorsa, Nord düzgün bir bağlantı kuramaz ve size tünelli bir ağa erişim izni veremez.
Özel bir ağ kullandığınızdan (okul, iş veya hastaneler gibi halka açık yerler değil) ve hiçbir proxy'nin dahil olmadığından emin olun. İnternetinizin düzgün çalıştığını iki kez kontrol ettikten sonra devam edin.
1.Çözüm: IPv6'yı Devre Dışı Bırakma
IPv6 (İnternet Sürüm Protokolü 6) bir bilgisayarın ağ mimarisindeki en son IP sürümüdür. Varsayılan olarak, hala IPv4 kullanıyoruz ve hala kalıcı olarak IPv6'ya geçiş yapmadık. Ancak, internet bağlantısı için IPv6 kullanmaya başlayanlar olabilir. Görünüşe göre IPv6, Nord VPN ile düzgün çalışmıyor. Dolayısıyla onu devre dışı bırakıp tekrar kontrol edeceğiz.
- Görev çubuğunuzda bulunan ağ simgesine sağ tıklayın ve Ağ ve İnternet Ayarlarını Aç. Şimdi seçeneği tıklayın Adaptör seçeneklerini değiştirin ayarlardan.
- Adaptör ayarlarına girdikten sonra, kullandığınız adaptöre sağ tıklayın ve Özellikleri.
- Bağdaştırıcı özelliklerinde bir kez, işareti kaldırmak IPv6 seçeneğini belirleyin ve IPv4'ün etkinleştirildiğinden emin olun. Değişiklikleri Kaydet ve Çık. Şimdi bilgisayarınızı yeniden başlatın ve hatanın çözülüp çözülmediğini ve Nord VPN'e bağlanıp bağlanamadığınızı kontrol edin.
2. Çözüm: Üçüncü Taraf Uygulamaları Kontrol Etme
Çalışması sırasında Nord VPN ile çelişen çok sayıda başka uygulama ve program vardır. Bir kaynağa erişmeye çalışan birden fazla uygulama varsa, bir yarış durumu olacaktır ve beklendiği gibi çalışmayacaktır.
Görev yöneticisini (Windows + R ve "taskmgr") açmalı ve arka planda çalışan tüm uygulamaları kontrol etmelisiniz. Sorunlara neden olduğu bilinen böyle bir uygulama, Glasswire Elite. Nord VPN ile bağlanmaya çalıştığınızda onu kaldırdığınızdan veya devre dışı bırakıldığından emin olun.
Not: Bilgisayarınızı önyüklemeyi temizlemeyi de deneyebilirsiniz. Bu, tüm harici üçüncü taraf uygulamalarını devre dışı bırakır ve yalnızca gerekli olanları başlatır. Şimdi bir bağlantı kurmayı deneyebilirsiniz. Başarılıysanız, soruna neden olan bazı uygulamalar olduğu anlamına gelir. Her uygulamayı etkinleştirip tekrar kontrol ederek geri dönebilirsiniz.
3. Çözüm: Sunucu Konumunu Değiştirme
Nord VPN, kullanıcılara sunucu konumlarını seçme seçeneği sunar. Bu sunucular dünya çapında dağınıktır ve coğrafi konumlarına göre bağlantı sağlar, yani size daha yakın bir sunucunun daha hızlı olması beklenir. Bağlanmaya çalıştığınız sunucu konumunu değiştirmeye çalışacağız ve bunun bağlanmama sorununu çözüp çözmediğini göreceğiz.
- Nord VPN'i başlatın ve sunucular başlık uygulamanın üst kısmında yer alır.
- Şimdi öncekinden farklı bir sunucu seçin ve seçtikten sonra VPN'i tekrar çalıştırmayı deneyin. Aynı davranışı yaşıyorsanız, başka bir sunucu seçmeyi deneyin ve ağı başka bir web sitesinde test edin.
4.Çözüm: Ağı / TAP Adaptörünü Yeniden Başlatma
Nord VPN, bilgisayarınızda bilgileri iletmek için kullanabileceği bir sanal ağ adaptörü oluşturur. Nord VPN'in bir VPN bağlantısı başlatabilmesi ve sürdürebilmesi için ayarları değiştirdiği bir köprü görevi görür. Bazen bu, VPN sunucunuzla bağlantı kurmamanıza neden olan bir hata durumuna girer. Bağdaştırıcıyı düzgün bir şekilde yeniden başlatacağız ve bu, tüm yapılandırmalarının yeniden başlatıldığından emin olacaktır.
- Windows + R tuşlarına basın, "yazınncpa.cplDiyalog kutusunda ”yazıp Enter tuşuna basın.
- Tüm ağ bağdaştırıcıları önünüzde listelenecektir. TAP adaptörünü seçin, sağ tıklayın ve seçin Devre dışı bırak.
- Devre dışı bıraktıktan sonra bir dakika bekleyin. Sonra tekrar sağ tıklayın ve seçin etkinleştirme. Şimdi Nord VPN'i bağlamayı deneyin ve bunun işe yarayıp yaramadığını görün.
Çözüm 5: Ağ Yığını Temizleme
Bilgisayarınızdaki ağ yığınını temizlemenin (yenilemenin) VPN ile ilgili çeşitli sorunları (Nord dahil) çözdüğü sayısız örnek vardır. Bu işlem, DNS ve IP ayarlarınızı temizleyecek ve uygulamayla çakışabilecek uygun olmayan ayarların bulunmadığından emin olacaktır.
- Windows + S tuşlarına basın, diyalog kutusuna "komut istemi" yazın, uygulamaya sağ tıklayın ve seçin Yönetici olarak çalıştır.
- Yükseltilmiş bir komut istemindeyken, aşağıdaki komutları tek tek yürütün ve her komuttan sonra Enter tuşuna basın:
ipconfig / release ipconfig / flushdns ipconfig / netsh winsock sıfırlama netsh arabirimini ipv4 sıfırlama netsh arabirimini ipv6 sıfırlama netsh winsock sıfırlama kataloğu netsh int ipv4 sıfırlama sıfırlama.log netsh int ipv6 sıfırlama reset.log
- Şimdi komut istemini kapatın ve Nord VPN'i tekrar başlatmayı deneyin. Doğru şekilde bağlanıp bağlanamadığınızı kontrol edin.
6.Çözüm: Nord VPN'i yeniden yükleme (TAP adaptörüyle birlikte)
Yukarıdaki yöntemlerin tümü işe yaramazsa, Nord kurulumunuzun düzgün olduğundan ve kurulum dosyalarında herhangi bir sorun olmadığından emin olmanız gerekir. TAP adaptörü de süreçte yeniden yüklenecek çünkü bağdaştırıcıyı Nord VPN yönetiyor ve sadece onun kullanımı içindir. Yönetici olarak oturum açtığınızdan emin olun. Yeniden yükleme işe yaramazsa, kimlik bilgileri doğru girdiğiniz hizmetlerin süresi dolmadı.
- Windows + R tuşlarına basın, diyalog kutusuna "appwiz.cpl" yazın ve Enter tuşuna basın.
- Uygulama yöneticisine girdikten sonra girişi arayın Nord VPN listeden üzerine sağ tıklayın ve seçin Kaldır.
- Şimdi tekrar başlat bilgisayarınızı açın ve uygulamayı Nord VPN'in resmi web sitesinden tekrar indirin. Şimdi kimlik bilgilerinizi girdikten sonra tekrar bağlanmayı deneyin ve VPN bağlantısını doğru şekilde kurup kuramadığınızı kontrol edin.
7. Çözüm: Alternatif Bir VPN Hizmeti Kullanma
Windows pazarında çok sayıda VPN istemcisi var. Ancak, okuyuculara CyberGhost'u denemelerini öneriyoruz. Bu VPN hizmeti olabildiğince basittir ve size farklı ülkelerde bulunan sunucular da sağlar. Netflix ve BBC'yi kolaylıkla izlemek için ayrı VPN sunucularına bile sahiptir. Uygulamayı indirmek ve bağlantınızı kısa sürede güvenli hale getirmek için aşağıdaki adımları izleyin.
- İndir CyberGhost (buradan).
- VPN'i indirdikten sonra, Yüklemek bilgisayarınızda. Uygun izinler istenebilir. Yönetici olarak oturum açtığınızdan emin olun ve Evet sorulan tüm izinlere.
- CyberGhost bilgisayarınıza yüklendikten sonra, başlatmak o. Burada, gerçek konumunuzdan olan mesafeyle birlikte mevcut farklı sunucuların bir listesini göreceksiniz (daha fazla mesafe, daha yavaş internet anlamına gelir).
- Sunucuyu seçtikten sonra, güç düğmesi uygulamanın sağ tarafında bulunur. Ayrıca torrent ve akış için özel sunucular da seçebilirsiniz (sol gezinme bölmesinde bulunur).
Çözüm 8: Güvenlik Duvarını Devre Dışı Bırakın
Bazı durumlarda, varsayılan Windows Güvenlik Duvarı, uygulamanın düzgün çalışmasını engelliyor olabilir. Bu nedenle, bu adımda, önce Güvenlik Duvarı üzerinden buna izin vereceğiz ve Güvenlik Duvarı tarafından engellenmediğinden emin olacağız ve ardından Windows Defender'ın bir istisna olarak eklediğinden de emin olacağız. Bunun için:
- Basın "Pencereler" + "R" Çalıştır istemini başlatmak için.
- Yazın "Kontrol Panel" ve bas "Giriş" klasik kontrol paneli arayüzünü başlatmak için.
- Tıkla "Görüntüleme ölçütü:" düğmesi, seçin "Büyük ikonlar" ve ardından Windows Defender Güvenlik Duvarı seçeneğine tıklayın.
- Seçin "Bir uygulamaya veya Güvenlik Duvarı üzerinden özellik " sol bölmedeki düğmesine ve ardından "Ayarları Değiştir" düğmesine tıklayın ve istemi kabul edin.
- Buradan, her ikisini de kontrol ettiğinizden emin olun. "Halka açık" ve "Özel" Nord VPN ve ilgili uygulamaları / sürücüleri için seçenekler.
- Değişikliklerinizi kaydedin ve pencereden çıkın.
- Bundan sonra "Pencereler" + "BEN" ayarları başlatmak ve "Güncelleme ve Güvenlik ” seçeneği.
- Sol bölmeden, "Windows Güvenliği" düğmesine ve ardından "Virüs ve Tehdit Koruması" buton.
- Seçin "Ayarları Yönet" Virüs ve Tehdit Koruması Ayarları başlığının altındaki düğmesine tıklayın.
- Aşağı kaydırın ve "Hariç Tutulanları Ekle veya Kaldır" sonraki pencerede düğmesine basın.
- Tıkla "Hariç Tutma Ekle" seçip seçin "Klasör' Dosya türünden.
- Nord VPN klasörünü belirlediğinizden ve değişikliklerinizi kaydettikten sonra bu pencereden çıktığınızdan emin olun.
- Bunu yapmanın Nord VPN'in bağlanamaması sorununu çözüp çözmediğini kontrol edin.
Çözüm 9: NordVPN Protokolünü Değiştirin
Nord VPN'in, ayarlarındaki protokol yapılandırması nedeniyle sunucularına bağlanmaya çalışırken sorunlarla karşılaşması olasıdır. Bir protokol türü sizin için çalışmıyorsa, sorunun otomatik veya manuel olarak yanlış protokol türünün seçimine bağlı olmadığından emin olmak için her zaman denemeniz ve diğer protokole geçmeniz önerilir. Bunun için:
- NordVPN'i başlatın ve şu anda aktif olan tüm oturumlarla bağlantınızı kesdiğinizden emin olun.
- Tıkla "Dişli" sağ üst köşedeki simgesine tıklayın ve ayarlara gidin.
- Tıkla "İleri" sol taraftaki menüden seçenek.
- Tıkla "Protokol" açılır menü ve kontrol edin "TCP".
- Bu, protokolünüzü TCP -e UDP.
- Bunu yapmanın bilgisayarınızdaki sorunu çözüp çözmediğini kontrol edin.
- Protokollerin hiçbirinin çalışmadığını doğrulamak için adımları tekrarladığınızdan emin olun ve "UDP" TCP yerine tekrar kontrol edin.
- Seçilen protokollerden hiçbiri sunucuyla bağlantı kuramıyorsa, diğer düzeltmelere geçin.
Çözüm 10: DNS Sunucusu Yapılandırmasını Değiştirme
DNS Sunucuları, bilgisayar tarafından internetteki diğer sitelerle istikrarlı ve güvenli bir internet bağlantısı kurmak için kullanılır, ancak bilgisayar DNS ayarlarını düzgün bir şekilde algılayamazsa veya seçilen DNS sunucusu kesintiyle karşı karşıyaysa, Nord VPN düzgün bağlanın. Bu nedenle, bu adımda, DNS'nin bir sorun olmadığından emin olmak için DNS yapılandırmasını değiştireceğiz. Bunun için:
- Basın "Pencereler" + "R" Çalıştır istemini başlatmak için.
- Yazın "Ncpa.cpl" ve bas "Giriş" Ağ yapılandırma panelini başlatmak için klavyede.
- İnternet bağlantınıza sağ tıklayın ve "Özellikleri" seçeneği.
- Çift tıklayın. "İnternet Protokol Sürümü 4 (TCP / IPV4) ” seçeneğini işaretleyin ve "Aşağıdaki DNS adreslerini kullanın" buton.
- İlk başta, şunu yazın “8.8.8.8” ve “8.8.4.4” sırasıyla birincil ve ikincil DNS adresleri alanına girin ve "Tamam" ı tıklayın. Bundan sonra, NordVPN'in bağlanıp bağlanmadığını kontrol edin, değilse, kullanmayı deneyin “103.86.96.100” ve “103.86.99.100” sırasıyla birincil ve ikincil alanlarda.
- Bu DNS sunucularını seçerek bir bağlantı yapıp yapamayacağınızı kontrol edin.
Çözüm 11: Bağlantı Noktalarını Açma
Bazı insanlar için sorun, NordVPN'in sunucularıyla iletişim kurmak için kullandığı bağlantı noktaları yönlendiriciniz tarafından engellenirse ortaya çıkabilir. Güvenlik nedenleriyle çoğu yönlendirici, bağlantılarınızda herhangi bir değişiklik yapılmasını önlemek için genellikle VPN / Ağ Araçları tarafından kullanılan bağlantı noktalarını engeller ve bu durumda, yönlendiricinin kontrol panelinde oturum açarak bağlantı noktalarını açmamız gerekir. Bunun için:
- Basın "Pencereler" + "R" Çalıştır komut istemini başlatmak ve yazmak için "Cmd" ve sonra basın "Ctrl" + "Vardiya' + "Giriş" yönetici izinleri sağlamak için klavyenizdeki tuşlar.
- IP bilgilerini listelemek için komut istemine aşağıdaki komutu yazın.
ipconfig / all
- Bilgisayar, bilgisayarınıza bağlı ağ bağdaştırıcılarının tüm bilgilerini listeleyecektir.
- Varsayılan ağ geçidi seçeneğinin altında, mac adresinden sonra şuna benzeyen bir IP adresi olmalıdır. "192.168.x.x".
- Bunu kopyala IP adresini girin ve tarayıcınızı başlatın.
- Yapıştırın IP adresi tarayıcıda yeni bir sekmede ve tuşuna basın "Giriş" tarayıcının giriş sayfasına gitmek için.
- Giriş sayfasına girdikten sonra, kimlik bilgilerinizle kontrol paneline giriş yapın; her ikisi de, yani kullanıcı adı ve şifre internet yönlendiricinizin arkasına yazılmalıdır. Değilse, kullanıcı adı admin olmalı ve şifre cihazlarınızı bağlamak için kullandığınız Wifi şifresi olmalıdır.
- Kontrol panelinde oturum açtıktan sonra, etrafta bir "NAT" veya "Liman" bağlantı noktalarını yönlendirmenizi sağlayan seçenek.
- Yazın “500” ve seçin "UDP" listeden.
- Tıklamak "Kayıt etmek" 500 UDP bağlantı noktasını iletmek ve değişiklik yapıldıktan sonra kontrol panelinden çıkmak için.
- Nord VPN ile bağlanmayı deneyin ve sorunun devam edip etmediğini kontrol edin.
Çözüm 12: Hotspot'u kullanın
Çoğunlukla bu hata, bilgisayarınızda zaten kullanmakta olduğunuz Wifi veya Kablolu bağlantı yerine cep telefonunuzun hotspot bağlantısı kullanılarak düzeltilebilir. Bu, Veri bilincine sahip insanlar için bir rahatsızlık gibi görünüyor, ancak bazı yönlendiriciler tamamen engellediği için bazı kişilerin Nord VPN üzerinden bağlanabilmesinin tek yolu bu gibi görünüyor.
Not:Buna ek olarak, yönlendiricinizden kalıcı engellemeleri önlemek veya bağlantıdaki herhangi bir hatayı ortadan kaldırmak için yönlendiricinizdeki ürün yazılımını değiştirmeyi deneyebilirsiniz.