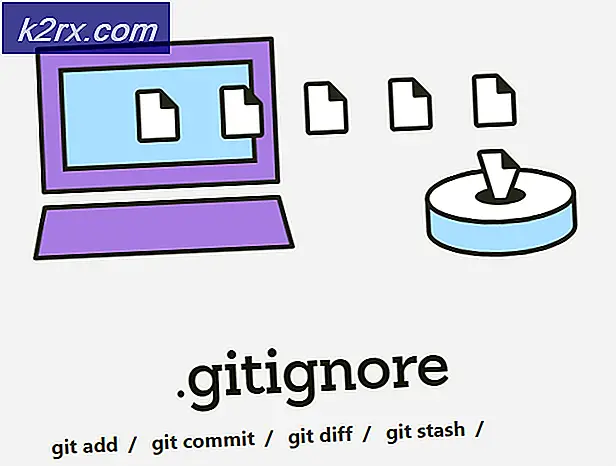Chrome'da Tercih Edilen Wifi Ağlarını Önceliklendirin
Chromebook'unuzu açtığınızda, bir öncelik sırasına bağlı olarak daha önce bağlandığınız birkaç etkin kablosuz ağ arasında otomatik olarak tek bir kablosuz ağa bağlanır. Ancak bir soru hala devam ediyor: Bir Chromebook'ta tercih edilen Wi-Fi ağlarının sırasını nasıl değiştirebiliriz. Varsayılan olarak, Chromebook'unuz en yakın kablosuz ağa bağlanmalıdır, ancak bazen mevcut olan diğer ağlara kıyasla daha zayıf bir sinyale sahip olan daha uzak bir Erişim Noktasına bağlı olduğunu fark ettiğinizde durum böyle değildir.
Ne yazık ki, bazı sistemlerde, Chrome İşletim Sistemi öncelik listesinde daha hızlı Wi-Fi bağlantılarını daha hızlı olanlara göre daha yüksek bir konuma getirir. Neyse ki sizin için, birkaç ayarı değiştirerek, birden fazla kullanılabilir olduğunda hangi bağlantının öncelikli olduğunu belirleyebilirsiniz. Bu makalede, Wi-Fi bağlantılarınızı önceliklendirmek için atabileceğiniz adımlar gerçekleştirilecektir.
Tercih Edilen Kablosuz Ağınıza Nasıl Öncelik Verilir?
Bölgenizde çok sayıda kablosuz ağınız varsa, aşağıdaki adımları kullanarak bir başkasına öncelik atabilirsiniz:
PRO TIP: Sorun bilgisayarınız veya dizüstü bilgisayar / dizüstü bilgisayar ile yapılmışsa, depoları tarayabilen ve bozuk ve eksik dosyaları değiştirebilen Reimage Plus Yazılımı'nı kullanmayı denemeniz gerekir. Bu, çoğu durumda, sorunun sistem bozulmasından kaynaklandığı yerlerde çalışır. Reimage Plus'ı tıklayarak buraya tıklayarak indirebilirsiniz.- Tercih etmek istediğiniz Wi-Fi Ağına bağlı olduğunuzdan emin olun. Bir Wi-Fi ağına bağlanmaya çalışmadan önce, bir kablosuz erişim noktasının menzilinde olduğunuzdan ve kablosuz kartınızın etkin olduğundan emin olun. Masaüstünüzün sağ alt köşesine gidin> durum çubuğunu tıklayın> Ağ Yok'u tıklayın. Kablosuz bağlantınız devre dışıysa, bir sonraki pencere sizi bilgilendirir. Kablosuz bağlantıyı açmak için pencerenin sol alt bölümünde bulunan Kablosuz ağı aç'ı tıklayın. Sistem menzil içindeki kablosuz bağlantıları arayacak ve birkaç saniye sonra görüntüleyecektir. Katılmak istediğiniz belirli ağ bağlantısını tıklayın. Seçtiğiniz kablosuz ağ parola korumalıysa, Chrome sizden şifreyi girmenizi ister. Sonra Bağlan'a tıklayın ve sistem seçtiğiniz kablosuz ağa bağlanacaktır. Sonraki adımlara geçmeden önce, Chromebook'unuzu en güçlü sinyal gücüyle Wi-Fi ağına bağlamanız gerekir.
- Chromebook'un Ayarlar ekranını açın. Bunu yapmak için ekranınızın sağ alt köşesindeki tepsiyi tıklayın ve dişli şeklindeki Ayarlar düğmesini tıklayın.
- Ağ bölümüne gidin, Wi-Fi'yi tıklayın ve ardından listeye bağlandığınız ağın adını tıklayın.
- Bu Ağı tercih et onay kutusuna tıklayın ve ardından Kapat'a tıklayın. Kablosuz ağlara otomatik olarak bağlandığınızda, bu ağ şimdi Chromebook'unuz tarafından tercih edilecek.
Tercih Edilen Şebekeler nasıl görüntülenir?
Tercih ettiğiniz ağları öncelik sırasına göre sırayla görmek için aşağıdaki adımları izleyin:
- Ayarlar ekranına gidin. Bunu yapmak için, ekranınızın sağ alt köşesindeki tepsiyi tıklayın ve dişli şeklindeki Ayarlar düğmesini tıklayın.
- Ağ bölümünde, Wi-Fi Ağı seçeneğini ve ardından, menünün altındaki Tercih Edilen Ağlar'ı tıklayın. Bu, Chromebook'unuzun hatırladığı tüm Wi-Fi ağlarına sahip bir liste göstermelidir. Chromebook'unuz listenin en üstündeki ağlara öncelik verir.
PRO TIP: Sorun bilgisayarınız veya dizüstü bilgisayar / dizüstü bilgisayar ile yapılmışsa, depoları tarayabilen ve bozuk ve eksik dosyaları değiştirebilen Reimage Plus Yazılımı'nı kullanmayı denemeniz gerekir. Bu, çoğu durumda, sorunun sistem bozulmasından kaynaklandığı yerlerde çalışır. Reimage Plus'ı tıklayarak buraya tıklayarak indirebilirsiniz.