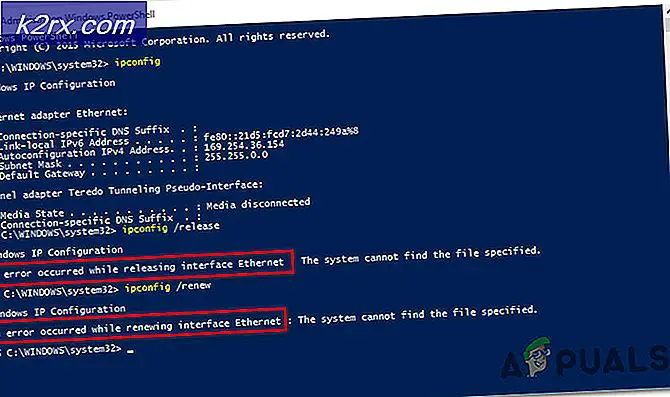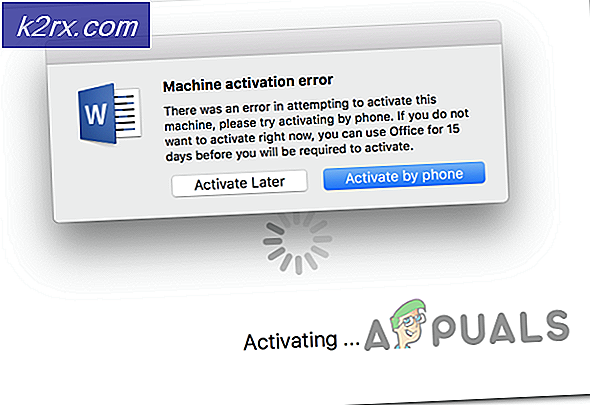Düzeltme: Xbox One İndirilen Oyunları Oynamıyor
Bazı Xbox One kullanıcıları, konsollarına indirdikleri oyunları (dijital olarak satın aldıkları oyun veya Xbox Gold aboneliğiyle alınan ücretsiz oyunlar) oynayamadıklarını bildiriyor. Oyunu başlattıktan sonra, ekranın kararacağını ve süresiz olarak böyle kaldığını bildiriyorlar. Bu sorunun Xbox One, Xbox One S ve Xbox One X ile ortaya çıktığı bildirildi.
İndirilen oyunların Xbox One'da oynamamasına neden olan nedir?
Bu sorunu, çeşitli kullanıcı raporlarına ve etkilenen kullanıcılar tarafından bu tür senaryolarda yaygın olarak kullanılan onarım stratejilerine bakarak araştırdık. Araştırmalarımıza göre, bu davranışı tetikleyecek birkaç olası senaryo var:
Yöntem 1: Bir güç döngüsü gerçekleştirme
Bazı kullanıcıların bildirdiği gibi, konsolunuzda bir güç döngüsü gerçekleştirerek sorunu çözme olasılığınız vardır. Konsolunuzda bir güç döngüsü gerçekleştirmek, güç kapasitörlerini tüketir ve bu da konsolunuzun indirilen oyunları başlatmasını engelleyebilecek çoğu ürün yazılımı ile ilgili sorunu çözer.
İşte bir güç döngüsü gerçekleştirme konusunda hızlı bir kılavuz:
- basın ve basılı tutun Xbox düğmesi (konsolun ön tarafında) yaklaşık 10 saniye süreyle. İdeal olarak, LED'in yanıp sönmesi durana kadar düğmeyi basılı tutmanız gerekir.
- Bekle Xbox düğmesine bir kez daha basarak konsolunuzu tekrar açmadan önce bir dakika kadar.
- Aramak yeşil açılış animasyonu başlatma işlemi sırasında. Xbox yeşil açılış animasyonunu görmüyorsanız bu, güç döngüsü prosedürünün başarılı olmadığı ve yukarıdaki adımları tekrarlamanız gerektiği anlamına gelir.
- Xbox One konsolunuz yeniden başlatıldığında, daha önce başarısız olan indirilmiş oyunu başlatın ve sorunun şimdi çözülüp çözülmediğine bakın.
Hala aynı sorunla karşılaşıyorsanız, aşağıdaki olası çözüme geçin.
Yöntem 2: Yerel olarak kaydedilmiş oyun önbelleğini temizleme
Bu sorunla karşılaşan birkaç kullanıcı, yerel olarak kaydedilen oyun önbelleğini temizleyerek sorunu çözmeyi başardıklarını bildirdi. Bu, bu konsola kaydedilen tüm oyunları devre dışı bırakır, ancak herhangi bir oyun dosyasını veya bulutta kayıtlı oyunları kaldırmaz. Dahası, kaydedilen tüm oyunlarınız, söz konusu oyunu bir sonraki oynayışınızda senkronize edilecektir.
Not: Bu prosedürün herhangi bir oyun tasarrufunu kaybetmenize neden olmayacağından emin olmak için, tüm kayıtlarınızın bulutta yedeklendiğinden emin olarak başlamalısınız. Bunu yapmak için şuraya gidin: Ayarlar> Sistem> Depolama ve Seç Oyunlar. Ardından, bulutta yedeklemeniz gereken oyunları seçin ve Taşı> Buluta Kaydedilen Oyunlar.
Oyun kayıtlarınız güvenli bir şekilde bulut depolamanıza yedeklendikten sonra, yerel olarak kaydedilen oyun önbelleğini temizlemek için yapmanız gerekenler şunlardır:
- Xbox One kontrol panelinizden şu adrese gidin: Ayarlar> Sistem.
- İtibaren Sistem ekranı, altına gir Depolama sekme ve seçin Kaydedilmiş yerel oyunları temizle.
- Bu işlemin sonunda konsolunuz otomatik olarak yeniden başlayacaktır.
- Bir sonraki başlangıç tamamlandığında, daha önce başarısız olan oyunu başlatın ve kaydetme senkronizasyonunun tamamlanmasını bekleyin.
- Kaydedilen veriler yeniden senkronize edildiğinde, oyunun normal şekilde başlayıp başlamadığına bakın.
Hala aynı sorunu yaşıyorsanız, aşağıdaki sonraki yönteme geçin.
Yöntem 3: Yazılım fabrika ayarlarına sıfırlama yapmak
Etkilenen bazı kullanıcılar, yumuşak bir fabrika ayarlarına sıfırlama gerçekleştirerek sorunu çözebileceklerini bildirdi. Bu prosedür öncelikle sorun giderme amacıyla kullanılır ve potansiyel olarak bozuk verileri silerek işletim sistemini sıfırlar. İyi haber, uygulama veya oyun verilerinizin hiçbirine dokunmayacağı için büyük oyunları yeniden indirip yeniden yüklemek zorunda kalmayacağınız için endişelenmeyin.
Yumuşak fabrika ayarlarına sıfırlama işlemi için hızlı bir kılavuz:
- Xbox One konsolunuzu açın ve kılavuz menüsünü açmak için Xbox düğmesine basın.
- Sonra gidin Sistem> Ayarlar> Sistem> Konsol Bilgileri. Oraya vardığınızda, seçin Konsolu sıfırla.
- Sonraki ekrandan şunu seçin: Oyunlarımı ve uygulamalarımı sıfırla ve sakla.
- İşlem tamamlandığında konsolunuz otomatik olarak yeniden başlayacaktır. Başlangıç prosedürü bittiğinde, daha önce oynayamayan oyunu başlatın ve sorunun çözülüp çözülmediğine bakın.
Yöntem 4: Xbox Oyun hizmetlerinin durumunu doğrulama
Bu noktaya kadar bir sonuç almadan geldiyseniz, büyük olasılıkla oyununuzu başlatamamanızın nedeni bir veya birden fazla Xbox Live hizmetinin çalışmaması veya bakımda olmasıdır.
Başlatmaya çalıştığınız dijital oyun, oyun paylaşımı yoluyla alınmışsa, Xbox sunucuları yeniden çalışır duruma gelene kadar oynayamazsınız.
Bu bağlantıyı ziyaret ederek Xbox Live hizmetlerinin durumunu kontrol edebilirsiniz. (İşte). Şu anda herhangi bir hizmet çalışmıyorsa, sorun çözülene kadar bekleyebilir veya oyunu çevrimdışı modda oynamak için aşağıdaki adımları uygulayabilirsiniz (tüm oyunlar buna izin vermez).
Oyunu Xbox One'da çevrimdışı modda oynamaya yönelik hızlı bir kılavuz:
- Basın Xbox Kılavuz menüsünü açmak için oyun kumandanızdaki düğmesine basın.
- İtibaren Ayarlar menü, git Sistem> Ayarlar> Ağ.
- İçinde Ağ menü, git Ağ ayarları ve seçin Çevrimdışı ol.
- Daha önce oynayamayan oyunu başlatın ve siyah ekranı geçip geçemeyeceğinizi görün.
Not: Prosedür başarılı olursa, bir süre sonra Ağ ayarları menüsüne dönmeyi unutmayın ve Çevrimiçi ol.Bunu yapmazsanız, tüm sosyal özellikleri kullanmanıza ve konsolunuzda kaydedilmiş oyun senkronizasyonunu durdurmanıza neden olur.