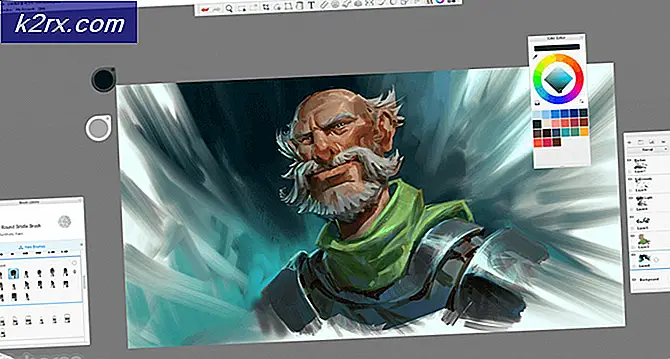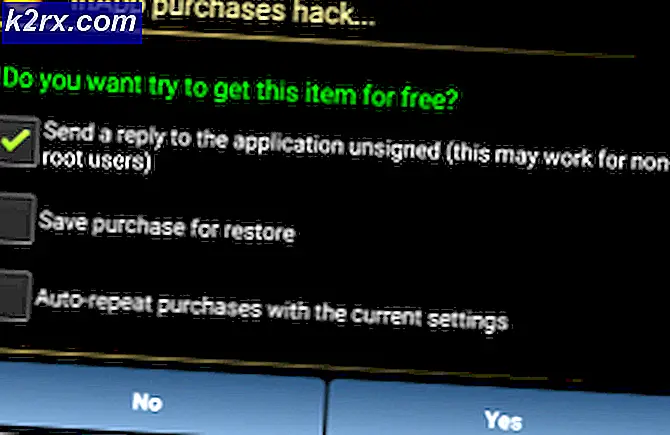Windows Server 2008 R2'den Windows Server 2016'ya DHCP Nasıl Geçilir
Statik ve dinamik adresleme de dahil olmak üzere, bilgisayar ağınızdaki ana bilgisayarlara IP adreslerini nasıl atayabileceğinizin iki yolu vardır. Statik adresleme, IP adreslerini manuel olarak çok daha fazla zaman harcayan ve BT Yöneticisinin verimliliğini azaltan ana makinelerinize atamaktır. DHCP (Dinamik Ana Bilgisayar Protokolü) protokolünü kullanarak dinamik adresleme kullanmanızı öneririz. En iyi uygulama, sunucular, depolama ve ağ yazıcıları için statik adresleme ve ağdaki diğer ana bilgisayarlara dinamik adresleme içerecektir. Yönlendiricinizi, güvenlik duvarınızı veya fiziksel sunucunuzu DHCP sunucusu olarak tanıtabilirsiniz.
Bir sonraki senaryoyu düşünün: Küçük şirkette 200 ana bilgisayarı yönetiyorsunuz. Şu anda, Windows Server 2008 R2'yi DHCP sunucusu olarak kullanıyorsunuz ve planınız DHCP sunucunuzu sunucu Dell PowerEdge R730 ve Windows Server 2016 tarafından desteklenen yeni bir fiziksel sunucuya geçirmektir.
DHCP'yi Windows Server 2008 R2'den Windows Server 2016'ya nasıl geçireceğinizi göstereceğiz. Nasıl yapılacağının farklı yolları vardır, ancak size Powershell'i kullanarak nasıl yapacağınızı göstereceğiz. Haydi başlayalım.
İlk bölümde, Windows Server 2016'da DHCP Sunucusunu kuracağız. Windows Server 2016'nız alan altyapısının bir parçası olmalıdır. Bu adımı yapmadan önce lütfen sunucunuzu mevcut alan adınıza ekleyin. Örneğimizde, Windows Server 2016, appuals.com adında bir alana eklenmiştir .
- Windows Server 2016'da Yönetici hesabı kullanarak oturum açın
- Sunucu Yöneticisi'ni Aç
- Bu yerel sunucuyu yapılandırma altında Rolleri ve özellikleri ekle'yi tıklayın.
- Başlamadan Önce, İleri'yi tıklatın.
- Yükleme Türü altında, Rol tabanlı veya özellik tabanlı yükleme'yi seçin ve İleri'ye tıklayın.
- Sunucu seçimi altında sunucunuzu seçin ve ardından Tamam'ı tıklatın. Örneğimizde DHCP Sunucusunu DHCPSRV1 adlı bir sunucuya kuracağız.
- Sunucu Rolleri altında DHCP Sunucusu'nu seçin ve ardından Özellik Ekle'yi tıklatın . Bundan sonra İleri'yi tıklayın.
- Özellikler altında İleri'yi tıklatın.
- DHCP Sunucusu altında İleri'yi tıklatın.
- Onay altında Yükle'yi tıklatın.
- Windows DHCP Sunucusunu yüklemeyi bitirinceye kadar bekleyin
İkinci bölümde, Windows Server 2008 R2'den DHCP Sunucusu yapılandırmasını vereceğiz. Bu örnekte, DHCP Sunucu yapılandırmasını yerel disk C: \ üzerinde kaydedeceğiz. Harici diske, USB flash diskine veya ağ konumuna kaydedebilirsiniz. Daha sonra, bu dosyaya yeni sunucuda ihtiyacınız olacak.
PRO TIP: Sorun bilgisayarınız veya dizüstü bilgisayar / dizüstü bilgisayar ile yapılmışsa, depoları tarayabilen ve bozuk ve eksik dosyaları değiştirebilen Reimage Plus Yazılımı'nı kullanmayı denemeniz gerekir. Bu, çoğu durumda, sorunun sistem bozulmasından kaynaklandığı yerlerde çalışır. Reimage Plus'ı tıklayarak buraya tıklayarak indirebilirsiniz.- Yönetici hesabı kullanarak Windows Server 2008 R2'de oturum açın
- Başlat menüsünü tıklayın ve Powershell yazın
- Powershell'i sağ tıklayın ve Yönetici Olarak Çalıştır'ı seçin.
- Netsh DHCP sunucusu dışa aktarma C: \ dhcp.txt yazın ve sonra DHCP sunucusunu .txt dosyasına vermek için Enter tuşuna basın
Üçüncü bölümde, DHCP Sunucusu yapılandırmasını Windows Server 2016 tarafından desteklenen yeni bir sunucuya aktaracağız ve daha sonra yeni DHCP'yi yetkilendireceğiz. Bu bölümde, dışa aktarılan DHCP Sunucusu yapılandırmasına erişmeniz gerekecek, bu nedenle lütfen .txt dosyasını yerel depolama alanınıza veya ağ konumunuza kopyalayın. Örneğimizde .txt dosyasını C: \ olarak kopyalayacağız.
- Windows Server 2016'da Yönetici hesabı kullanarak oturum açın
- Başlat menüsünü tıklayın ve Powershell yazın
- Powershell'i sağ tıklayın ve Yönetici Olarak Çalıştır'ı seçin.
- Netsh DHCP sunucusu içe aktarma C: \ dhcp.txt dosyasını yazın ve .txt dosyasını içe aktarmak için Enter tuşuna basın
- Sunucu Yöneticisi'ni Aç
- Sağ üst köşede Araçlar'ı ve ardından DHCP'yi tıklayın.
- Sunucunuza sağ tıklayın ve ardından Yetkilendir'e tıklayın.
- Yeni DHCP'nizin kapsamları, rezervasyonları da dahil olmak üzere tümüyle aynı yapılandırmaya sahip olduğundan emin olun .
Dördüncü bölümde, Windows Server 2008 R2 tarafından desteklenen eski sunucudan DHCP Sunucusu rolünü kaldıracağız. Bundan önce, eski DHCP'nin aktif olup olmadığını kontrol edeceğiz. Devre dışı bırakılmalıdır.
- Yönetici hesabı kullanarak Windows Server 2008 R2'de oturum açın
- Windows logosunu basılı tutun ve R'ye basın
- DHCP Yönetimi'ni açmak için dhcpmgmt.ms c yazın ve Enter'a basın
- Eski DHCP sunucunuzun artık etkin olmadığından emin olun. Yeni DHCP sunucunuzu yetkilendirdikten sonra, eski DHCP sunucunuz bir sonraki ekran görüntüsünde göreceğiniz gibi otomatik olarak yetkisiz hale gelir.
- Sunucu Yöneticisi'ni tekrar açın
- Roller Özeti altında Rolleri Kaldır'ı tıklatın.
- Başlamadan Önce Altında İleri'yi tıklatın.
- DHCP Sunucusunun seçimini kaldırın ve ardından İleri'ye tıklayın.
- Onay altında Kaldır'ı tıklatın.
- Windows Server 2008 R2'nizi yeniden başlatın
PRO TIP: Sorun bilgisayarınız veya dizüstü bilgisayar / dizüstü bilgisayar ile yapılmışsa, depoları tarayabilen ve bozuk ve eksik dosyaları değiştirebilen Reimage Plus Yazılımı'nı kullanmayı denemeniz gerekir. Bu, çoğu durumda, sorunun sistem bozulmasından kaynaklandığı yerlerde çalışır. Reimage Plus'ı tıklayarak buraya tıklayarak indirebilirsiniz.