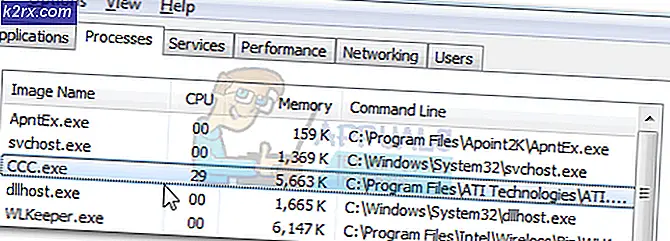Düzeltme: Yükleme Sırasında Oluşan Önemli Bir Hata
Kullanıcılar hata mesajıyla karşılaşıyor Hata 1603: Yeni bir program yüklediklerinde veya bir programı daha yeni bir sürüme yüklediklerinde yükleme sırasında önemli bir hata oluştu.
Bu hata , zaten yüklü olan bir uygulamayı yüklemeye çalıştığınızda oluşur. Veya yüklemeye çalıştığınız klasör şifreli veya SISTEM sürücüde / klasörde yeterli izinlere sahip değil. Bu hatayı gidermek için birkaç geçici çözüm var. Bu çok yaygın bir hatadır ve aşağıda listelenen talimatları uygularsanız, umarım düzeltilecektir.
Çözüm 1: Microsoft Fixit'i Çalıştırma
Microsoft, bilgisayardaki yükleme sorunlarını hedefleyen resmi bir program yayımladı. 64 bit mimarilerde kayıt defteri anahtarlarını düzeltir ve ayrıca güncelleme verilerini kontrol eden kayıt defteri anahtarlarını düzeltir. Resmi belgelere göre, programları yüklemenize veya kaldırmanıza izin vermeyen sorunları giderir.
- Resmi Microsoft web sitesine gidin ve Fixit uygulamasını indirin.
- Programı indirdikten sonra sorun gidericiyi çalıştırın . İleri'ye basın. Şimdi program otomatik olarak herhangi bir bozuk kayıt defteri anahtarını ve mevcut olabilecek diğer sorunları aramaya başlayacaktır.
- Sorun gidericiyi çalıştırdıktan birkaç dakika sonra, sorunlar yüklenirken veya kaldırılırken ortaya çıkacak bir seçenek sunulur . Davanıza göre doğru seçeneği seçin ve devam edin.
- Sorun giderme işlemi tamamlandıktan sonra, bilgisayarınızı yeniden başlatın ve programı yeniden yüklemeyi veya kaldırmayı deneyin.
Çözüm 2: Drive'a Tam İzin Verme
Yüklemeye çalıştığınız sürücü yüklemeye devam etmek için kullanıcı SİSTEMİNE yeteri kadar izin vermediyse, söz konusu olan hata iletisi de ortaya çıkabilir. Kullanıcı grubu SYSTEM, çeşitli program ve uygulamaları kurmak veya kaldırmaktan sorumludur. Gerekli izinleri vereceğiz ve sorunun giderilip giderilmediğini göreceğiz.
- Bu bilgisayarı aç. Programı yüklemeye çalıştığınız sabit sürücüyü bulun. Sağ tıklayın ve Özellikler'i seçin.
- Şimdi Güvenlik sekmesine gidin ve izinlerin önündeki Düzenle'yi tıklayın.
- SYSTEM kullanıcı grubunun tam izinlere sahip olduğundan emin olun. Tüm izinleri verdikten sonra Uygula'ya tıklayın. Bilgisayar, sürücüde bulunan tüm dosyaların değişikliklerini uygulamak için birkaç dakika sürebilir. Zaman sahip olduğunuz dosya sayısına göre değişebilir.
- Bir önceki pencereye tekrar gidin ve Gelişmiş'e tıklayın.
- Yeni Pencere açıldığında, İzinleri değiştir'i tıklayın.
- Listeden Yöneticiler'i seçin ve Bu klasörün, alt klasörlerin ve Dosyaların önündeki dosyaların seçimini yapın . Şimdi tüm izinleri verin . Değişiklikleri kaydetmek için Tamam'a basın.
- SİSTEM kullanıcı grubu için aynı adımları yapın. Tüm değişiklikleri uyguladıktan sonra Uygula'ya basın ve çıkın. Şimdi eldeki sorunun çözülüp çözülmediğini kontrol edin.
Çözüm 3: Windows Update'i Kontrol Etme
Windows 10'un daha yeni Windows 10 güncellemelerinden sonra ortaya çıkan bir başka sorun, Windows Update modülü ile oldu. Bilgisayar güncellemeleri yüklerken veya indirirken, Python vb. Gibi programların sorunlara neden olduğu bildirilmiştir.
Bu sorun için çalıştığı bildirilen tek geçici çözümler, Windows Update'i Devre Dışı Bırak ya da tamamlanmasını beklemekti . Windows güncellemesinin, bilgisayarınızdaki tüm güncellemeleri uygulamak için Windows yükleyicisini de kullandığı anlaşılıyor. Yükleyici ücretsiz değilse, tartışılan hata mesajına zorlanacaksınız.
Çözüm 4: Windows Installer Hizmetini Yeniden Başlatma
Yukarıdaki tüm yöntemler işe yaramıyorsa, Windows Installer Hizmeti'ni yeniden başlatmayı deneyebilirsiniz. Windows Installer, yazılımın bilgisayarınızdan yüklenmesi, bakımı ve kaldırılması için kullanılan bir Microsoft Windows programı ve API'sıdır. Paketlerini Windows'unuza yüklemek için çeşitli uygulamalar tarafından kullanılırlar. Yükleyiciyi yeniden kaydettirmek sorunu bizim için çözebilir.
- Windows + R tuşlarına basın ve servisler yazın. Hizmetler sekmesini başlatmak için iletişim kutusunda msc .
- Hizmetlere girdikten sonra Windows Installer girişini bulun. Sağ tıklayın ve Özellikler'i seçin.
- Servis büyük olasılıkla durdurulacak. Başlat düğmesine tıklayın ve değişiklikleri kaydetmek için Tamam'a basın.
- Windows + R tuşlarına basın ve diyalog kutusuna msiexec / unregister yazın ve Enter tuşuna basın. Bu, yükleyicinin kaydını tutacaktır.
- Şimdi tekrar Windows + R tuşlarına basın ve msiexec / regserver yazıp Enter tuşuna basın.
- Şimdi sorunun çözülüp çözülmediğini kontrol edin. Yeniden başlatmayı düşünün ve yapmadıysa tekrar deneyin.
Yükleyici hizmetinin yeniden kaydedilmesi bile işe yaramazsa, ipuçlarına geçmeden önce komut isteminde daha yoğun komutlar uygulayacağız.
- Windows + S tuşlarına basın, komut istemi yazın, uygulamaya sağ tıklayın ve Yönetici olarak çalıştır'ı seçin.
- Komut isteminde, aşağıdaki komutları tek tek gerçekleştirin:
% windir% \ system32 \ msiexec.exe / unregister
% windir% \ syswow64 \ msiexec.exe / unregister
% windir% \ system32 \ msiexec.exe / regserver
% windir% \ syswow64 \ msiexec.exe / regserver
- Bilgisayarı yeniden başlatın. Güç çevriminden sonra Windows + R tuşlarına basın, diyalog kutusuna regedit yazın ve Enter tuşuna basın.
- Şimdi aşağıdaki adrese gidin:
HKLM \ System \ CurrentControlSet \ Services \ msıserver
- Anahtar msiserver'i bulun. Sağdaki gezinme bölmesinde DisplayName öğesine tıklayın ve değeri C: \ WINDOWS \ SysWOW64 \ msiexec.exe / V olarak değiştirin .
- Şimdi yeniden yükseltilmiş bir komut istemi açın ve C: \ WINDOWS \ SysWOW64 \ msiexec.exe / regserver komutunu yazın ve Enter tuşuna basın.
- Bilgisayarınızı yeniden başlatın ve bunun herhangi bir fark yaratıp yaratmadığını kontrol edin.
İpuçları:
- Tüm arka plan süreçlerini kapatmayı ve programı tekrar yüklemeyi deneyin.
- Yazılımın veya daha eski bir sürümünün yüklü olup olmadığını kontrol edin (Windows + R ve appwiz.cpl). Varsa, daha yeni bir sürümü yüklemeden önce onu kaldırın.
- Alan gereksinimlerinin karşılandığından emin olun. Sürücünüzde ekstra alan düşünün.
- Ayrıca geçici dosyaları sürücünüzden kaldırabilir ve bunun herhangi bir fark yaratıp yaratmadığını görebilirsiniz.
- Bu sorun herhangi bir yazılımla ortaya çıkabileceğinden, bir makalede düzeltmelerini yapamayız. Her yazılımı tek tek hedefleyen diğer makalelere göz atın.
- Bu sorun programların çoğunda gerçekleşiyorsa, verilerinizi yedeklemeli ve yeni bir Windows yüklemesi yapmalısınız.
- Mevcut yüklü işletim sisteminin onarımını da yapabilirsiniz.
PRO TIP: Sorun bilgisayarınız veya dizüstü bilgisayar / dizüstü bilgisayar ile yapılmışsa, depoları tarayabilen ve bozuk ve eksik dosyaları değiştirebilen Reimage Plus Yazılımı'nı kullanmayı denemeniz gerekir. Bu, çoğu durumda, sorunun sistem bozulmasından kaynaklandığı yerlerde çalışır. Reimage Plus'ı tıklayarak buraya tıklayarak indirebilirsiniz.