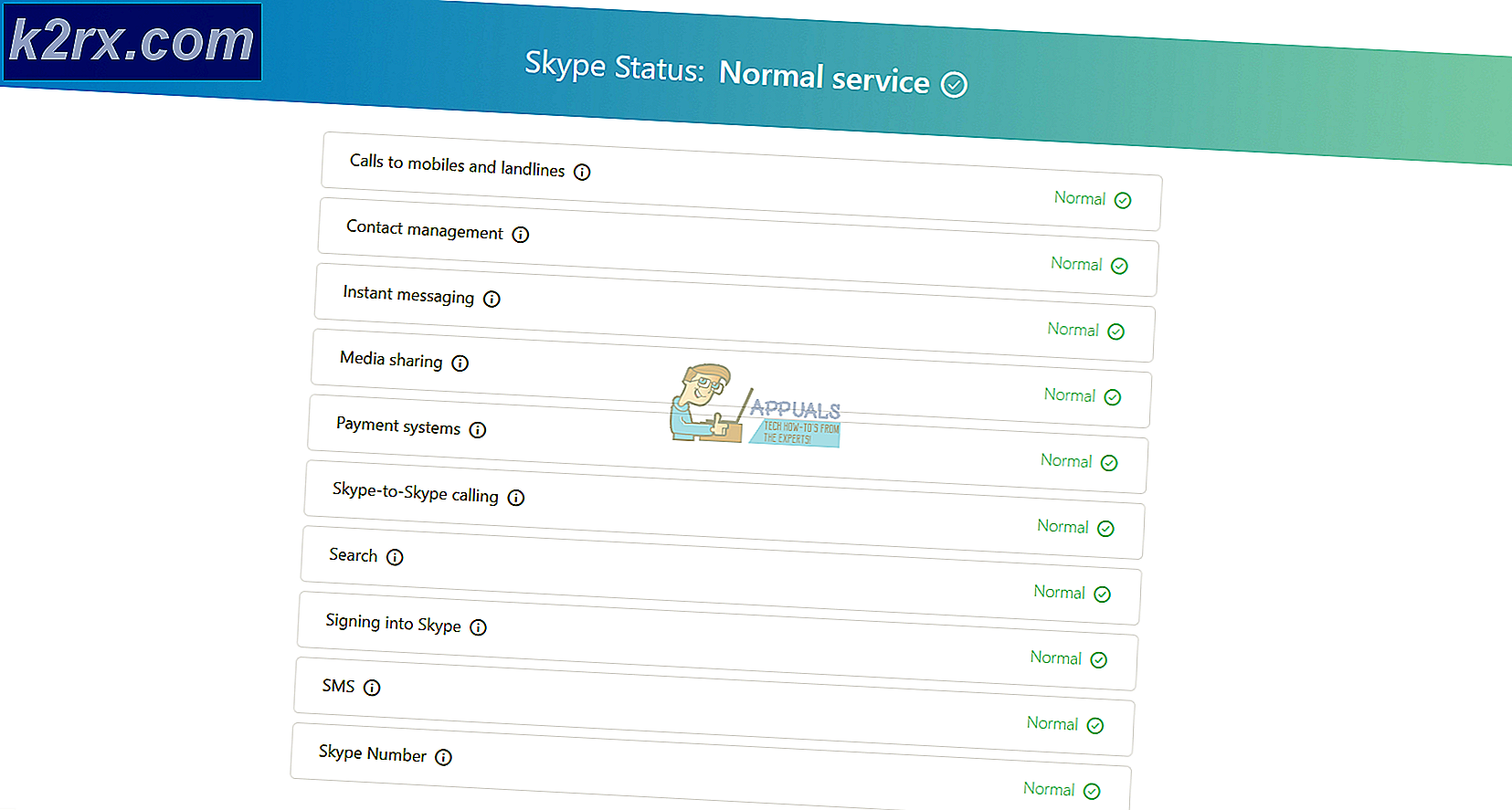Gmail'den Office 365'e Geçiş
Yeni şirketler genellikle, farklı büyüklükteki bireylerin ve kuruluşların ihtiyaçlarını karşılayan birincil e-posta sistemleri olarak Gmail ile başlar. İş büyümesiyle birlikte, kurumsal düzeydeki kullanımlar için Office 365'in uygunluğunu fark ederek gereksinimleri daha karmaşık hale gelmeye başladıktan sonra Office 365'e geçerler. Özellikle kurumsal dünyada, Office 365 iş üretkenliği için başvurulan bir üründür
IMAP posta kutularını Office 365'e taşımak için çeşitli geçiş yöntemleri vardır. Taşınacak az sayıda posta kutunuz varsa, PST dosyasını Gmail'den (Outlook'ta) Office 365'e (Outlook'ta) verebilirsiniz. Bunu gerçekleştirmek için birçok araç vardır veya bu görevi sizin için yapması için Office 365 geçiş hizmet sağlayıcısına başvurabilirsiniz. Ortam yeterince büyükse Microsoft'un Fastrack Uzmanlarını kullanarak geçiş yapmanın başka bir yolu da vardır. Google ortamınız, genişletilmiş işlevler için etkinleştirilen API'lerden ve Yönetici SDK'sından oluşmalıdır.
Ayrıca, kullanıcı tarafından manuel IMAP taşıma işlemleri gerçekleştirilebilir, ancak kişiler ve takvim bilgileri taşınmaz.
Ön koşullar
Taşıma işlemine devam etmeden önce göz önünde bulundurmanız gereken birkaç sınırlama aşağıda belirtilmiştir.
- Yalnızca bir kullanıcının gelen kutusu veya diğeri posta klasörler olacak göç. Kişiler, takvim öğeleri veya görevler taşınmayacaktır. Bununla birlikte, daha sonra Outlook kullanarak kişileri / takvimleri içe / dışa aktarabilirsiniz.
- Maksimum sayıda 500,000 bir kullanıcının posta kutusundaki öğeler taşınacaktır. E-postaların şuradan taşınacağını unutmayın: en yeniden en eskiye.
- Taşınabilecek en büyük e-posta, 35 MB boyutunda.
- Gmail'inizle olan bağlantılar sınırlıysa, o zaman bu bağlantıları artır geçiş performansını iyileştirmek için sınırlar. Bağlantı sınırları genellikle istemci / sunucu toplam bağlantılarını, IP adresi bağlantılarını ve sunucu / güvenlik duvarındaki kullanıcı başına bağlantıları içerir.
Gmail'den Office 365'e Geçiş İçin Gerekli Adımlar
Taşıma işlemi sırasında aşağıdaki ana adımlar kullanılacaktır.
Adım-1: Hazırlıklar
İlk adım, henüz yapılmadıysa, Office 365'e kaydolmak olacaktır. Hangi Office 365 aboneliğini seçeceğinizden emin değilseniz, gereksinimlerinizi karşılıyorsa en temel sürüme gidin ve daha sonra üstüne başka şeyler de ekleyebilirsiniz. Ayrıntılar için Office 365 planlarını karşılaştırabilirsiniz.
Kaydolduktan sonra, yönetici hesabı olacak bir hesap oluşturacaksınız. Daha sonra isterseniz bu hesabı normal bir hesapla değiştirebilir ve yönetici olarak başka bir hesap oluşturabilirsiniz. İhtiyacımız olacak yönetici hesabı geçiş işlemini tamamlamak için Office 365.
Gmail, Outlook'u daha az güvenli bir uygulama olarak görür ve bu nedenle G Suite kullanıcılarının uygulamayı Office 365'e bağlamak için bir parola ve 2 adımlı doğrulama kullanması gerekir. Geçiş tamamlanana kadar Outlook ile kullanıcıların posta kutusunu kullanmayacaksanız, o zaman şifre ve 2 adımlı doğrulamaya gerek yoktur.
Taşıma için, kullanıcıların posta kutuları başlangıçta Office 365'te oluşturulacak ve ardından ilgili Gmail posta kutularına bağlanacaktır. E-postalar, siz son kesmeyi yapana kadar sürekli olarak senkronize edilecek, bu da kullanıcıların Gmail aracılığıyla e-posta gönderip almasına olanak tanıyacak ve senkronizasyon, son kesim yapılana kadar arka planda gerçekleşecektir.
Adım 2: Office 365'te Etki Alanınızı Doğrulayın
İlk olarak, kullanıcının Office 365'e Gmail Hesabı için kullanılan etki alanının sahibi olduğunu doğrulaması gerekir. Alan adı kayıt şirketi hesabınıza başarılı bir şekilde giriş yapabilirseniz, alan adınız için DNS kaydı oluşturabilirsiniz. Etki alanı adına sahip olduğunuz Office 365 için bu yeterlidir. Etki alanı kayıt şirketi hesabında oturum açmayla ilgili sorun yaşıyorsanız, kullanmayı tercih edebilirsiniz.
companyname.onmicrosoft.com
Office 365 aboneliğinin bir parçası olan etki alanı olarak ve ardından kullanıcıları Office 365'e ekleyin.
Etki alanı doğrulamasını seçtiyseniz, kurulum sihirbazının şirketin etki alanı barındırma sağlayıcısında sağladığı TXT kaydını ekleyerek Office 365 kurulumu sırasında bunu tamamlamanız istenir.
- Oturum aç Office 365 portalına.
- Şimdi "YöneticiAna sayfadan "kutucuğu ve"Yönetici Merkezi”.
- Bunu gösteren bir mesaj olacak "Office 365 kurulumunuz tamamlanmadı”. Tıklamak "Kuruluma git" buradan.
- Seçeneklerde "Alan ekleyin”.
- Ardından, "Zaten bir alanım var" ve sonra tip alan adınızda ve tıklayın Sonraki.
- Alanı doğrulayın: Artık Office 365, etki alanı sağlayıcısının kim olduğunu otomatik olarak bulacak ve aşağıdaki 2 seçenek gösterilecektir:
- Giriş bu değerler senin alan kaydı ve sonra geri gelmek bu sayfaya gidin ve ardından "Doğrulayın”. Aşağıda örnek bir TXT kaydı verilmiştir:
TXT adı: @
TXT Değeri: MS = ms1234567
TTL: 3600
Adım 3: Kullanıcı Posta Kutuları Oluşturun ve Office 365 Lisanslarını Atayın
Kullanıcı oluşturmadan önce, kullanıcılar için uygun sayıda lisans satın aldığınızdan emin olun. Örneğin, 20 kullanıcı eklemek istiyorsanız, önce 20 kullanıcı için lisans alın. Ayrıca kullanıcıları ekleyebilir ve lisansı daha sonra atayabilirsiniz. Ancak toplu ekleme için, şimdi daha kolay olacağından, lisansları bu aşamada atamak iyi bir fikirdir.
- Aç "Yönetici MerkeziOffice 365'i seçin, ardından "Fatura”.
- Şimdi "Abonelik”.
- Ve sonra "Lisans ekle / kaldır”.
- şimdi seç satın almak istediğiniz toplam lisans sayısı.
- İçinde "Yönetici Merkezi" tıkla "Kullanıcılar”
- Ardından "Aktif Kullanıcılar”.
- Şimdi "Daha" buton
- Yalnızca birkaç kullanıcı eklemek istiyorsanız, yalnızca "Bir kullanıcı ekleyinBir önceki adımın ekranından ”ve ardından değerleri manuel olarak girin.
- Size ayrıca "Birden Çok Kullanıcıyı İçe Aktar"Seçeneğini kullanarak CSV dosyası.
- Bir CSV dosyası oluşturun (bir MS Excel dosyası) aynı sırayla aşağıdaki başlık satırına sahip:
- Kullanıcı adı. Kullanıcının e-posta adresini biçim [email protected] "Kullanıcı adı”Sütunu.
- İsim
- Soyadı
- Ekran adı
- İş ismi
- Bölüm
- Ofis telefonu
- Ofis telefonu
- Cep telefonu
- Faks
- Adres
- Kent
- Eyalet veya İl
- Posta kodu
- Ülke ya da bölge.
- Ne zaman "Birden Çok Kullanıcıyı İçe Aktar”Tıklandığında, kullanıcıya, kullanıcıları eklemek için referans olarak da kullanılabilecek örnek bir excel dosyası indirme seçeneği verilir.
- Şimdi 2. satır, Başlat ekleme her satırda kullanıcıların ayrıntıları. Örneğin, Office 365'e 20 kullanıcı eklemek istiyorsanız, bu excel dosyasının 21 satırı olacaktır. 1. sıra, üst bilgi satırıve sonraki 20 satır, kullanıcıların ayrıntılarıyla doldurulacaktır.
- Şimdi CSV dosyanız hazır olduğunda "Dosya oluştur ve yükle”.
- Şimdi "Araştır”İçin seç CSV dosyası.
- Şimdi "Doğrulayın", CSV dosyasındaki formatın doğru olup olmadığını onaylayacaktır. Doğrulama tamamlandıktan sonra, "Dosya iyi görünüyor"Görünecek ve ardından"Sonraki”.
- Şimdi, bu kullanıcılar için seçenekler ihtiyacınıza göre. Bu kullanıcılar için ürün lisanslarının bu aşamada atanması daha iyi olacaktır. "Ürün lisansı olmadan kullanıcılar oluşturun”. Bu seçeneği seçtiyseniz, atamak lisans sonra elle. Özelleştirmeyi tamamladıktan sonra, "SonrakiBu kullanıcıları oluşturmak için.
Adım-4: Gmail IMAP ile Taşıma Uç Noktaları Oluşturun
Office 365, geçişi tamamlamak için Gmail ile geçiş uç noktası adı verilen basitleştirilmiş bir iletişim kanalı oluşturur. Office 365'te kullanıcılar oluşturduktan sonra, noktayı Gmail'e bağlamak için 365'te "Geçiş Uç Noktaları" oluşturacağız ve ardından e-postaları Gmail'den 365'e taşıyacağız.
- İçinde "Yönetici Merkezi", tıklamak "Yönetim MerkezleriSol bölmenin altındaki ”bağlantısı.
- Ardından, "Exchange" i tıklayın. Exchange Yönetici Merkezi.
- Şimdi pencerenin sol panelinde "alıcılar”
- Şimdi "göç"Üst çubukta ( son seçenek).
- Şimdi tıklayın Daha (üç nokta…) ve ardından "Taşıma Uç Noktaları”.
- Şimdi taşıma uç noktaları pencerelerinde, "+Yeni taşıma uç noktaları oluşturmak için "simgesi.s
- Size seçenekler verilecek
"IMAP”
- Şimdi Gmail için aşağıdaki değerleri girin.
Sonra tıklayın Sonraki.
- Artık taşıma hizmeti, Gmail ile bağlantı kurmak için bu ayarları kullanacak. Bağlantı mükemmel çalışıyorsa, "Genel bilgi sayfasını girin' Açılacak.
- "Genel Bilgileri Girin" sayfasında, isim bunun için "Taşıma uç noktası"Örneğin RN-test-migration ve aşağıdaki alanlara herhangi bir değer girmeye gerek yoktur:
Bu iki alanı bırak boş.
Adım 5: Geçiş Toplu İşlemi için Kullanıcı Listesini Oluşturun
Taşıma işlemine başlamadan önce, taşınması gereken her Gmail posta kutusunu bir CSV (MS Excel) dosyasında listelemelisiniz. Listenin kendisi toplu halde veya bir kerede taşınabilir, ancak yalnızca 50,000 posta kutuları tek bir toplu iş halinde içe aktarılabilir. Ayrıca, CSV dosya boyutu şu değerden küçük veya ona eşit olmalıdır: 10 MB ve her kullanıcının verilerinin sahip olması gerekir kürek çekmek.
Taşıma dosyaları oluştururken, şunu bilmelisiniz: parola taşınacak her Gmail kimliği için. Her şifreyi bilmek, ardından Gmail'de kullanıcının şifresini sıfırlamak neredeyse imkansızdır ve geçici şifreler atayın her Gmail posta kutusu için taşıma sırasında. Bu yalnızca bir G Suite yöneticisi.
Bu CSV'nin (MS Excel dosyası), Office 365 Yönetim Merkezlerinde yeni kullanıcılar oluşturmak için kullandığımızdan farklı olacağını unutmayın. Bu CSV dosyası, yalnızca sahip olduğumuz kullanıcılar için Gmail'den Office 365'e posta kutularını taşımak için kullanılacaktır. Office 365'e zaten eklenmiştir. Bu CSV dosyasının 1. satırı, aşağıdaki üç sütun başlığına sahip bir başlık satırı olacaktır:
Ve 2. satırdan taşınması gereken posta kutularının listesini girin. Parola alanı, taşıdığımız ilgili posta kutusu için bir Gmail parolası içerecektir.
- şimdi oturum aç için G Suite yönetici konsolu ve 'Kullanıcılar’.
- G Suite konsolu açıkken şurada oturum açın: Office 365 Yönetim Merkezi.
- 'Seçeneğini seçinKullanıcılar' ve sonra "Aktif kullanıcılar”.
- Office 365 Yönetim Merkezi'ni açık tutun ve ardından başlatın Excel.
- Excel'de etiket
- Şimdi, sonraki satırlarda, giriş bir posta kutusu sıra başına G-Suite Admin Console ve Office 365 Admin Center'ı kullanarak yukarıdaki adımda tartışılan biçimde. Her iki e-posta adresi, yani Office 365 ve Gmail de benzer olabilir, ancak ortam (G Suite'ten Office 365'e) farklı olacaktır.
- Tüm e-posta kimlikleri girildikten sonra, kayıt etmek içindeki dosya CSV biçimi. Bu dosya bir sonraki adımda kullanılacaktır.
Adım-6: Posta Kutularını Taşımak için Taşıma Toplu İşi Oluşturun
Artık bir grup Gmail posta kutusunu Office 365'e taşımanın zamanı geldi. İşlemin sorunsuz ilerlemesini sağlamak için önce az sayıda posta kutusunu bir test grubu olarak taşıyın. Her şey yolunda giderse, geçiş sürecinin ne kadar süreceği konusunda bir fikriniz olacak. Daha sonra geçiş sürecini tek seferde veya birçok geçiş toplu işleminde aynı anda başlatabilirsiniz (önerilir). Taşıma işlemlerini etkileyen faktörler; toplu iş boyutu, internet bant genişliği, hız ve Gmail'e izin verilen eşzamanlı bağlantı sayısıdır.
- "Exchange Yönetici Merkezi" nde alıcılar
- Ardından, üst sıradaki son seçeneği tıklayın "Göç", tıkla "+"Simgesine ve ardından"Exchange Online'a Geçiş”.
- Şimdi yeni bir "Geçiş Grubu”. Aşağıdaki 4 seçenek görüntülenecektir.
Şimdi "IMAP Geçişi”.
- Şimdi "Kullanıcıları Seç" penceresinde, "Araştır" ve seç CVS dosyası son adımda oluşturulur (taşınacak Gmail hesaplarının kullanıcı adı ve şifresine sahiptir). Ardından "Sonraki”.
- Sonra doğrulamaOffice 365, Gmail posta kutularını görüntüler. Office 365'in gösterdiği kullanıcı sayısının taşımak istediğiniz doğru sayı olduğundan emin olun. Sonra tıklayın Sonraki.
- Önceden girmiş olduğumuz IMAP taşıma yapılandırma değerleri görüntülenecektir. Aşağıdaki değerler görüntülenecektir:
- Tıklamak "Sonraki"Ve girin Taşıma Grubu adı (boşluk veya özel karakter yok) ve ardından "Yeni", Geçiş toplu işlemini yaratacaktır. Ayrıca, hariç tutulacak klasörlerin adlarını da sağlayın (örn. Önemsiz E-posta, Silindi vb.). Tıklayın Ekle (+) Bunları dışlananlar listesine eklemek için simge.
- Sonra Başlat e-postaları taşımak otomatik olarak.
- Bu geçiş toplu işleminin durumu başlangıçta "Sıraya alındı", Daha sonra"senkronizasyon”. Ve taşıma tamamlandığında, "Senkronize edildi”. Taşıma sürecinde, "Detayları gösterHer bir posta kutusu için şu ana kadar kaç e-postanın taşındığını kontrol etmek için ".
- Bir hata oluşursa, belirli bilgiler ilişkili Posta Kutusu durum raporlarının altında olacaktır.
- Her şey yolunda gittiyse, kullanıcılar şunları yapabilmelidir: oturum aç kullanıcı adları ve geçici şifreleri ile. Yapmalılar oluşturmak yeni bir parola ve doğru saat dilimini ayarlayın. Son olarak, bir Test e-postası posta kutularının doğru e-postaları ve klasörleri içerdiğinden emin olmak için.
- Hatırla daha düşük yaşama zamanı ayarı Dns sunucusu posta teslimatı olmadığından emin olmak için gecikmeler. Bunu e-posta sisteminin posta alışverişi kayıtlarında / şirketin genel DNS'sindeki MX kayıtlarında yapabilirsiniz. Ayarlanmalıdır 3,600 saniye veya daha düşük. Bu, senkronizasyon tamamlandığında daha yüksek bir zamana sıfırlanmalıdır.
7. Adım: DNS & Repoint MX Kayıtlarını Office 365'e Güncelleyin
E-posta sistemleri, e-posta teslimatının tam adresini bulmak için bir DNS kaydı (MX kaydı) dağıtır. Yine de, MX kaydı Gmail'i işaret ediyor. Şimdi, Office 365'e başvurmak için MX kaydını değiştirmenin noktasıdır. MX kaydınızı değiştirdikten sonra, Gmail Hesabınıza gönderilen e-posta Office 365 posta kutularına teslim edilir.
DNS kayıtlarının, etki alanınızın Google'dan Office 365'e değiştirildiğini doğrulaması gerekir. Farklı DNS sistemleri için MX kaydını değiştirmeye yönelik birçok talimat vardır. Gmail ile senkronizasyonu durdurmadan önce, beklemeniz gerekir. minimum 72 saat diğer e-posta sistemlerinin MX kaydı değişikliğini tanıması bu kadar zaman alır. 72 saat sonra, Gmail ile senkronizasyonu durdurabilirsiniz.
- İçinde "Yönetici Merkezi", tıklamak "Ayarlar”.
- Ardından "Alanlar”.
- Şimdi alan adınıza tıklayın. Bu "Kurulum devam ediyor”. Burada "Kurulum tamamlandı”. Örneğin, alan adınız example.com ise
Şimdi tıklayın varsayılan ornek.com
- Göreceksin "Çevrimiçi hizmetlerinizi kurunAşağıdaki iki seçenekle ”ekranı:
- Seçiniz 2. seçenek, DNS'nize eklemeniz gereken MX kayıtlarını görmek için. Aşağıda kayıtlara bir örnek verilmiştir: MX, TXT ve CNAME. Bunu hatırla alanınız, MX kaydı değerler olacak farklı.
- DNS'nizi yukarıdaki değerlerle güncelledikten sonra, yeni e-postaları Office 365'imize almaya başlayacaksınız.
- Taşıma toplu işlemini silmeden ve senkronizasyonu durdurmadan önce, emin olmak tüm e-postaların Office 365'e yönlendirildiğinden emin olun. Geçiş toplu işlemini silmek için Exchange yönetim merkezine gidin ve "Alıcılar"Ve ardından"Göç.
- Seç parti ve 'Silme’. Geçiş toplu işleminin geçiş kontrol panelinde görüntülenip görüntülenmediğini kontrol etmeniz gerekir, bu da geçişin işe yaradığı anlamına gelir.
8. Adım: Kişileri ve Takvimi İçe Aktarın
Taşıma tamamlandıktan sonra bağımsız olarak şunları yapabilirsiniz: ithalat Google Kişileriniz ve Takviminizden Office 365'e. Yüklü bir Outlook masaüstü sürümünüz varsa, bir CSV Gmail kişilerinin dosyasını seçin ve ardından içeri / dışarı aktarma sihirbazıyla Outlook'a aktarın. Ayrıca Outlook, ithalat Google takvim.
Umarım, Gmail'den Office 365'e başarıyla geçtiniz.