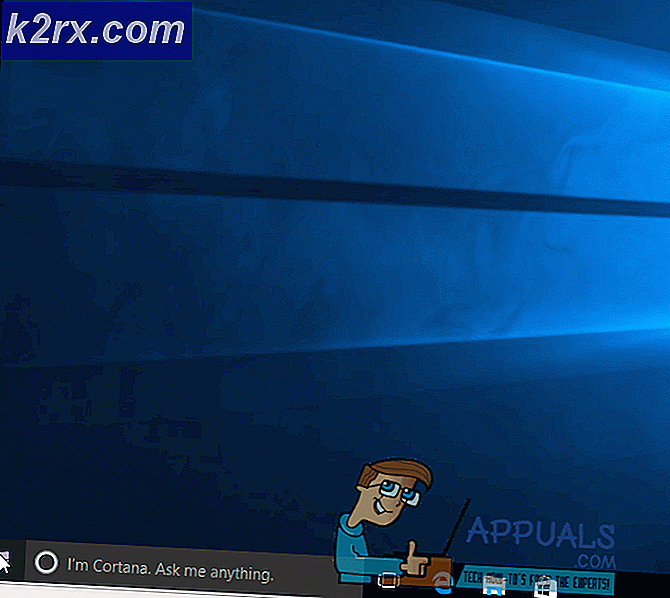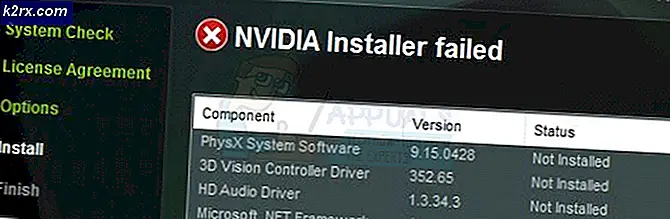Chromebook İndirme Klasörünüzün Google Drive ile Nasıl Eşleştirilmesi
Bir Chromebook'unuz varsa, muhtemelen tüm belgelerinizi ve medyanızı bulut üzerinde bulundurursunuz. Chrome OS ile Google, bulutta yaşamaya alışmamızı istedi. Dosyalar uygulamasındaki İndirilenler klasörü, Chrome OS'de yerel depolamaya erişmenin tek yoludur. Aynı zamanda Chrome yüklemeleri için varsayılan konumdur (duh). Bugün, İndirilenler klasörünü Google Drive'a senkronize etmeye çalışacağız, böylece indirdiğiniz tüm dosyalar Google Drive'da yedeklenecek. Ama bekleyin, neden Chromebook'unuzdaki tek yerelleştirilmiş klasörü buluta taşımak istiyoruz? İşte nedeni: -
Chromebook'lar çok düşük depolama alanı için bir üne sahiptir. Yerel depolama alanı 16/32 GB sınırına yaklaşmaya başladığında, Chrome OS düzgün şekilde çalışmayı durdurur. Daha az disk alanı olan sorunların detaylı listesi için buraya tıklayın.
Chromebook'unuzu yanlışlıkla yanlışlıkla biçimlendirmek (veya Chrome OS lingo'da elektrikli yıkamak için), tüm yerel verilerinizi silmek oldukça kolaydır. Geliştirici modu açık olan kişiler için, tam anlamıyla biçimlendirme sadece başlangıç ekranında tek bir düğmeye basar.
Yerel İndirilenler klasöründeki dosyalar, yerleşik Google arama kutusuyla aranamaz. Arama kutusundan dosya aramayı denemediyseniz, yapmanız gerekir. Daha fazla arama kutusu özellikleri için buraya bakın.
Artık bu yerel İndirilenler klasörü hakkında endişe duyuyorsanız, Drive ile senkronize edilen bir İndirilenler klasörü oluşturma prosedürünün oldukça basit olduğunu bilmek mutluluk verici olacaktır: -
Yeni bir Drive İndirmeleri klasörü oluşturun
Chromebook'unuzdaki Dosyalar uygulamasını açın ve Sürücüm'e gidin. Oradayken Drive İndirmeleri adlı yeni bir klasör oluşturun . Yeni bir klasör oluşturmak için CTRL + E tuşlarına basın.
Yeni klasörü kenar çubuğuna sabitle
Klasörünüz oluşturulduğunda, üzerine sağ tıklayın. İçerik menüsünden Kısayol oluştur'a tıklayın.
PRO TIP: Sorun bilgisayarınız veya dizüstü bilgisayar / dizüstü bilgisayar ile yapılmışsa, depoları tarayabilen ve bozuk ve eksik dosyaları değiştirebilen Reimage Plus Yazılımı'nı kullanmayı denemeniz gerekir. Bu, çoğu durumda, sorunun sistem bozulmasından kaynaklandığı yerlerde çalışır. Reimage Plus'ı tıklayarak buraya tıklayarak indirebilirsiniz.Yeni Drive İndirilenler klasörünüz artık Dosyalar uygulamasının kenar çubuğunda İndirilenler klasörünün hemen altında görünmelidir.
Chrome'un varsayılan indirme konumunu değiştir
Alttaki rafın sağ tarafında, diğer şeylerin yanı sıra Wi-fi ve bluetooth seçeneklerine erişebileceğiniz bir seçenekler menüsü var. Oraya git ve şu adımları takip et -
Seçenekler menüsünde, Ayarlar'a tıklayın.
Pencerenin altına doğru aşağı kaydırın ve Gelişmiş ayarları göster'e tıklayın.
Gelişmiş ayarlarda İndirilenler kategorisini bulacaksınız. Buradan, indirme konumunu oluşturduğunuz yeni Drive İndirme klasörüne değiştirin.
Alternatif olarak, indirmeden önce her dosyanın nereye kaydedileceğini de sormayı seçebilirsiniz. Bu seçenek, her dosyayı tek tek indirmeyi seçme özgürlüğü sağlar. Bu seçenek sayesinde, Drive klasöründe ve yerel Downloads klasöründeki büyük medya dosyalarında önemli dokümanları indirmeyi tercih edebilirsiniz.
Bu kadar. Artık Google Drive ile senkronize edilen bir İndirilenler klasörünüz var. İndirmelerinizi kaybetmemeniz ve internette tekrar arama yapmanız gerektiğinden dolayı tebrikler.
PRO TIP: Sorun bilgisayarınız veya dizüstü bilgisayar / dizüstü bilgisayar ile yapılmışsa, depoları tarayabilen ve bozuk ve eksik dosyaları değiştirebilen Reimage Plus Yazılımı'nı kullanmayı denemeniz gerekir. Bu, çoğu durumda, sorunun sistem bozulmasından kaynaklandığı yerlerde çalışır. Reimage Plus'ı tıklayarak buraya tıklayarak indirebilirsiniz.