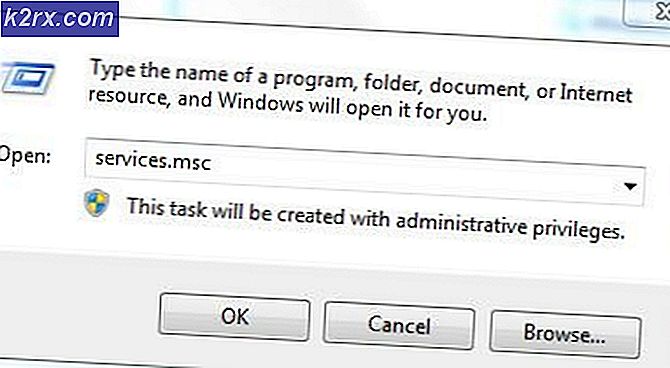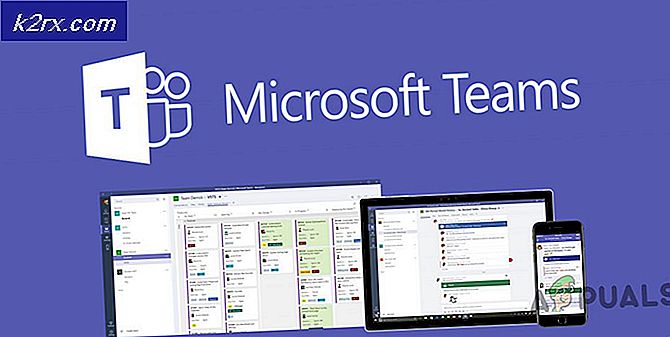Düzeltme: NVIDIA Sürücüsünün NVIDIA Yükleyici ile Başarısız Hatası Hatalandı
Bir NVIDIA GPU için sürücüleri ilk kez yüklemeye veya bilgisayardaki sürücüleri güncellemeye çalışırken, sürücülerin kurulumu başarısız olursa, kullanıcı NVIDIA Installer başarısız ekranıyla karşılaşır. Sürücü paketine dahil olan bileşenler yüklenemedi ve sağlayıcıları yükleme sorumlusunu kapatma seçeneği. Bir bilgisayar, ilgili GPU için doğru sürücüler yüklenene kadar GPU'yu kullanamayacaktır, bu da bu sorunu son derece ciddi bir hale getirmektedir.
NVIDIA Installer'ı gören kullanıcılar en çok Windows 10 kullanıcısı olarak başarısız oldular çünkü Windows 10, NVIDIA'nın GPU'larının sürücüleri ile oldukça kayalık bir ilişki içerisindeler. Neyse ki, NVIDIA Installer başarısız sorunu ile uğraşmak ve başa çıkmak için sürücüler ve başarılı bir şekilde yüklemek için yapılması gereken çok şey var. NVIDIA Installer'ın başarısız olması sorununu çözmek ve NVIDIA GPU için sürücüleri başarıyla yüklemek için kullanabileceğiniz en etkili yöntemler şunlardır.
Yöntem 1: Sürücülerin özel yüklemesini gerçekleştirin
NVIDIA Installer'ı çalıştırın.
Kurulum seçenekleri ekranına gelene kadar Yükleyici'den gidin ve bir Hızlı (Önerilen) kurulum ve bir Özel (Gelişmiş) arasında seçim yapmanız istenir.
Özel (Gelişmiş) yükleme seçeneğini seçin ve İleri'ye tıklayın.
Bir sonraki ekranda, size sağlanan listedeki tüm sürücü bileşenlerinin seçildiğinden emin olun, yanındaki onay kutusunu işaretleyerek Temiz yükleme gerçekleştir seçeneğini belirleyin ve ardından İleri'yi tıklatın.
Yükleyicinin geri kalanıyla geçin ve NVIDIA GPU'nuz için sürücüleri başarıyla yüklemelisiniz.
Bu yöntemin, özellikle Windows 10'a yükseltildikten sonra bilgisayarlarını ilk kez başlatırken NVIDIA Installer'a çalışan kullanıcıların arızalanması durumunda etkili olduğu kanıtlanmıştır. Bu gibi durumlarda ne olur? Windows 10 başlatıldığında İlk kez, GPU için doğru sürücüleri indirmeye ve kurmaya çalışırken 5-15 dakika harcıyor ve bu süre zarfında NVIDIA sürücülerini yüklemeye çalışmak, NVIDIA Installer başarısız ekranına yol açan bir çatışmaya neden oluyor. Bu gibi durumlarda, NVIDIA sürücüleri, Windows 10 bilgisayarını yeniden başlatarak ve yukarıda listelenen adımlarda açıklandığı gibi sürücülerin özel yüklemesini gerçekleştirerek başarıyla yüklenebilir.
PRO TIP: Sorun bilgisayarınız veya dizüstü bilgisayar / dizüstü bilgisayar ile yapılmışsa, depoları tarayabilen ve bozuk ve eksik dosyaları değiştirebilen Reimage Plus Yazılımı'nı kullanmayı denemeniz gerekir. Bu, çoğu durumda, sorunun sistem bozulmasından kaynaklandığı yerlerde çalışır. Reimage Plus'ı tıklayarak buraya tıklayarak indirebilirsiniz.Yöntem 2: Geçici olarak tüm üçüncü taraf güvenlik programlarını kapatın.
Herhangi bir üçüncü taraf güvenlik programı kullanıyorsanız (virüsten koruma programları, kötü amaçlı yazılım önleme programları veya Güvenlik duvarı programları gibi), NVIDIA Yükleyici'yi engelliyor olabilirsiniz; bu, Yükleyiciyi her çalıştırdığınızda NVIDIA Yükleyici başarısız ekranına girmenize neden olabilir. . Bu durumda, yapmanız gerekenler:
Bilgisayarınızda sahip olduğunuz üçüncü taraf güvenlik programlarının her birini ve her birini kapatın.
Üçüncü taraf güvenlik programlarınızdan hiçbirinin hala çalışmıyor olduğundan emin olun. Bunu yapmak için, Görev Yöneticisi'ni başlatmak için Ctrl + ÜstKrktr + Esc tuşlarına basın, İşlemler sekmesine gidin ve birer birer, bilgisayardaki üçüncü taraf güvenlik programıyla ilişkili her bir çalıştırma işlemini bulun. Onu seçmek ve Kapatmak için Son görevi tıklatır.
NVIDIA Installer'ı çalıştırın. Sürücülerin bir Özel yüklemesini gerçekleştirdiğinizden emin olun ( Yöntem 1'de açıklandığı gibi) ve NVIDIA sürücüleri başarıyla yüklenmelidir.
Yöntem 3: Bazı NVIDIA dosyalarını sil ve tüm NVIDIA süreçlerini öldür
Aşağıdaki NVIDIA dosyalarının çoğunu bilgisayarda olduğu gibi bulun ve silin :
C: \ Windows \ System32 \ DriverStore \ FileRepository dosyasındaki nvdsp.inf dosyası
C: \ Windows \ System32 \ DriverStore \ FileRepository'deki nv_lh dosyası
C: \ Windows \ System32 \ DriverStore \ FileRepository'deki nvoclock dosyası
C: \ Program Files \ NVIDIA Corporation \ içindeki tüm dosyalar
C: \ Program Files (x86) \ NVIDIA Corporation \ içindeki tüm dosyalar
C: \ Program Files (x64) \ NVIDIA Corporation \ içindeki tüm dosyalar
Bilgisayarı yeniden başlat .
Bilgisayar açıldığında ve oturum açtığınızda, Görev Yöneticisi'ni başlatmak için Ctrl + Shift + Esc tuşlarına basın.
Süreçlere git
Tek tek, NVIDIA yazılımına ait her bir işlemi bulun, seçmek için üzerine tıklayın ve sonra kapatmak için Son görevi tıklayın.
NVIDIA Installer'ı çalıştırın. Özel yükleme gerçekleştirdiğinizden emin olun ( Yöntem 1'de açıklandığı gibi) ve yükleme umarım başarıya ulaşır.
Yöntem 4: Windows 10'u sıfırdan yeniden yükleyin.
Diğer her şey başarısız olursa, kalan tek seçenek Windows 10'u yeniden yüklemektir ve NVIDIA Installer'ın başarısızlığa uğramış sorununun Windows 10 yüklemenizi ortadan kaldırmasını ve diğerini etkilememesini umar. Windows 10'u nasıl yükleyeceğinizi bilmiyorsanız, bu kılavuzu kullanabilirsiniz. Ancak, Windows 10'u temizlemeden önce, etkilenen bilgisayardaki tüm önemli verileri / dosyaları yedeklemek için yapabileceğiniz her şeyi yaptığınızdan emin olun.
PRO TIP: Sorun bilgisayarınız veya dizüstü bilgisayar / dizüstü bilgisayar ile yapılmışsa, depoları tarayabilen ve bozuk ve eksik dosyaları değiştirebilen Reimage Plus Yazılımı'nı kullanmayı denemeniz gerekir. Bu, çoğu durumda, sorunun sistem bozulmasından kaynaklandığı yerlerde çalışır. Reimage Plus'ı tıklayarak buraya tıklayarak indirebilirsiniz.