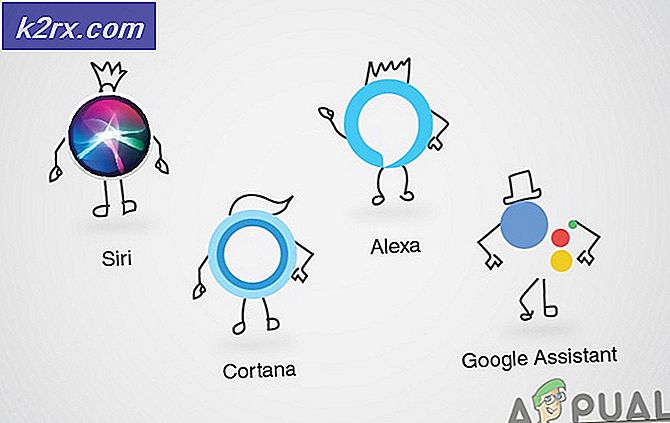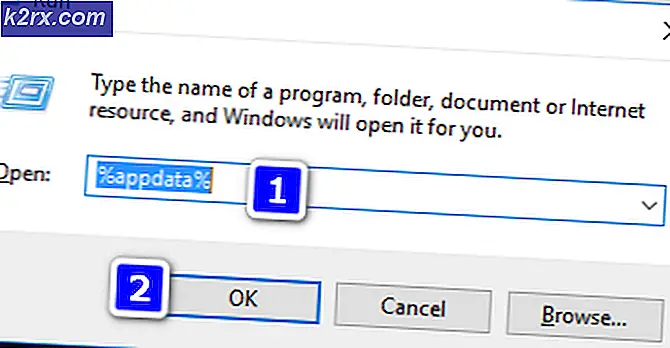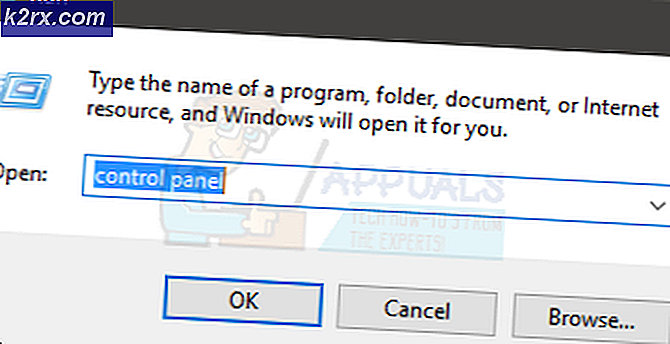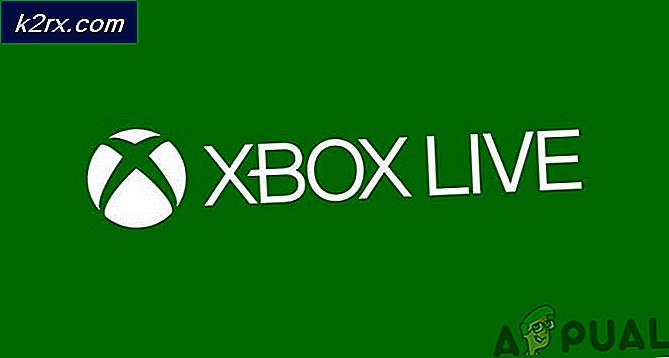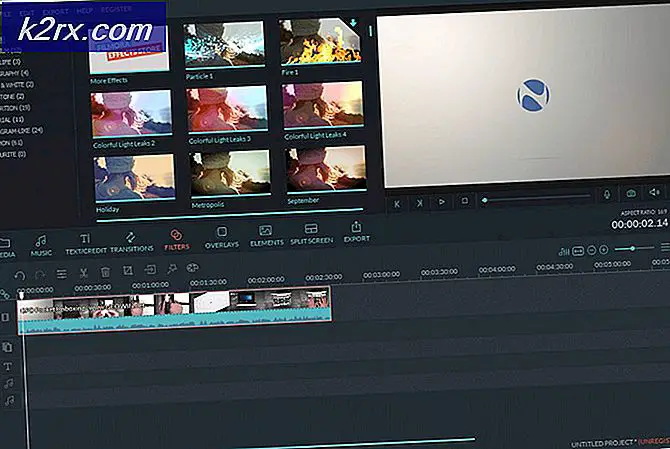Düzeltme: Microsoft Surface Pro 4 Dokunmatik Ekran Çalışmıyor
Surface Pro 4, Microsoft tarafından tasarlanmış ve pazarlanmıştır. Dokunmatik ekranlı ve klavyeli 2'si 1 arada çıkarılabilir bir bilgisayardır. Ana amacına erişim kolaylığı ile harika bir üründür. Ancak, birçok kullanıcı dokunmatik ekranlarının beklendiği gibi çalışmadığını bildirdi. Bazen operasyon sırasında dokunmatik ekran aniden ortaya çıkan büyük sorunlara neden olur.
Sorun, en son Windows güncellemesinin olmaması, güncel olmayan sürücüler veya yanlış kalibrasyon vb. Gibi bir dizi nedenden dolayı olabilir. Denemeniz için bir takım çözümler listeledik. Bir göz at.
Çözüm 1: Sert Sıfırlamanın Gerçekleştirilmesi
Kullanıcıların büyük bir çoğunluğu, cihazın sabit bir şekilde sıfırlanmasının dokunmatik ekranlarının çalışmama problemini çözdüğünü bildirdi. Dokunuşunuzun mevcut konfigürasyonunun doğru olmayacağı, bu da öncelikle size sorun yaratıyor olabilir. Cihazı zorla kapatmayı deneyebilir ve bunun herhangi bir fark yaratıp yaratmadığını kontrol edebiliriz.
- Cihazınızın Güç düğmesine basmadan önce 30 saniye basılı tutun.
- Ses açma düğmesine ve güç düğmesine birlikte basın ve 15 saniye boyunca basılı tutun. (Önünüzde görünen logoyu gördüğünüzde onları serbest bırakmayın)
- Surface Pro'nuzu 15 saniyeden daha uzun bir süre boşta bırakın.
- Cihazınızı normal şekilde başlatın ve sorunun çözülüp çözülmediğini kontrol edin.
Çözüm 2: Sistem Güncellemelerini Kontrol Etme
Windows'un olası güncellemelerini kontrol etmediyseniz, hemen kontrol etmelisiniz. Her güncelleme, donanım bileşenleri, hata düzeltmeleri ve hatta yeni işlevler için daha fazla destekten oluşur. Karşılaştığınız sorunun güncellemede halihazırda ele alınması mümkündür.
- Başlat'a tıklayın ve diyalog kutusunu Ayarlar . Arama sonuçlarında dönen uygulamayı tıklayın. Güncelle ve güvenlik düğmesine tıklayın.
- Burada Windows Update sekmesindeki güncellemeleri kontrol et bulabilirsiniz. Artık pencereler mevcut güncellemeleri kontrol edecek ve indirdikten sonra yükleyecektir.
Çözüm 3: Dokunmatik Ekran Sürücüsünün Güncellenmesi
Sorun, bilgisayarınızda güncel olmayan / bozuk dokunmatik sürücüler nedeniyle de mevcut olabilir. Bilgisayarınızdaki sürücüleri el ile güncelleştirmeyi deneyebilir ve sorunun devam edip etmediğini kontrol edebiliriz. Sürücüleri, burada açıklandığı şekilde manuel olarak güncellemeye çalışmadan önce otomatik olarak güncellemeyi deneyebilirsiniz. Otomatik olarak güncellemek için 3. adımdaki ikinci seçenek yerine ilk seçenekleri seçin.
PRO TIP: Sorun bilgisayarınız veya dizüstü bilgisayar / dizüstü bilgisayar ile yapılmışsa, depoları tarayabilen ve bozuk ve eksik dosyaları değiştirebilen Reimage Plus Yazılımı'nı kullanmayı denemeniz gerekir. Bu, çoğu durumda, sorunun sistem bozulmasından kaynaklandığı yerlerde çalışır. Reimage Plus'ı tıklayarak buraya tıklayarak indirebilirsiniz.- Diyalog kutusuna Run Type devmgmt.msc'yi başlatmak için Enter tuşuna basın ve Enter tuşuna basın. Bu, bilgisayarınızın cihaz yöneticisini başlatır.
- Tüm donanımlarda gezinin ve cihaza sağ tıklayın ve Sürücüyü güncelle'yi seçin.
- Şimdi Windows, sürücünüzü hangi şekilde güncellemek istediğinizi soran bir diyalog kutusu açacaktır. İkinci seçeneği seçin ( Sürücü yazılımı için bilgisayarıma göz atın ) ve devam edin.
Gözat düğmesini kullanarak indirdiğiniz sürücü dosyasını seçin ve buna göre güncelleyin.
- Güncellemeden sonra bilgisayarınızı yeniden başlatın ve sorunun çözülüp çözülmediğini kontrol edin.
Çözüm 4: Dokunmatik Ekranı Kalibre Etme
Bu sorunun bir başka çözümü de dokunmatik ekranı doğru bir şekilde kalibre etmektir. Her dokunmatik ekranın beklendiği gibi düzgün çalışması için her seferinde kalibre edilmesi gerekir. Bilgisayarı tekrar kullanabilmeniz için kalibrasyon birkaç dakika sürecektir.
- Arama çubuğunu başlatmak için Windows + S tuşlarına basın, diyalog kutusuna Kalibrasyon yazın ve sonuçta geri dönen uygulamayı açın.
- Kalibre et düğmesini tıklayın ve ekranınızı kalibre etmek için ekrandaki talimatları izleyin. Bilgisayarınızı yeniden başlatın ve sorunun çözülüp çözülmediğini kontrol edin.
Çözüm 5: Cihazı Sıfırlama
Yukarıdaki tüm yöntemler işe yaramıyorsa, cihazı sıfırlamayı deneyebiliriz. Sıfırlama işlemini gerçekleştirirken dosyalarınızı ve klasörlerinizi saklamak için her zaman seçeneğiniz olacaktır. Her durumda, her zaman çözüme geçmeden önce bilgisayarınızda saklanan verileri yedeklemelisiniz.
- Windows + S tuşlarına basın, Sıfırla yazın ve uygulamayı açın.
- İşlemin başlaması için Bu bilgisayarı Sıfırla başlığı altında Başlayın seçeneğini tıklayın.
- Şimdi Windows, dosyalarınızı tutmak isteyip istemediğinizi soracaktır veya her şeyi kaldırmanızı isteyecektir. Seçim sana bağlı. Yakın zamanda bilgisayarınızı satın aldıysanız ve çok fazla dosya yoksa, bunları kolayca yedekleyebilir ve Her şeyi kaldır'ı seçebilirsiniz. Aksi halde ilk seçeneği seçebilirsiniz.
PRO TIP: Sorun bilgisayarınız veya dizüstü bilgisayar / dizüstü bilgisayar ile yapılmışsa, depoları tarayabilen ve bozuk ve eksik dosyaları değiştirebilen Reimage Plus Yazılımı'nı kullanmayı denemeniz gerekir. Bu, çoğu durumda, sorunun sistem bozulmasından kaynaklandığı yerlerde çalışır. Reimage Plus'ı tıklayarak buraya tıklayarak indirebilirsiniz.