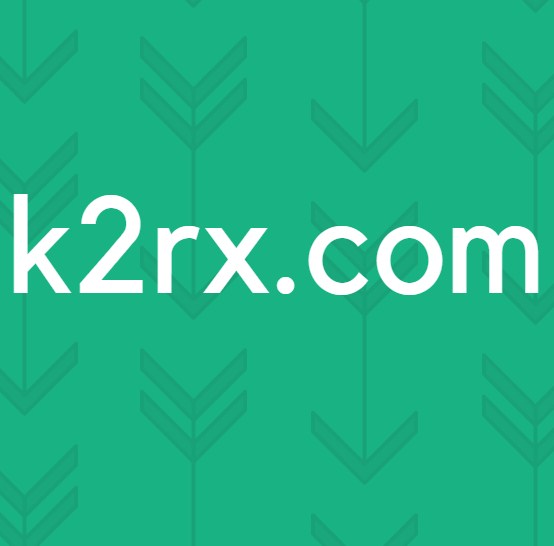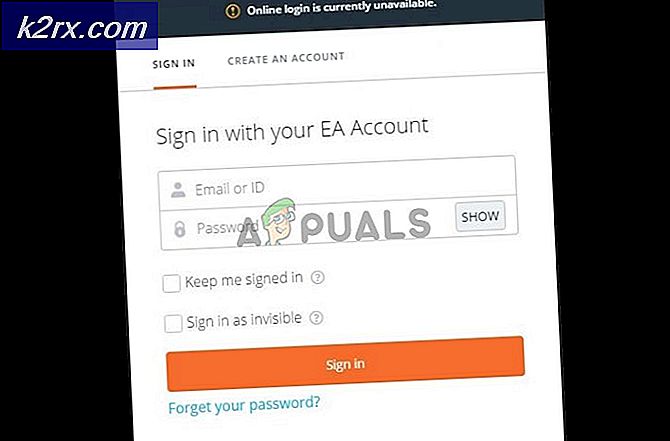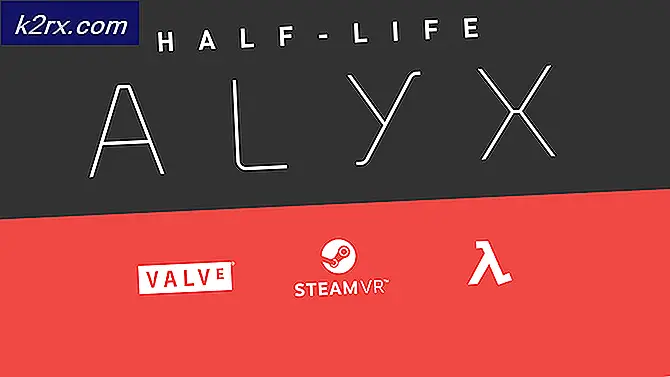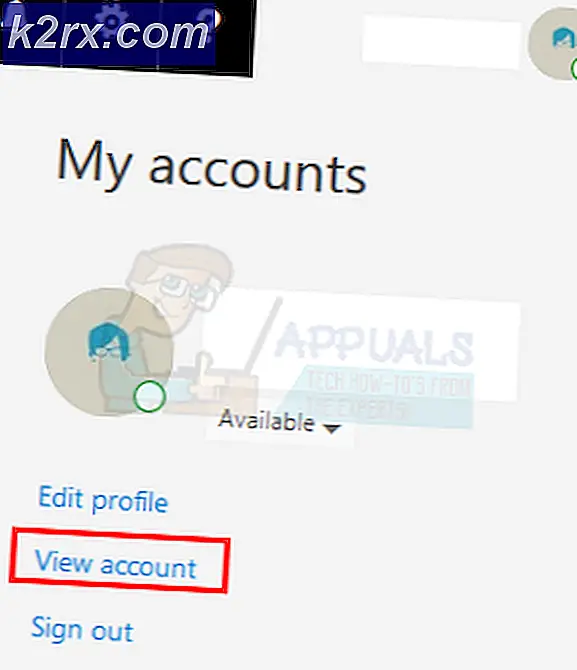Düzeltme: Netflix Hata Kodu b33-s6
Netflix hata kodu b33-s6 genellikle Netflix uygulamasında oturum açmaya çalıştığınızda veya Netflix uygulamasını kullanmaya çalıştığınızda görüntülenir. Hata kodu görüntülendiğinde, uygulamayı kapatmaya zorlar veya uygulamayı kullanmanıza izin vermez.
Hata, iki sorun nedeniyle görüntülenir. Birincisi, zayıf ya da ağ bağlantısı olmamasıdır. İkinci sebep ise, depolanmış bilgilerdeki bir sorun veya uygulamanın ayarları ile ilgili bir sorun olabilir. Ama hata ölümcül değildir, bu yüzden endişelenmenize gerek yoktur, sorunun nedenini kontrol ederek ve aşağıdaki yöntemde verilen adımları izleyerek kolayca çözülebilir.
Yöntem 1: Ağ denetle
Yapmanız gereken şey, ağ bağlantınızı kontrol etmektir. İnternete erişemiyorsanız veya ağ bağlantısında sorun yaşıyorsanız, bu yöntemde verilen adımları uygulayın.
- İnternet modeminizi / yönlendiricinizi bulun
- Modem / yönlendiricinin güç kablosunu ayırın
- 5 dakika bekle
- Güç kablosunu tekrar takın ve modem / yönlendiricinin açık olduğundan emin olun.
Şimdi ağ bağlantısının çalışıp çalışmadığını kontrol edin. Ağda hala sorun yaşıyorsanız, ağ sağlayıcınıza başvurun.
Ağınız sorun değilse ancak hata hala gösteriliyorsa, yöntem 2'yi kontrol edin.
Yöntem 2: Netflix'i Kaldırma ve Yeniden Yükleme
Bu yöntem, saklanan bilgilerdeki ve Netflix uygulamasının ayarlarındaki sorundan kaynaklanıyorsa sorunu çözecektir. Uygulama dosyalarında ve ayarlarında bir sorun olduğundan, Netflix uygulamasını kaldırıp yeniden yüklemek sorunu çözecektir.
PRO TIP: Sorun bilgisayarınız veya dizüstü bilgisayar / dizüstü bilgisayar ile yapılmışsa, depoları tarayabilen ve bozuk ve eksik dosyaları değiştirebilen Reimage Plus Yazılımı'nı kullanmayı denemeniz gerekir. Bu, çoğu durumda, sorunun sistem bozulmasından kaynaklandığı yerlerde çalışır. Reimage Plus'ı tıklayarak buraya tıklayarak indirebilirsiniz.Windows 8 için:
- Windows tuşunu basılı tutun ve C'ye basın
- Ekranın sağ tarafında görünen menüden Start ( Başlat) seçeneğini seçin (Charms bar)
- Şimdi Başlangıç ekranında Netflix uygulamasını bulun.
- Netflix uygulamasına sağ tıklayın
- Kaldır'ı seçin ve tekrar sorarsa Kaldır'ı tıklatın.
Uygulama kaldırıldıktan sonra, uygulamayı tekrar yükleme zamanı
- Mağaza uygulamasını Başlangıç ekranından bulun
- Windows tuşunu basılı tutun ve C'ye basın
- Menüden Arama seçeneğini seçin (Charms çubuğu)
- Netflix yazın ve Enter'a basın
- Sonuçlardan Netflix'i seçin
- Yükle'yi seçin
- Microsoft Hesabınızla oturum açıp istemediğinizi sorar ve yükleme işleminin bitmesini bekleyin.
Windows 10 için:
- Windows tuşuna bir kez basın
- Arama çubuğuna Netflix yazın
- Sonuçlardan Netflix uygulamasını sağ tıklayın ve Kaldır'ı seçin.
- Kaldır'ı seçin
Şimdi Netflix uygulamasını tekrar yükleyin
- Windows tuşuna bir kez basın
- Başlat menüsünden Mağaza uygulamasını seçin
- Netflix yazın ve arama çubuğuna Enter tuşuna basın (sağ üst köşede bulunur)
- Sonuçlardan Netflix uygulamasını seçin
- Al / Yükle'yi tıklayın.
- Microsoft hesabınızdan oturum açması istenirse oturum açın. Yüklenmesini bekleyin.
Yüklendikten sonra uygulamayı tekrar çalıştırmayı deneyin.
PRO TIP: Sorun bilgisayarınız veya dizüstü bilgisayar / dizüstü bilgisayar ile yapılmışsa, depoları tarayabilen ve bozuk ve eksik dosyaları değiştirebilen Reimage Plus Yazılımı'nı kullanmayı denemeniz gerekir. Bu, çoğu durumda, sorunun sistem bozulmasından kaynaklandığı yerlerde çalışır. Reimage Plus'ı tıklayarak buraya tıklayarak indirebilirsiniz.