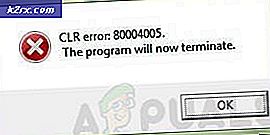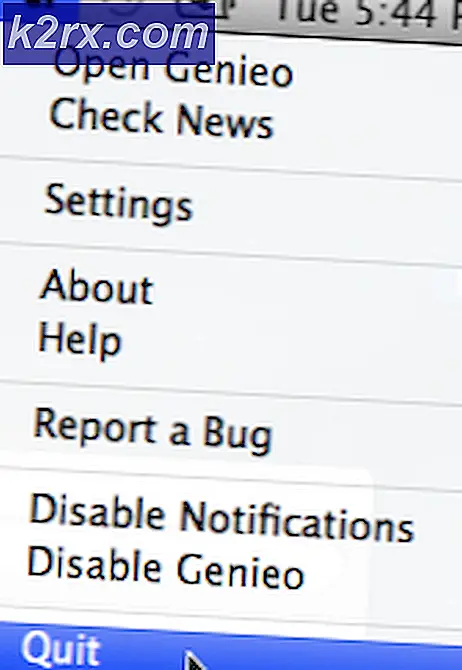Nasıl yapılır: iPhone'a E-posta Hesapları Ekleme
E-postalarınızı okumak ve yanıtlamak için iPhone'unuzu kullanmak, arkadaşlarınız ve iş arkadaşlarınızla iletişim halinde kalmanın harika bir yoludur. Birçok kişi iPhone'larını e-posta iletişimi için kullanıyor çünkü üretken ve bir bilgisayarın önünde oturmanızı gerektirmiyor. IPhone'unuzu hem kişisel hem de iş e-postalarınıza erişmek için kullanabilirsiniz. IPhone'unuza çeşitli amaçlarla birden çok hesabınız olması durumunda yararlı olacak birden fazla hesap da ekleyebilirsiniz.
Bu yazıda, e-posta hesaplarınızı iPhone'a hem otomatik hem de manuel olarak eklemek için adım adım yol göstereceğiz.
Otomatik ve Manuel Hesaplar
E-posta hesabınızı iPhone'unuza ekleyebileceğiniz iki yol vardır:
- Otomatik
- Manuel
Her iki konfigürasyondaki farka bir bakalım.
Otomatik
Otomatik yapılandırma yoluyla bir hesap eklediğinizde, yalnızca uygulamanın otomatik olarak hesabınızı yapılandıracağı anlamına gelir. Bu, e-posta hesabınızı eklemenin en hızlı yoludur ve yaklaşık 1-2 dakika sürer. E-posta adresinize ve şifrenize ihtiyacınız olacak ve geri kalanlar uygulama tarafından ele alınacaktır. Herkes otomatik yapılandırmaları kullanmak istediği kadarıyla, tüm hesap türleri için mevcut değildir. Temelde, Gmail, Yahoo, Hotmail, AOL ve diğer popüler web posta sağlayıcıları otomatik olarak yapılandırılabilir. Bu sağlayıcılardan birine ait bir e-posta hesabı ekliyorsanız, endişelenmeniz gerekmez.
Başka bir web posta sağlayıcısı kullanıyorsanız, roket bilimi olmayan manuel yapılandırmaya geçmeniz gerekir, ancak biraz daha zaman alır.
Manuel
Manuel yapılandırmada, adından da anlaşılacağı gibi, hesabı manuel olarak ayarlamanız gerekir. Bu, gelen sunucu adını ve giden sunucu adını kendiniz girmeniz gerektiği anlamına gelir. Otomatik yapılandırma durumunda bu otomatik olarak gerçekleşir, ancak hesabınızı manuel olarak ekliyorsanız bu ayarları kendiniz girmelisiniz.
Özellikle e-posta hesabınız özel veya kurumsal bir olduğunda manuel yapılandırmayı kullanırsınız. Örneğin, şirketiniz size bir e-posta hesabı verdiyse, posta uygulamanızın bu hesap için ayarları olmayabilir. Yani, kendiniz girmelisiniz. Hesabı el ile eklemek için ihtiyacınız olan birkaç şey vardır, ancak bunlar daha sonra ele alınacaktır.
IMAP ve POP3
Otomatik yapılandırmayı kullanmayı planlıyorsanız IMAP veya POP3 tarafından endişelenmeniz gerekmez. IMAP ve POP3'ü yalnızca hesabınızı manuel olarak ekliyorsanız bilmeniz gerekir.
IMAP
IMAP, İnternet İleti Erişim Protokolü anlamına gelir. Kullanılırsa, e-posta istemcinize e-postalarınızla nasıl başa çıkacağını söyleyen bir e-posta protokolüdür. IMAP ile yapılandırılmış bir hesap, cihazlar arasında senkronize edilir ve telefonunuzda yapılan değişiklikleri sunucuya kopyalar. Yani, bu normal e-postanıza ve nasıl çalıştığına benzer. Telefonunuzdan bir e-posta düzenlediğini ve bilgisayardan bunu kontrol ettiğinizi varsayalım. E-postanızın şu anda olduğu gibi olmasını ve birden fazla cihazdan kullanmak istiyorsanız, IMAP'yi seçin.
POP3
POP3, Postane Protokolü anlamına gelir ve 3, 3 ncü sürüm içindir. POP3, e-posta hesabınızı manuel olarak yapılandırmak için kullanabileceğiniz başka bir protokoldür. POP3, sunucudaki değişiklikleri senkronize etmediğinden IMAP'den biraz farklıdır. Hesabınızı eklerken POP3'ü seçerseniz, e-postalarınız telefonunuza indirilir. E-postalarınız indirildiği ve çevrimdışı olduğu için, bunlara yaptığınız değişiklikler sunucunuzda çoğaltılmayacaktır.
Bu, e-postalarının bir yedeğini telefonlarında tutmak veya e-postalara erişmek için yalnızca bir makine kullanan kişiler için esas olarak uygundur. Genellikle insanlar bu protokolü iş e-postaları için alırlar ve iş için özel olarak yalnızca bir bilgisayar veya telefon kullanırlar. Yani, e-postalarınızı tek bir yerde saklamak için bir yol arıyorsanız, POP3 sizin tercihiniz olmalıdır.
IMAP ve POP3 hakkında bilmek önemlidir çünkü hesabınızı manuel olarak eklerken protokolü seçmeniz istenecektir. Hangisinin seçileceği konusunda endişelenmenize gerek yoktur, çünkü her zaman eklenmiş hesabınızı kaldırabilir ve farklı bir protokolle tekrar ekleyebilirsiniz. Ama, zamanını boşa harcamak istemezsen, zihnini düzeltmek iyidir.
Otomatik olarak E-posta Hesabı Ekleme
Bu makalede, otomatik yapılandırmaya sahip bir Hotmail hesabı ekleyeceğiz. Bir hesap ekleme adımları hemen hemen aynı olduğundan, diğer hesapların da eklenmesi için Hotmail adımlarını kullanabilirsiniz.
E-posta hesabınızı otomatik olarak eklemek için gereken bilgiler aşağıda verilmiştir.
- E
- Parola
Şifreyi almak
Hesabı eklerken yazdığınız şifre, hesabınız için 2 adımlı doğrulama sistemini etkinleştirip etkinleştirmediğinize bağlı olacaktır.
2 Adımlı Doğrulama Etkin
2 Adımlı doğrulamayı etkinleştirdiyseniz, şifre alanına bir Uygulama Şifresi girmeniz gerekecektir. Aşağıdaki adımları uygulayarak Uygulama şifrenizi alabilirsiniz.
- Tarayıcınızı açın ve Hotmail hesabınıza giriş yapın
- Görüntü resminizi tıklayın (sağ üst köşede) ve Hesabı Görüntüle'yi tıklayın.
- Güvenlik Seç
- Güvenlik bilgilerinizi güncelle bölümündeki Güncelleştirme bilgilerini seçin. Şifrenizi girmeniz gerekebilir
- Diğer seçenekleri tıklayın
- Aşağı kaydırın ve Uygulama şifreleri bölümünde Yeni uygulama şifresi oluştur'u seçin.
- Otomatik olarak sizin için yeni bir şifre oluşturur
- Bu uygulama şifresini bir yere kopyalayın veya not edin
2 Adımlı Doğrulama Devre Dışı Bırakıldı
2 Adımlı doğrulama sisteminiz hesabınız için devre dışı bırakılmışsa, e-posta hesabınızın şifresini şifre alanına girmeniz gerekecektir ve işe yarayacaktır.
Şimdi, Hotmail hesabınızı otomatik olarak eklemek için aşağıdaki adımları izleyin.
- IPhone'unuzdan Ayarlar'a gidin
- Mail'i seç
- Hesap Seç
- Hesap Ekle'yi seçin
- Artık ekranda listelenen web posta sağlayıcılarını görebileceksiniz. Hotmail veya Outlook'u seçin
- Email adresinizi giriniz
- Şifrenizi girin. Hangi şifrenin girileceğinden emin değilseniz yukarıdaki Şifre alma bölümüne gidin.
- İleri'ye tıklayın
- Uygulamanın hesabınızı doğrulamasını bekleyin.
Tamamlandığında, senkronizasyon ve hesabınızla ilgili ayarları değiştirebilirsiniz. Gereksinimlerinize göre ayarları değiştirin ve Kaydet'i tıklayın.
Bu kadar. Hesabınız eklendi. Diğer web posta sağlayıcılarının hesaplarını eklemek için de aynı adımları kullanabilirsiniz. Gmail, Yahoo ve AOL vb. Otomatik yapılandırma için mevcut olan sağlayıcıları görebileceksiniz. Sağlayıcınız listede değilse (hesap seçerken beliren liste), diğer seçeneğe gitmelisiniz. Bu manuel yapılandırmadır. Manuel konfigürasyon bir sonraki bölümde ele alınacaktır.
Unutulmaması gereken bir başka nokta da bazen e-posta veya şifre doğru olsa bile hesabınızı otomatik olarak ekleyemeyeceğinizdir. E-posta hesabınızda daha az güvenli uygulamalara izin ver seçeneği devre dışı bırakılırsa bu gerçekleşir. 2 adımlı Doğrulama Devre Dışı olduğunda, Daha az güvenli uygulama seçeneğine izin ver seçeneği görüntülenir. Bazı hesaplarda bu seçenek yoktur ve şifrenizi sorunsuz bir şekilde kullanabilirsiniz, ancak diğer hesapların çalışması için bu seçeneğin etkin olması gerekebilir. Yani, bu seçeneğin olup olmadığını görmek için hesabınızı kontrol etmeniz gerekir. Gmail ve Yahoo bu seçeneği kullanacaktır. Bu nedenle, oturum açmada sorun yaşıyorsanız bunu etkinleştirin.
El ile E-posta Hesabı Ekleme
Daha önce de belirtildiği gibi, hesabınızı manuel olarak eklemek için gerekli olan bilgiler, hesabınızı otomatik olarak eklediğinizde aynı değildir. Dolayısıyla, hesabınızı manuel olarak eklerken ihtiyaç duyacağınız bilgiler
Manuel Yapılandırmalar aracılığıyla hesap eklemeniz gerekenler
- E
- Şifre (yukarıdaki kısımda şifre alma bölümüne bakınız)
- Gelen Sunucu Adı
- Giden Sunucu Adı
- Protokol (IMAP veya POP3)
- Liman Numaraları
Kullanacağınız şifre, 2 Adımlı Doğrulama Devrede veya Devre Dışı Durumunuzdan hangisine sahip olduğunuza bağlı olacaktır. 2 Adımlı Doğrulama Etkinliğiniz varsa, e-postanızı başarıyla eklemek için hesabınızdan oluşturulan Uygulama şifresine ihtiyacınız olacaktır. Normal e-posta hesabı şifreniz yerine bu Uygulama Şifresini kullanacaksınız. 2 Adımlı Doğrulama Devre Dışıysanız, e-posta hesabınızın şifresini kullanabilirsiniz. Ancak, Daha az güvenli uygulamalara izin ver seçeneğinin etkinleştirilmesini unutmayın. Aksi takdirde normal şifrenizle oturum açarken sorun yaşarsınız. Bir adım adım talimat seti istiyorsanız, yukarıdaki Şifre alma bölümüne bakın.
Hesabınızı manuel olarak yapılandırmak için hem IMAP hem de POP3'ü kullanabileceğinizi zaten bildiğimizden, bu bölümdeki hem IMAP hem de POP3 için adımlar uygulayacağız. Önce IMAP'a bir göz atalım.
IMAP
IMAP ile manuel olarak bir hesap ekleme adımları aşağıda verilmiştir.
- IPhone'unuzdan Ayarlar'a gidin
- Mail'i seç
- Hesap Seç
- Hesap Ekle'yi seçin
- Ekranda görüntülenen sağlayıcıların listesinden Diğer'i seçin.
- Posta Hesabı Ekle'yi seçin.
- Ismini yaz
- Email adresinizi giriniz
- Şifrenizi girin. Hangi şifrenin girileceğinden emin değilseniz yukarıdaki Şifre alma bölümüne gidin.
- Açıklamayı girin. Kişisel hesabım ya da başka bir şey gibi bir şey olabilir. Prosedürü etkilemez
- İleri'ye basın
- Şimdi Mail otomatik olarak hesabınızın ayarlarını tespit etmeye çalışacaktır. Bazen uygulama otomatik olarak ayarlarınızı içe aktarabilir. Eğer yaparsa, Bitti veya Kaydet'e basmanız yeterlidir ve hiçbir şey yapmanız gerekmeyecektir. Eğer değilse, devam edin
- Ekranın üst kısmından IMAP'yi seçin
- Gelen posta sunucusunda ana bilgisayar adı girin. Bu, sırasıyla, Outlook, Gmail ve Yahoo için imap-mail.outlook.com, imap.gmail.com ve imap.mail.yahoo.com olmalıdır. Başka bir sağlayıcınız varsa, genel kural imap.domain.com veya imap.mail.domain.com yazmalıdır.
- Kullanıcı adı giriniz. Bu, tam e-posta adresiniz, örneğin [email protected] veya e-posta adresinizin [email protected] adresindeki john kısmı olmalıdır. Her ikisi de işe yarayacak.
- Şifre girin
- Giden posta sunucusunda ana bilgisayar adı girin. Bu, sırasıyla Outlook, Gmail ve Yahoo için smtp-mail.outlook.com, smtp.gmail.com ve smtp.mail.yahoo.com olmalıdır. Başka bir sağlayıcınız varsa, genel kural smtp.domain.com veya smtp.mail.domain.com yazmalıdır.
- Kullanıcı adı giriniz. Bu, tam e-posta adresiniz, örneğin [email protected] veya e-posta adresinizin [email protected] adresindeki john kısmı olmalıdır. Her ikisi de işe yarayacak.
- Şifre girin
- İleri'ye basın ve Mail uygulamasının size sağladığınız bilgileri kontrol etmesini bekleyin.
- Tüm bilgiler doğruysa o zaman yapılmalı.
- Bu işlem bittiğinde Kaydet düğmesine basmanız yeterlidir.
POP3
POP ile manuel olarak bir hesap ekleme adımları aşağıda verilmiştir.
- IPhone'unuzdan Ayarlar'a gidin
- Mail'i seç
- Hesap Seç
- Hesap Ekle'yi seçin
- Ekranda görüntülenen sağlayıcıların listesinden Diğer'i seçin.
- Posta Hesabı Ekle'yi seçin.
- Ismini yaz
- Email adresinizi giriniz
- Şifrenizi girin. Hangi şifrenin girileceğinden emin değilseniz yukarıdaki Şifre alma bölümüne gidin.
- Açıklamayı girin. Kişisel hesabım ya da başka bir şey gibi bir şey olabilir. Prosedürü etkilemez
- İleri'ye basın
- Şimdi Mail otomatik olarak hesabınızın ayarlarını tespit etmeye çalışacaktır. Bazen uygulama otomatik olarak ayarlarınızı içe aktarabilir. Eğer yaparsa, Bitti veya Kaydet'e basmanız yeterlidir ve hiçbir şey yapmanız gerekmeyecektir. Eğer değilse, devam edin
- Ekranın üst kısmından POP'u seçin
- Gelen Posta Sunucusu bölümüne Hostname girin. Bu, sırasıyla Outlook, Gmail ve Yahoo için pop-mail.outlook.com, pop.gmail.com ve pop.mail.yahoo.com olmalıdır. Başka bir sağlayıcınız varsa, genel kural pop.domain.com veya pop.mail.domain.com yazılır.
- Kullanıcı adı giriniz. Bu, tam e-posta adresiniz, örneğin [email protected] veya e-posta adresinizin [email protected] adresindeki john kısmı olmalıdır. Her ikisi de işe yarayacak.
- Şifre girin
- Giden Posta Sunucusu bölümüne Hostname girin. Bu, sırasıyla Outlook, Gmail ve Yahoo için smtp-mail.outlook.com, smtp.gmail.com ve smtp.mail.yahoo.com olmalıdır. Başka bir sağlayıcınız varsa, genel kural smtp.domain.com veya smtp.mail.domain.com yazılır.
- Kullanıcı adı giriniz. Bu, tam e-posta adresiniz, örneğin [email protected] veya e-posta adresinizin [email protected] adresindeki john kısmı olmalıdır. Her ikisi de işe yarayacak.
- Şifre girin
- İleri'ye basın ve Mail uygulamasının size sağladığınız bilgileri kontrol etmesini bekleyin.
- Tüm bilgiler doğruysa o zaman yapılmalı.
- Bu işlem bittiğinde Kaydet düğmesine basmanız yeterlidir.
Outlook'ta E-posta Hesabı Ekleme
E-posta hesabınızı iPhone'unuza eklemenin çok yaygın bir yolu da Outlook uygulamasının kullanımıdır. Evet, Masaüstünüzde kullandığınız Outlook'un piyasada bulunan bir Android ve iOS uygulaması vardır. Bazı özelliklerden yoksun olmasına rağmen, e-postaları yönetmenin ve üretken bir uygulama olarak kabul edilebilecek kadar fazla özellik sunmanın kesinlikle çok iyi bir yolu.
Otomatik yapılandırma
Hesabınızı otomatik yapılandırma ile ekleme işlemi çok basit ve diğer uygulamalara benzer. Hesabınızı otomatik olarak yapılandırmak için Yahoo, Gmail, Hotmail, Live ve diğer çeşitli hesapları ekleyebilirsiniz. Aslında, e-posta adresinizi yazarken webmail sağlayıcılarının listesini göreceksiniz (bu bölümün ilerleyen bölümlerinde ele alınmıştır). Web posta sağlayıcınız burada belirtilen listede olmasa bile, yine de eklemeyi deneyin. Başarısız olursa, manuel yapılandırmaya geçin.
Bu yüzden hesabınızı otomatik olarak Outlook'a ekleme adımları.
Şifreyi almak
Hesabı eklerken yazdığınız şifre, hesabınız için 2 adımlı doğrulama sistemini etkinleştirip etkinleştirmediğinize bağlı olacaktır.
2 Adımlı Doğrulama Etkin
2 Adımlı doğrulamayı etkinleştirdiyseniz, şifre alanına bir Uygulama Şifresi girmeniz gerekecektir. Aşağıdaki adımları uygulayarak Uygulama şifrenizi alabilirsiniz.
- Tarayıcınızı açın ve Gmail hesabınıza giriş yapın
- Görüntü resminizi tıklayın (sağ üst köşede) ve Hesabım'ı tıklayın.
- Oturum Aç ve Güvenlik'i Seç
- Uygulama şifreleri'ni seçin. Google şifre onayı isteyebilir
- Aygıt Seç yazan açılır listeden Windows Bilgisayar'ı seçin.
- Uygulama Seç yazan açılan listeden Mail'i seçin
- Oluştur'u tıklayın.
- Bu 16 basamaklı kodu bir yere kopyalayın veya not edin
2 Adımlı Doğrulama Devre Dışı Bırakıldı
2 Adımlı doğrulama sisteminiz hesabınız için devre dışı bırakılmışsa, e-posta hesabınızın şifresini Microsoft Outlook'un şifre alanına girmeniz gerekecektir. Ancak, hesabınız için Daha az güvenli uygulamalara izin ver seçeneğini etkinleştirmeniz gerekir.
Bu seçeneği etkinleştirmek için aşağıdaki adımları izleyin (henüz değilse)
- Tarayıcınızı açın ve Gmail hesabınıza giriş yapın
- Görüntü resminizi tıklayın (sağ üst köşede) ve Hesabım'ı tıklayın.
- Oturum Aç ve Güvenlik'i Seç
- Bağlı uygulamalar ve siteler altında Daha az güvenli uygulamalara izin ver seçeneğini etkinleştirin
Artık e-posta hesabınızı Outlook'a eklemek için şu adımları izleyin.
- Outlook uygulamanızı açın
- Ayarlar'a gidin (sağ üst köşedeki dişli çark simgesi)
- Hesap Ekle'yi tıklayın.
- Posta Hesabı Ekle'yi tıklayın.
- E-posta adresinizi girin ve Devam'a dokunun.
- Sayfadaki Yahoo girişine yönlendirileceksiniz
- E-posta adresinizi tekrar girin ve İleri'ye dokunun.
- Şifrenizi girin. Emin değilseniz, yukarıdaki Parola alma bölümünü kontrol edin.
- Şifreyi yazdıktan sonra Oturum aç'a dokunun.
- Şimdi Outlook izinleri isteyecektir. Kabul et veya Evet'e dokunun.
- Şimdi Outlook e-postanızı doğrulayacaktır. Doğrulanması için bekleyin
- Tamamlandığında, istediğiniz hesap ayarlarını değiştirebilir ve hesabınız Outlook'a eklenir.
Diğer e-posta hesaplarını da eklemek için yukarıdaki aynı adımları kullanabilirsiniz. Otomatik olarak ekleyebileceğiniz web posta sağlayıcılarının listesi 5. adımda görünecektir. Doğru şifreyi yazmanıza ve 2 Adımlı Doğrulama Devre dışı kalmanıza rağmen hesabınızı ekleyemiyorsanız, Daha az İzin Ver özelliğini etkinleştirdiğinizden emin olun. hesabınızdan güvenli uygulama seçeneği.
Manuel yapılandırma
Şimdi, hesabınızı manuel yapılandırmaya eklerken, otomatik yapılandırmaya kıyasla biraz daha fazla bilgiye ihtiyacınız olacak.
Manuel Yapılandırmalar aracılığıyla hesap eklemeniz gerekenler
Hesabınızı manuel olarak eklemek için gerekli kesin bilgiler.
- E
- Şifre (yukarıdaki kısımda şifre alma bölümüne bakınız)
- Gelen Sunucu Adı
- Giden Sunucu Adı
- Protokol (IMAP veya POP3)
- Liman Numaraları
Şifre Alınıyor
Hangi şifrenin kullanılacağından emin değilseniz, yukarıdaki Otomatik bölümdeki Şifre Almayı kontrol edebilirsiniz.
IMAP
IMAP ile hesabınızı eklemek için aşağıdaki adımları izleyin.
- Outlook uygulamanızı açın
- Ayarlar'a gidin (sağ üst köşedeki dişli çark simgesi)
- Hesap Ekle'yi tıklayın.
- Posta Hesabı Ekle'yi tıklayın.
- E-posta adresinizi girin ve İleri'ye dokunun.
- Kontrol etmesini bekleyin. Outlook'unuz hesabınızı otomatik olarak yapılandıramıyorsa, Manuel olarak bir Hesap Ayarı seçeneği görürsünüz. Bu seçeneğe dokunun
- Gelişmiş bölümdeki IMAP seçeneğine dokunun.
- Email adresinizi giriniz
- Mesajlarınızda göstermek istediğiniz ismi girin.
- Hesabınızın açıklamasını girin. Kişisel hesap veya iş hesabı gibi bir şey olabilir. Ayarlarınızı etkilemez
- IMAP Ana Bilgisayar Adını girin. Bu, sırasıyla, Outlook, Gmail ve Yahoo için imap-mail.outlook.com, imap.gmail.com ve imap.mail.yahoo.com olmalıdır. Başka bir sağlayıcınız varsa, genel kural imap.domain.com veya imap.mail.domain.com yazmalıdır.
- Kullanıcı adı giriniz. Bu, tam e-posta adresiniz, örneğin [email protected] veya e-posta adresinizin [email protected] adresindeki john kısmı olmalıdır. Her ikisi de işe yarayacak.
- Şifreyi girin. Emin değilseniz, yukarıdaki Parola alma bölümünü kontrol edin.
- SMTP Ana Bilgisayar Adını girin. Bu, sırasıyla Outlook, Gmail ve Yahoo için smtp-mail.outlook.com, smtp.gmail.com ve smtp.mail.yahoo.com olmalıdır. Başka bir sağlayıcınız varsa, genel kural smtp.domain.com veya smtp.mail.domain.com yazmalıdır.
- Kullanıcı adı giriniz. Bu, tam e-posta adresiniz, örneğin [email protected] veya e-posta adresinizin [email protected] adresindeki john kısmı olmalıdır. Her ikisi de işe yarayacak.
- Şifreyi girin. Emin değilseniz, yukarıdaki Parola alma bölümünü kontrol edin.
- Sağ üst köşedeki işarete dokunun. Doğrulanması için bekleyin.
- Doğrulama yapıldıktan sonra. Ekrandaki diğer talimatları izleyin ve yapmanız gerekenler
POP3
Android ve iPhone için Outlook henüz POP3 hesaplarını desteklemiyor. Ama bunlar daha sonra serbest bırakılmak üzere planlanıyor.
Diğer Hesaplar
IMAP için yukarıda verilen adımları uygulayarak diğer e-posta hesaplarını kolayca ekleyebilirsiniz. Adımlar diğer hesaplar için de aynı olacaktır. Diğer hesaplar için farklı olan tek şey e-posta adresi olacak
PRO TIP: Sorun bilgisayarınız veya dizüstü bilgisayar / dizüstü bilgisayar ile yapılmışsa, depoları tarayabilen ve bozuk ve eksik dosyaları değiştirebilen Reimage Plus Yazılımı'nı kullanmayı denemeniz gerekir. Bu, çoğu durumda, sorunun sistem bozulmasından kaynaklandığı yerlerde çalışır. Reimage Plus'ı tıklayarak buraya tıklayarak indirebilirsiniz.