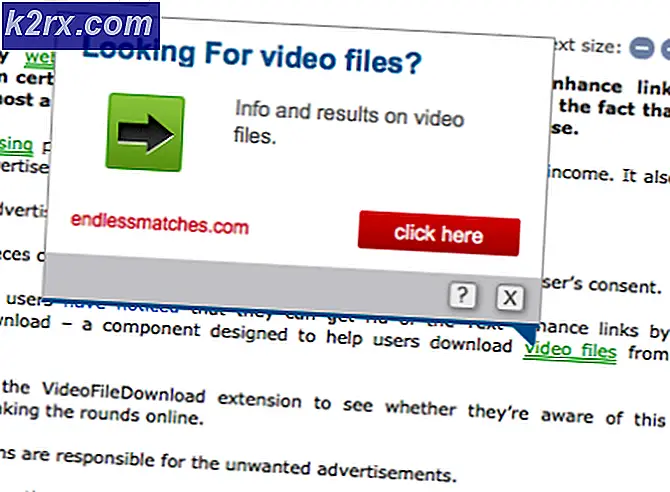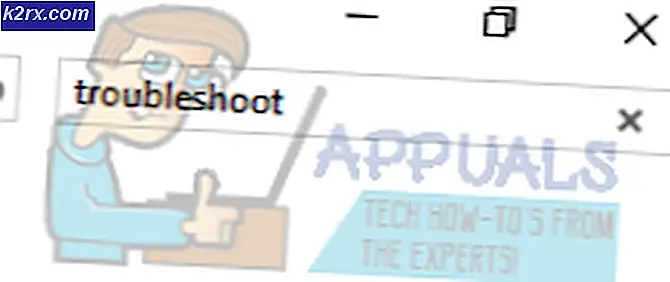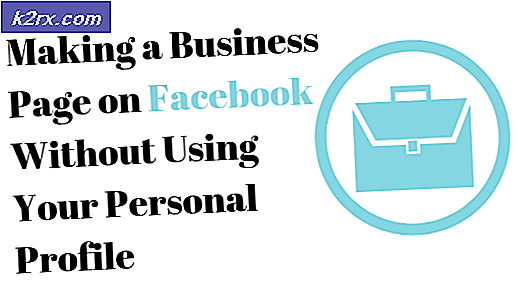Windows 10'da Hesap Adınızı Değiştirme
Windows 10 İşletim Sisteminde çalışan herhangi bir bilgisayardaki oturum açma ekranında, bilgisayardaki tüm hesaplar, her kullanıcı hesabının tam adları ile birlikte listelenir. Windows 10'da iki farklı türde kullanıcı hesabı oluşturabilirsiniz. Bu, hesabı oluştururken kendiniz için karar verdiğiniz yerel bir kullanıcı hesabı ve bilgisayarın Microsoft hesabından aldığı bir Microsoft hesabı adıdır. hesap ile ilişkilidir. Çoğu Windows 10 kullanıcısı genellikle kullanıcı hesaplarının adlarını değiştirmeye ihtiyaç duyar ancak Windows 10'da hesap adınızı değiştirmenin tam olarak eski sürümlerinde olduğu gibi tam olarak nasıl çalıştığını tam olarak bilmiyorum. pencereler.
Windows 10'da, kullanıcı hesabınızın adını iki farklı şekilde değiştirmeye devam edebilirsiniz - kullanmanız gereken yöntem, adını değiştirmek istediğiniz kullanıcı hesabının yerel kullanıcı hesabı veya Microsoft hesabı olup olmamasına bağlıdır.
Yerel kullanıcı hesabının adı nasıl değiştirilir?
Windows 10'da yerel kullanıcı hesabının adını değiştirmek, Windows İşletim Sisteminin eski sürümlerinde nasıl kullanıldığına benzer oldukça basit bir yordamdır. Windows 10'da yerel kullanıcı hesabının adını değiştirmek için yapmanız gerekenler:
- Başlat Menüsü düğmesine sağ tıklayın veya WinX Menüsünü açmak için Windows Logo tuşu + X'e basın.
- WinX Menüsündeki Kontrol Paneline tıklayın.
- Hesap türünü değiştir'i tıklayın.
- Seçmek için yerel kullanıcı hesabınıza tıklayın.
- Hesap adını değiştir'e tıklayın.
- Kullanıcı hesabının Yeni hesap adı alanına sahip olmasını istediğiniz yeni adı yazın.
- Adı Değiştir'e tıklayın.
Bir kez bittiğinde, yerel kullanıcı hesabının adı her yerde değiştirilecektir - Windows 10 oturum açma ekranından İşletim Sisteminin kendisine kadar, yerel kullanıcı hesabı yeni adıyla anılacaktır.
Microsoft hesabının adı nasıl değiştirilir
Microsoft hesaplarına bağlı kullanıcı hesapları söz konusu olduğunda, bir kullanıcı hesabının adını değiştirmek biraz daha karmaşıklaşır. Windows 10'daki Microsoft hesaplarının hesap adları, onlarla ilişkili Microsoft hesaplarından çekilir, bu da Windows 10 bilgisayarınızdaki kullanıcı hesabınızın, oluşturmak için kullandığınız Microsoft hesabının adıyla aynı adı taşıyacağı anlamına gelir. Bu durumda, Windows 10 kullanıcı hesabınızın adını değiştirmek için, onunla ilişkili Microsoft hesabının adını değiştirmeniz gerekecektir. Bunu yapmak için basitçe:
PRO TIP: Sorun bilgisayarınız veya dizüstü bilgisayar / dizüstü bilgisayar ile yapılmışsa, depoları tarayabilen ve bozuk ve eksik dosyaları değiştirebilen Reimage Plus Yazılımı'nı kullanmayı denemeniz gerekir. Bu, çoğu durumda, sorunun sistem bozulmasından kaynaklandığı yerlerde çalışır. Reimage Plus'ı tıklayarak buraya tıklayarak indirebilirsiniz.- Ayarları açmak için Windows Logo tuşuna + I basın. Alternatif olarak, aynı menüye ulaşmak için Başlat Menüsünü açabilir ve Ayarlar'a tıklayabilirsiniz.
- Hesapları tıklayın.
- Sol bölmedeki e-posta ve hesaplarınızı tıklayın.
- Sağdaki bölmede, Microsoft hesabımı yönet 'i tıklayın - bunu yapmak, tercih ettiğiniz web tarayıcınızı başlatır ve sizi Microsoft hesabınızın ayarlarına götürür.
- Microsoft hesabınızın adı altındaki Ad düzenle bağlantısını tıklayın.
- Windows 10 kullanıcı hesabınızın Adı ve Soyadı alanlarına sahip olmasını istediğiniz adı yazın .
- Tıklamak İnternet tarayıcısını kaydedin ve kapatın.
- Bilgisayarınızı yeniden başlat .
Bilgisayar açıldığında, oturum açma ekranında kullanıcı hesabınızın adının değiştirildiğini göreceksiniz, ancak değişikliğin bilgisayarınızın diğer bölümlerine uygulanması birkaç dakika sürebilir. Microsoft hesabınızın adını değiştirmenin sadece Microsoft hesabıyla ilişkilendirilmiş Windows 10 kullanıcı hesabınızın adını değiştirmeyeceğini değil, aynı zamanda hesap adlarınızı Outlook'ta ve diğer tüm Microsoft hizmetlerinde de değiştireceğini unutmayın. Microsoft hesabınızla ilişkili diğer tüm Windows 10 bilgisayarlarındaki diğer kullanıcı hesaplarının adları.
PRO TIP: Sorun bilgisayarınız veya dizüstü bilgisayar / dizüstü bilgisayar ile yapılmışsa, depoları tarayabilen ve bozuk ve eksik dosyaları değiştirebilen Reimage Plus Yazılımı'nı kullanmayı denemeniz gerekir. Bu, çoğu durumda, sorunun sistem bozulmasından kaynaklandığı yerlerde çalışır. Reimage Plus'ı tıklayarak buraya tıklayarak indirebilirsiniz.