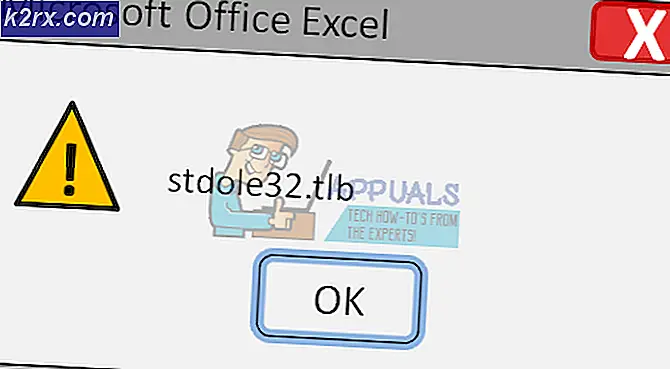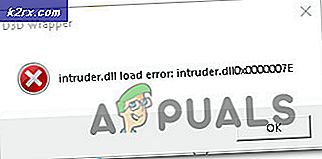Windows'ta "Çevrimiçi Çevrimiçi Giriş Şu Anda Kullanılamıyor" Hatası Nasıl Onarılır?
Origin hesaplarına giriş yapmaya çalışan kullanıcılara “Origin çevrimiçi giriş şu anda kullanılamıyor” hatası görünüyor. Bundan etkilenen kullanıcılar, düzgün bir şekilde giriş yapmadan önce hiçbir Origin oynatılamayacağı için kargaşaya neden olduğunu bildirdiği için oldukça sinir bozucu bir sorun.
Neyse ki, aynı sorunu yaşayan diğer kişiler, senaryolarında sorunu çözmek için kullandıkları yöntemleri yayınladılar. Bu yöntemleri bir araya getirdik ve adım adım talimatlarla kontrol etmeniz için tek bir makaleye koyduk.
Windows'ta Orijinal Çevrimiçi Oturum Açma Durumunun Şu Anda Kullanılamıyor Hatasına Neden Olan Nedir?
Bu makalede açıklanan sorunun birkaç farklı nedeni vardır. Bu, kontrol etmeniz için olası nedenlerin bir listesini oluşturmaya karar verdik. Devam etmeden önce hepsini kontrol ettiğinizden emin olun, böylece bilgisayarınızdaki olası senaryoyu belirleyebilirsiniz!
1.Çözüm: Bilgisayarınızdaki Saati ve Tarihi Kontrol Edin
Birçok çevrimiçi hizmeti kullanmak, bilgisayarınızdaki saat ve tarihin doğru ayarlandığını varsayar. Bu, çeşitli güvenlik sorunlarını önlemek için yapılır ve bu ayarların doğru şekilde ayarlanması bir zorunluluktur. Bilgisayarınızda saati ve tarihi doğru bir şekilde ayarlamak için aşağıdaki talimatları izleyin!
- Windows 10 ayarlarını açın. Başla beninu ve güç simgesinin üzerindeki dişli simgesini tıklayarak Ayarlar uygulamasını açın.
- Alternatif olarak, Windows tuşu + I tuş kombinasyonu aynı etki için. Açmak için tıklayın Zaman ve Dil bölümüne gidin ve Tarih ve saat pencerenin sol tarafındaki sekme.
- Tarih ve Saat sekmesinde, bilgisayarınızın tarih ve saatinin doğru olduğundan emin olun. Saat doğru değilse, çevirmeyi deneyebilirsiniz. Saati otomatik olarak ayarla seçeneği varsayılan duruma bağlı olarak açık veya kapalı.
- Tarihi değiştirmek için, Tarih altında, takvimde geçerli ayı bulmak üzere açılır menüye tıklayın ve ardından geçerli tarihe tıklayın.
- Saati değiştirmek için, Saat'in altında değiştirmek istediğiniz saati, dakikayı veya saniyeyi tıklayın ve ardından konumunuza göre doğru olana yerleşene kadar değerleri kaydırın.
- Saat ayarlarını değiştirmeyi bitirdiğinizde, TAMAM MI.
Alternatif: Ayarlarını bu şekilde değiştirerek sorununu çözemeyen kişiler, bunu Denetim Masası'nda da yapabilirler. Ayarlar benzerdir, ancak şimdi zamanınızı İnternet saatiyle senkronize etmek için ayarlayabilirsiniz.
- Açmak Kontrol Paneli Yardımcı programı Başlat düğmesinde arayarak veya Ara düğmesine veya görev çubuğunuzun sol tarafındaki (ekranınızın sol alt kısmı) Cortana düğmesine tıklayarak. Bunu kullanarak da açabilirsiniz. Windows Tuşu + R tuş kombinasyonu, yazıyor "kontrol.exeÇalıştır kutusunda "ve TAMAM MI koşmak Kontrol Paneli.
- Denetim Masası açıldıktan sonra, görünümü Büyük veya Küçük simgelere değiştirin ve Tarih ve saat seçeneği. Tarih ve Saat sekmesinden, üstteki Tarih ve saati değiştir düğmesine tıklayın ve buradan ayarlayabilirsiniz.
- Alternatif olarak, aşağıdaki adımları izleyerek zamanı çevrimiçi bir sunucu ile senkronize etmeyi seçebilirsiniz. Şuraya gidin: İnternet Saati Tarih ve Saat penceresindeki sekmesine tıklayın ve Ayarları değiştir Yanındaki kutuyu işaretleyin İnternet saat sunucusuyla senkronize et seçeneğini ve tıklayın Şimdi güncelle buton. Ardından Tamam, Uygula, Tamam'a tıklayın ve Denetim Masası'nı kapatın.
- Senkronizasyonla işiniz bittiğinde, sorun derhal çözülmelidir.
2.Çözüm: Internet Explorer Ayarlarını Varsayılana Sıfırlayın
Çoğu insan Internet Explorer'ın bilgisayarınızda herhangi bir gerçek amaç olmaksızın yer kapladığını düşünse de, bu tamamen doğru değildir. İnternet bağlantı ayarlarının çoğu Internet Explorer'dan geçer. Kullanıcılar, "Kaynak çevrimiçi oturum açma şu anda kullanılamıyor" hatasını yalnızca Internet Explorer ayarlarını sıfırlayarak çözebildiklerini bile bildirdi. Bunu yapmak için aşağıdaki adımları da izleyin!
- Açık Internet Explorer arayarak veya Masaüstündeki kısayoluna çift tıklayarak, Araçlar Sayfanın sağ üst kısmındaki düğmesine basın ve ardından İnternet Seçenekleri.
- Bunun gibi İnternet Seçeneklerine erişemiyorsanız, Denetim Bölmesil arayarak, değiştir Görüntüleme Ölçütü seçeneği Kategori ve tıklayın Ağ ve Internet. Tıkla internet Seçenekleri yeni pencerede ikinci olması gereken ve çözüme devam etmesi gereken düğme.
- Şuraya gidin: ileri sekmesine tıklayın ve ardından Sıfırla Seçin Kişisel ayarları sil onay kutusu Gözatma geçmişini, arama sağlayıcılarını, Hızlandırıcıları, ana sayfaları ve InPrivate Filtreleme verilerini kaldırmak istiyorsanız. Tarayıcınızı sıfırlamak istiyorsanız bu önerilir, ancak bu senaryo için bunu seçmek isteğe bağlıdır.
- Internet Explorer Ayarlarını Sıfırla iletişim kutusunda, Sıfırla ve Internet Explorer'ın varsayılan ayarları uygulamayı bitirmesini bekleyin. Tıklamak Kapat >> Tamam.
- Internet Explorer varsayılan ayarları uygulamayı bitirdiğinde Kapat'a ve ardından Tamam'a tıklayın. Şimdi Origin'e sorunsuz bir şekilde giriş yapıp yapamayacağınızı kontrol edin.
3. Çözüm: Internet Explorer'da Pop-Up Engelleyiciyi Devre Dışı Bırakın
Bu, yukarıdaki yöntemle eşleştirildiğinde iyi çalışan başka bir Internet Explorer düzeltmesidir. Pop-up engelleyicinin Origin'i neden engelleyebileceği tam olarak belli değil, ancak bu birçok kullanıcı için işe yaradı, bu yüzden mutlaka deneyin!
- Açık Internet Explorer Masaüstünde veya Başlat menüsünde arayarak bilgisayarınızda. Tıkla çark dişi Sağ üst köşede bulunan simge. Açılan menüden tıklayın internet Seçenekleri ilgili bağlantı ayarlarıyla ilgili bir liste açmak için.
- Internet Explorer'a erişiminiz yoksa Açın Kontrol Paneli Başlat menüsünde arayarak veya Windows Tuşu + R tuş kombinasyonu, yazıyor "control.exeÇalıştır kutusunda "ve TAMAM MI koşmak Kontrol Paneli.
- Denetim Masası'nda şunu seçin: Farklı görüntüle: Kategori sağ üst köşede ve Ağ ve Internet Bu bölümü açmak için düğmesine basın. Bu pencerenin içinde tıklayın internet Seçenekleri Internet Explorer'ı açtığınız gibi aynı ekrana gitmek için.
- Şuraya gidin: Gizlilik sekmesine gidin ve Pop-up Engelleyici bölümünü kontrol edin. Yanındaki kutunun işaretini kaldırın Pop-up kilidini aç.
- Emin olun Uygulamak Origin'de şimdi sorunsuz bir şekilde oturum açıp açamayacağınızı kontrol etmeden önce yaptığınız değişiklikleri yapın ve bilgisayarınızı yeniden başlatın.
4.Çözüm: Başlangıç Önbelleğini Temizle
Origin önbelleğini temizlemek genellikle yaygın sorunları gidermeye yardımcı olabilir ve bu basit yöntem, birçok kullanıcı için sorunu çözmek için yeterliydi. Origin önbelleğini temizledikten sonra Battlefield 1'in çökmesini durdurduğunu iddia ediyorlar ve biz de denemenizi tavsiye ediyoruz!
- Bilgisayarınızda aşağıdaki konuma gidin. Windows Gezgini ve tıklamak bu bilgisayar:
C: \ Kullanıcılar \ KULLANICI ADINIZ \ AppData \ Roaming \ Origin
- AppData klasörünü göremiyorsanız, gizli dosya ve klasörleri görüntülemenizi sağlayan seçeneği açmanız gerekebilir. Tıkla "Görünüm"Sekmesini ve ardından"Gizli öğelerGöster / gizle bölümünde. Dosya Gezgini gizli dosyaları gösterecek ve siz değiştirene kadar bu seçeneği hatırlayacaktır.
- Sil Menşei Dolaşım klasöründeki klasör. Bazı dosyaların kullanımda oldukları için silinemeyeceğini söyleyen bir mesaj alırsanız, Origin'den çıkmayı ve Görev Yöneticisi. Geri dön Uygulama verisi klasörü aç Yerel klasör ve silin Menşei klasör içinde.
- Ya tıklayın Başlama butonu veya yanındaki arama düğmesine basın ve "Çalıştırmak"Veya kullanın Windows Tuşu + R tuş kombinasyonu Çalıştır iletişim kutusunu açmak için. Yazın "%Program verisi% ”Yazın ve Enter'a tıklayın.
- Bulun Menşei açılan klasördeki klasörü açın ve içindeki tüm dosya ve klasörleri seçin LocalContent klasörü dışında. Seçime sağ tıklayın ve beliren içerik menüsünden Sil'i seçin.
- Bilgisayarınızı yeniden başlattıktan sonra “Origin çevrimiçi oturum açma şu anda kullanılamıyor” hatasının hala görünüp görünmediğini kontrol edin!
5.Çözüm: Hosts Dosyasını Sıfırlayın
Bilgisayarınızdaki diğer sorunları çözmeye çalıştıysanız, çeşitli alt klasörlerdeki System32 klasörünün derinliklerinde bulunan hosts dosyasını düzenlemiş olabilirsiniz. ana bilgisayarlar dosya, ana bilgisayar adlarını IP adreslerine eşlemek için kullanılır. Herhangi bir nedenle, sizin ana bilgisayarlar dosya güvenliği ihlal edilmişse veya Origin ile bu sorunu yaşamaya başlarsanız, aşağıdaki adımları izleyerek dosyayı varsayılana sıfırlayabilirsiniz.
- Konuma gidin C >> Windows >> System32 >> Sürücüler >> Vb Dosya Gezgini'ni açtıktan sonra ona giderek. Önce tıklayın bu bilgisayar veya Benim bilgisayarım sol taraftaki bölmeden Yerel Disk C.
- Windows klasörünü göremiyorsanız, gizli dosya ve klasörleri görmenizi sağlayan seçeneği açmanız gerekebilir. Tıkla "GörünümDosya Gezgini’nin üst menüsünde ”sekmesini ve"Gizli öğeler"Onay kutusu Göster / gizle Dosya Gezgini gizli dosyaları gösterecek ve siz değiştirene kadar bu ayarı hatırlayacaktır.
- Hosts dosyasını Etc klasöründe bulun, üzerine sağ tıklayın ve şunu seçin: Not Defteri ile açın. Kullan Ctrl + A tüm metni seçmek ve tıklamak için tuş kombinasyonu Silme veya Backspace silmek için. Bundan sonra, aşağıdaki metni içine yapıştırın:
# Telif hakkı (c) 1993-2006 Microsoft Corp. # # Bu, Windows için Microsoft TCP / IP tarafından kullanılan örnek bir HOSTS dosyasıdır. # # Bu dosya, IP adreslerinin ana bilgisayar adlarıyla eşleşmelerini içerir. Her # giriş ayrı bir satırda tutulmalıdır. IP adresi ilk sütuna # ve ardından karşılık gelen ana bilgisayar adı yerleştirilmelidir. # IP adresi ve ana bilgisayar adı en az bir # boşlukla ayrılmalıdır. # # Ek olarak, yorumlar (bunlar gibi) tek tek # satırlara veya '#' sembolü ile gösterilen makine adının ardından eklenebilir. # # Örneğin: # # 102.54.94.97 rhino.acme.com # kaynak sunucu # 38.25.63.10 x.acme.com # x istemci ana bilgisayar # localhost ad çözümlemesi DNS'nin kendisi içinde işlenir. # 127.0.0.1 localhost # :: 1 localhost
- Tıklayın Dosya >> Kaydet değişiklikleri kaydetmek için. Not Defterinden Çık ve bilgisayarınızı yeniden başlatın. Origin ile ilgili doğru şekilde oturum açmak için sorunun devam edip etmediğini kontrol edin.
6.Çözüm: Windows Defender Güvenlik Duvarı Üzerinden Kökene İzin Verin
Origin hizmeti bilgisayarınızda internete bağlanamıyorsa, Windows Defender Güvenlik Duvarı üzerinden izin vermeniz gerekecektir. Yapması oldukça kolaydır ve sorununuzu neredeyse anında çözebilir. Aşağıdan kontrol edin!
- Açmak Kontrol Paneli Yardımcı programı Başlat düğmesinde arayarak veya Ara düğmesine veya görev çubuğunuzun sol tarafındaki (ekranınızın sol alt kısmı) Cortana düğmesine tıklayarak.
- Denetim Masası açıldıktan sonra, görünümü Büyük veya Küçük simgelere değiştirin ve alt tarafa gidip Windows Defender Güvenlik Duvarı seçeneği.
- Windows Defender Güvenlik Duvarı'na tıklayın ve Windows Güvenlik Duvarı üzerinden bir uygulamaya veya özelliğe izin verin sol taraftaki seçenekler listesinden seçenek. Yüklü uygulamaların bir listesi açılmalıdır. Tıkla Ayarları değiştir düğmesine basın ve yönetici izinleri sağlayın. Yürütülebilir dosyayı içeride bulmayı deneyin. Orada değilse, Başka bir uygulamaya izin ver aşağıdaki buton.
- Origin'i yüklediğiniz yere gidin (varsayılan olarak C: \ Program Files (x86)), Origin klasörünü açın ve uygulamanın yürütülebilir dosyası Origin.exe.
- Bulduktan sonra, tıklayın Ağ türleri üstteki düğmesine basın ve her ikisinin yanındaki kutuları işaretlediğinizden emin olun. Özel ve halka açık Tamam >> Ekle'ye tıklamadan önce giriş yapın.
- Tamam'a tıklayın ve Origin'de doğru şekilde oturum açıp açamayacağınızı kontrol etmeden önce bilgisayarınızı yeniden başlatın!