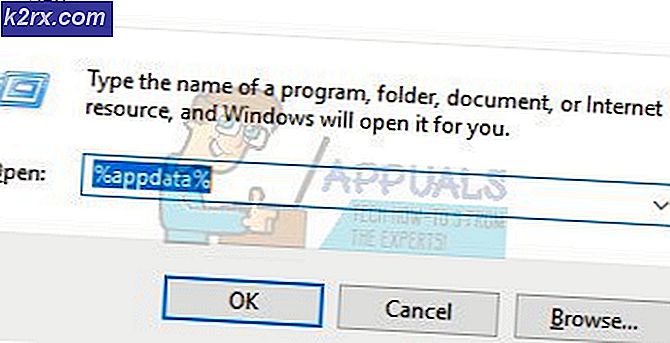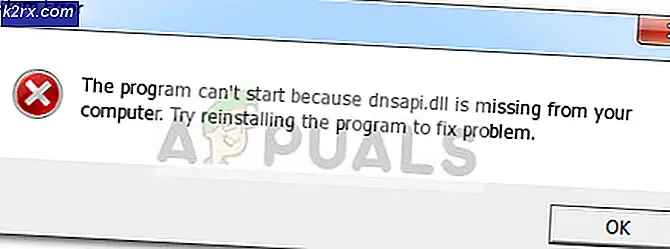Düzeltme: Microsoft Excel 2007 Hatası stdole32.tlb
Microsoft Office, her gün kullandığımız bir yazılımdır. Microsoft Office, Office 1.0 sürümünden Clouding tabanlı hizmet olan Office 365'e, 1990'dan beri piyasada satılmaktadır. Microsoft Word veya Excel'e erişmeniz gerektiğinde, tek yapmanız gereken uygulama simgesine çift tıklamak ve kullanmaya başlamaktır.
Bazen Microsoft Word veya Excel'in açılması, kabus olabilir, çünkü Microsoft Office paketiyle ilgili bazı sorunlar vardır. Microsoft Word veya Microsoft Excel'i her başlattığınızda, Windows, gerçekten sıkıcı olan Microsoft Office 2007'yi yapılandırmaya çalışıyor ve sonunda stdole32.tlb hatası alıyorsunuz.
Dosya bozulması veya kötü amaçlı yazılım bulaşması nedeniyle sorun olabilir. Bu sorunu çözmenize yardımcı olabilecek birkaç yöntem vardır.
Bozuk Sistem Dosyalarını Onar
Bozuk dosyaları taramak için Reimage Plus'ı buradan indirin ve çalıştırın; dosyalar bozuksa ve eksikse, aşağıdaki Yöntemleri uygulamanıza ek olarak Reimage kullanarak bunları onarın.
Yöntem 1: Microsof Office 2007'yi Onar
Deneyebileceğiniz ilk çözüm Microsoft Office 2007'yi onarmaktır. Dosya bozulması durumunda, Microsoft Office'i onardıktan sonra, dosyalar yenisiyle yenilenir. Word, Excell, Powerpoint, Outlook, Access ve diğerleri de dahil olmak üzere Microsoft Office'teki tüm uygulamaları onaracaksınız.
- Windows logosunu basılı tutun ve R'ye basın
- Appwiz yazın. cpl ve Enter tuşuna basın . Program ve Özellikler uygulaması açılır.
- Microsoft Office 2007'ye sağ tıklayın ve Değiştir'e tıklayın
- Onar'a tıklayın ve sonra Devam'a tıklayın.
- Microsoft Office 2007 onarımı tamamlandıktan sonra, Windows'u yeniden başlatmanız gerekir.
- Microsoft Word 2007 veya Microsoft Excel 2007'yi çalıştırın.
Yöntem 2: kayıt defteri anahtarları için izni değiştirme
İlk yöntem sorununuzu çözmediyse, bu yöntemi deneyin. Bu yöntemde kayıt veritabanında bazı izinleri değiştireceksiniz. Herhangi bir kayıt defteri yapılandırmasını yapmadan önce, kayıt defteri veritabanını yedeklemenizi öneririz. Neden kayıt defteri yedeklemesi yapmanız gerekiyor? Bazı yanlış yapılandırmalarda, her şey sorunsuz çalıştığında kayıt veritabanını önceki durumuna geri döndürebilirsiniz.
PRO TIP: Sorun bilgisayarınız veya dizüstü bilgisayar / dizüstü bilgisayar ile yapılmışsa, depoları tarayabilen ve bozuk ve eksik dosyaları değiştirebilen Reimage Plus Yazılımı'nı kullanmayı denemeniz gerekir. Bu, çoğu durumda, sorunun sistem bozulmasından kaynaklandığı yerlerde çalışır. Reimage Plus'ı tıklayarak buraya tıklayarak indirebilirsiniz.- Windows logosu'na basın ve regedit yazın
- Regedit'i sağ tıklayın ve en altta Yönetici olarak çalıştır'ı seçin.
- Yönetici olarak çalışan regedit'i onaylamak için Evet'i tıklayın.
- Dosya ve ardından Ver'i tıklayın.
- Dosya adı, bizim backup09072017 örneğimizde, Dışa aktarma aralığı altında Tümü'nü seçin ve Kaydet'i tıklatın.
- HKEY_CLASSES_ROOT \ Excel.Chart.8'e gidin.
- Chart.8'e sağ tıklayın ve İzinler'i seçin
- İzin pencerelerinde Ekle'ye tıklayın.
- Seçmek için nesne adlarını girin (örnekler): Herkes yazın ve sonra Adları Denetle'yi tıklatın.
- Nesne ekleme işlemini onaylamak için Tamam'ı tıklayın.
- Bu tamamlandığında Gelişmiş sekmesine tıklayın.
- Sahip altında Değiştir'i tıklayın.
- Seçmek için nesne adlarını girin (örnekler): Herkes yazın ve sonra Adları Denetle'yi tıklatın.
- Nesne ekleme işlemini onaylamak için Tamam'ı tıklayın.
- Bu anahtarın sahibini başarıyla değiştirdikten sonra, Sahip'in Sistem'den Herkes'e değiştirildiğini göreceksiniz. Uygula'yı ve ardından Tamam'ı tıklayın.
- İzin altında Herkes'i seçin ve Tam Denetim ve Okuma için onay kutusunu etkinleştirin
- Uygula ve Tamam'a tıklayın
- F5'e basarak kayıt defteri veritabanını yenileyin, bu, Protokol olarak adlandırılan Chart.8'in altında yeni bir Alt anahtar oluşturmalıdır.
- 8'den 17'ye kadar olan adımları tekrarlayarak bu anahtarın izinlerini değiştirmeniz gerekir.
- Kayıt defteri veritabanını yeniden yenileyin ve aşağıdaki Alt anahtarları StdFileEditing \ Server'a eklemek için aynı adımları izleyin .
- Kayıt defteri düzenleyicisini kapatın .
- Windows'unuzu yeniden başlatın
- Microsoft Word veya Microsoft Excel'i Çalıştır
Bu çözüm sorununuzu çözmediyse, kayıt defteri yedekleme dosyasını geri yüklemenizi öneririz. Dosya ve ardından İçe Aktar'ı seçerek yapabilirsiniz. Kayıt defteri yedekleme dosyasına gidin ve Aç'ı tıklatın. Kayıt defterini bir önceki duruma başarıyla geri yüklediyseniz, bildirim alırsınız: Anahtarlar ve yedek dosyada bulunan değerli (C: \ Users \ user \ Desktop \ backup09072017.reg kayıt defterine başarıyla eklendi.
Windows'u yeniden başlatın .
Yöntem 3: kayıt defteri veritabanından Office anahtarlarını silin.
Sonraki yöntem de kayıt defteri ile çalışıyor. Kayıt defteri değişikliklerinden önce, kayıt defteri veritabanını yedeklemenizi öneririz. Daha önceki yöntemde de söylediğimiz gibi, yedekleme yapacağız, bu yüzden bazı kayıtların yanlış yapılandırılması durumunda, her şey sorunsuz bir şekilde çalıştığında kayıt veritabanını önceki durumuna döndürelim.
- Windows logosu'na basın ve regedit yazın
- Regedit'i sağ tıklayın ve en altta Yönetici olarak çalıştır'ı seçin.
- Regedit'i yönetici olarak çalıştırmayı onaylamak için Evet'i tıklayın.
- Dosya ve ardından Ver'i tıklayın.
- Dosya adı, bizim örneğimizde backup08072017, Export aralığı altında All seçeneğini seçin ve tıklayın
- HKEY_CURRENT_USER \ Software \ Microsoft \ Office'e gidin.
- Word ve Excel adlı alt anahtarı silin. Bazı tuşlar silinemez veya bulunamazsa, lütfen bunları atlayın, bu sorun giderme sonucunu etkilemez.
- Ardından, 8.0, 9.0, 10.0, 11.0 ve 12.0 alt klasörlerini açmanız ve ardından Excel veya Word alt anahtarlarını silmeniz gerekir. Sadece Word ile ilgili bir sorununuz varsa, Excel alt anahtarını silmeniz gerekir. Eğer Word ile ilgili bir probleminiz varsa, alt anahtar Word'ü silmeniz gerekecektir ve eğer her ikisini de probleminiz varsa, Word ve Excel'i sileceksiniz. Bazı tuşlar silinemez veya bulunamazsa, lütfen bunları atlayın, bu sorun giderme sonucunu etkilemez. Örneğimizde, Microsoft Office'in yalnızca kullanılabilir sürümü 12.0 sürümüdür.
- Word'e sağ tıklayın ve alt anahtar Word'ü sileceğiz. Microsoft Excel'de de sorun yaşıyorsanız, Excel alt anahtarını silmeniz gerekir.
- Evet ile silme işlemini onayla
- HKEY_LOCAL_MACHINE \ SOFTWARE \ Wow6432Node \ Microsoft \ Office'e gidin.
- Word ve Excell adlı alt anahtarı silin. Bazı tuşlar silinemez veya bulunamazsa, lütfen bunları atlayın, bu sorun giderme sonucunu etkilemez. Bizim durumumuzda, Word ve Excell alt anahtarları eksik, bu yüzden bir sonraki adıma geçeceğiz.
- Alt klasörleri 8.0, 11.0 ve 12.0 açmanız ve daha sonra Word ve Excel alt anahtarlarını silmeniz gerekir. Sadece Word ile ilgili bir sorununuz varsa, Excel alt anahtarını silmeniz gerekir. Eğer Word ile ilgili bir probleminiz varsa, alt anahtar Word'ü silmeniz gerekecektir ve eğer her ikisini de probleminiz varsa, Word ve Excel'i sileceksiniz. Bazı tuşlar silinemez veya bulunamazsa, lütfen bunları atlayın, bu sorun giderme sonucunu etkilemez. Örneğimizde, Microsoft Office'in yalnızca kullanılabilir sürümü 8.0, 11.0 ve 12.0 sürümleridir.
- Word'e sağ tıklayın ve alt anahtar Word'ü sileceğiz. Microsoft Excel'de de sorun yaşıyorsanız, Excel alt anahtarını silmeniz gerekir.
- Kayıt defteri düzenleyicisini kapatın .
- Windows'unuzu yeniden başlatın
- Microsoft Word veya Microsoft Excel'i çalıştırın .
PRO TIP: Sorun bilgisayarınız veya dizüstü bilgisayar / dizüstü bilgisayar ile yapılmışsa, depoları tarayabilen ve bozuk ve eksik dosyaları değiştirebilen Reimage Plus Yazılımı'nı kullanmayı denemeniz gerekir. Bu, çoğu durumda, sorunun sistem bozulmasından kaynaklandığı yerlerde çalışır. Reimage Plus'ı tıklayarak buraya tıklayarak indirebilirsiniz.