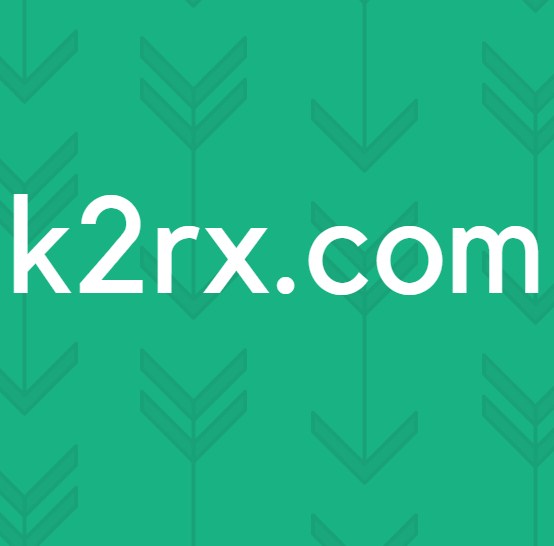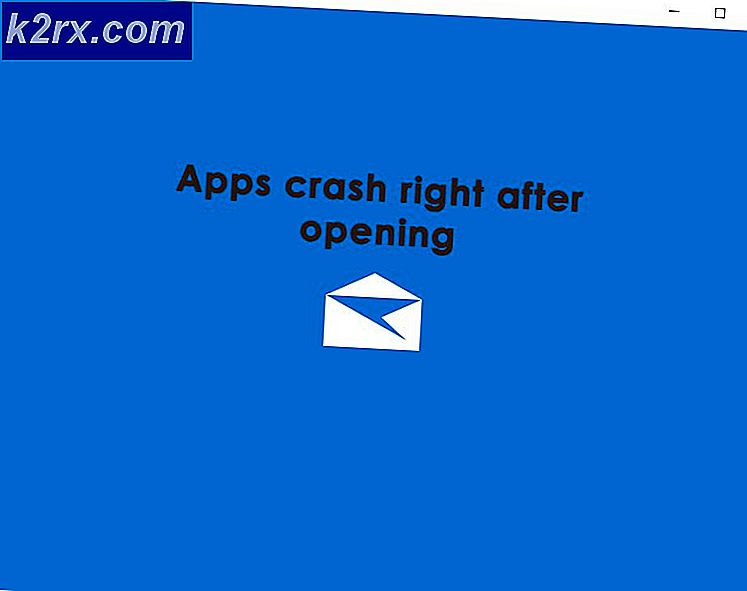Düzeltme: Windows 10 Mağaza Hata Kodu 0x803F8001
Bir uygulamayı Windows Mağazası üzerinden güncellemeye çalışırken 0x803F8001 hata kodu, kullanıcıların birçok yeni bir yapıya güncellendiğinde elde ettiği bir şeydir. Bunun nedeni, Microsoft'un Windows Update sürecini tamamen iptal etmemesi ve bunun gibi çok fazla tuhaflık ve hata oluşmasıdır.
Bu durumda ne olur, güncelleştiremediğiniz bir Windows Mağazası uygulamanız olması ve size 0x803F8001 hatasını verir. Güncelleme başarısız olacak ve çok kolay bir şekilde yapılması gereken bir şey olduğu için bu konuya sahip olmamanız gerekiyor. Ancak, Microsoft, yükseltme işlemi için bir düzeltme yapana kadar, sorunlarınız olacaktır.
Neyse ki, oldukça az sayıda kullanıcı bu sorunla mücadele eden ve çözen ya da en azından ihtiyacınız olan uygulamayı veya uygulamayı yüklemenizi sağlayan bir geçici çözüm sunan çeşitli çözümlerle ortaya çıktı. Aşağıdaki metotlara bir göz atın, eğer birincisi sizin için işe yaramıyorsa, bir sonrakine geçin, vs. - bunlardan biri kesinlikle sizin için bu sorunu çözecektir.
Yöntem 1: Güncelleştirmeyi yeniden deneyin veya indirin
Sorun, Windows Mağazası ile geçici bir aksaklıktan başka bir şey olmayabilir. İndirmeye veya güncellemeye çalıştığınız uygulamanın en sağındaki X düğmesine basmayı deneyebilir ve tekrar güncellemeyi deneyebilirsiniz. Bu, birden fazla kullanıcı için sorunu çözmüştür.
Yöntem 2: Store'u yeniden kaydettirin
Hata aynı zamanda sunucularla yapılan bir yanlış bağlantıdan da kaynaklanabilir ve bu durumda Mağaza'yı yeniden kaydettirmek sorunu çözebilir. Aşağıdaki komutu girdiğinizde yazım hatası yapmadığınızdan emin olun, çünkü çözeceğinizden daha fazla sorunla karşılaşabilirsiniz.
- Klavyenizdeki Windows tuşuna basın ve cmd yazın
- Komut İstemi sonucunu sağ tıklayın ve Yönetici olarak çalıştır'ı seçin . VEYA
- Klavyenizdeki Windows ve X tuşlarına aynı anda basın.
- Açılan menüden Komut İstemi'ni (Yönetici) seçin.
- Komut İstemi açıldıktan sonra, aşağıdaki komutu yazın ve yürütmek için Enter tuşuna basın.
PowerShell -ExecutionPolicy Kısıtlanmamış -Command & {$ manifest = (Get-AppxPackage Microsoft.WindowsStore) .InstallLocation + '\ AppxManifest.xml'; Add-AppxPackage -DisableDevelopmentMode -Register $ manifest} - Komut yürütüldüğünde, Komut İstemi'ni kapatın ve uygulamalarınızı tekrar güncellemeyi / indirmeyi deneyin.
Yöntem 3: Uygulamaların konumunuzu kullanmasına izin ver
İlk bakışta ilgisiz görünse de, bu durum birkaç kullanıcı için sorunu çözmüştür.
- Klavyenizdeki Windows tuşuna basın ve Konum yazıp Konum gizliliği ayarlarını açın.
- Konum Hizmetinin açık olduğundan emin olun.
Yöntem 4: proxy'yi devre dışı bırak
Proxy bağlantısı kullanıyorsanız, bu, mağazanın ihtiyacınız olan uygulamaları indirmesine izin vermeyecek sorunlara neden olabilir. Tek yapmanız gereken, proxy'yi devre dışı bırakmak için aşağıdaki adımları takip etmektir.
- Klavyenizde aynı anda Windows ve R tuşlarına basın. Açılan Çalıştır penceresinde inetcpl yazın. cpl ve Enter'a basın veya Tamam'a tıklayın .
- Bağlantılar sekmesine gidin ve alt kısımdaki LAN ayarlarına tıklayın.
- Proxy sunucusunu bulun ve LAN'ınız için bir proxy sunucusu kullanmanın işaretli olmadığından emin olun.
- Pencereleri kapatmak ve ayarları kaydetmek için iki kez OK tuşuna basın. Bu, sorununuzu çözmelidir.
Yöntem 5: DISM aracını kullan
Dağıtım Görüntüsü Hizmet ve Yönetim aracı, Windows ile birlikte gelen çok güçlü bir araçtır ve sorununuzu bu tür bir durumda çözebilir.
- Yönetici Komut İstemi açmak için bu kılavuzun ikinci yönteminden 1. ve 2. adımları kullanın.
- Yürütmek için aşağıdaki komutu girin ve ardından klavyenizdeki Enter tuşuna basın:
dism.exe / çevrimiçi / Temizleme-Görüntü / StartComponentGroup
- Bu yapıldıktan sonra artık sorun yaşamamış olmalısınız.
Yöntem 6: Dil ve bölge ayarlarınızı kontrol edin
Sisteminizde yanlış bir şekilde dil ve bölge ayarları oluşturduğunuzda, oldukça fazla sorunla karşılaşabilirsiniz. Ancak, bu kontrol etmek çok kolaydır.
- Klavyenizdeki Windows tuşuna basın. Bölge yazın ve Bölge ve dil ayarlarını açın.
- Diller bölümünde, İngilizce (ABD) listesinin ilk sırada olduğundan emin olun.
- Ayarlar penceresini kapatın ve uygulamaları tekrar güncellemeyi veya indirmeyi deneyin.
Günün sonunda, bu sorun Microsoft'un hatasıdır, ancak Microsoft'un bununla ilgili bir şeyler yapacağı zaman meselesidir. O zamana kadar, yukarıda bu sorunu çözmek için deneyebileceğiniz ya da ihtiyaç duyabileceğiniz herhangi bir güncellemeyi ya da uygulamayı kurmanıza olanak tanıyan bir çözümünüz var.
PRO TIP: Sorun bilgisayarınız veya dizüstü bilgisayar / dizüstü bilgisayar ile yapılmışsa, depoları tarayabilen ve bozuk ve eksik dosyaları değiştirebilen Reimage Plus Yazılımı'nı kullanmayı denemeniz gerekir. Bu, çoğu durumda, sorunun sistem bozulmasından kaynaklandığı yerlerde çalışır. Reimage Plus'ı tıklayarak buraya tıklayarak indirebilirsiniz.