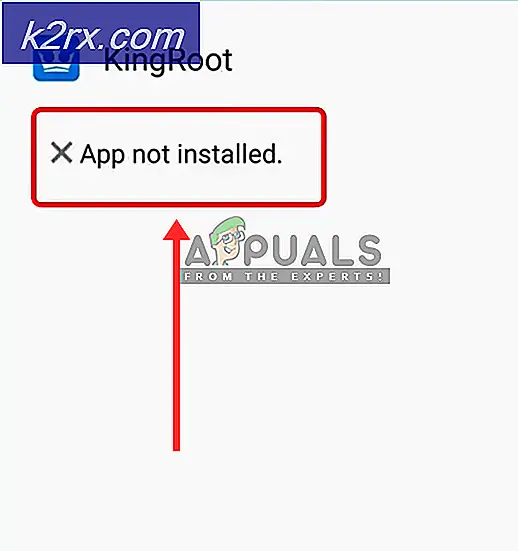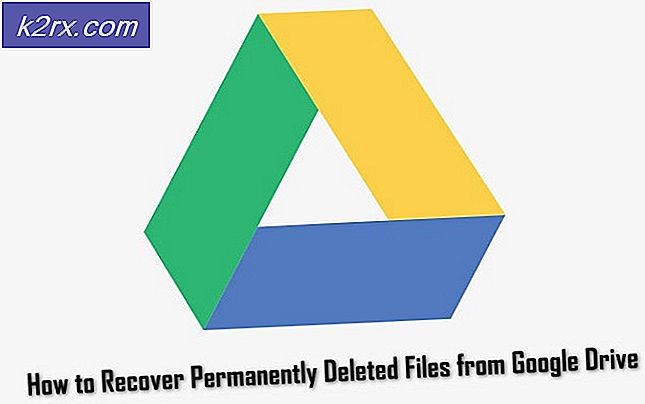Windows 10'da Eski Güç Göstergesi Nasıl Geri Getirilir
Diğer birçok görsel geliştirmeler gibi, Windows 10 da görev çubuğundaki pil göstergesinin görünümünü değiştirdi. Yeni gösterge daha dokunma dostu ve tıklandığında veya dokunduğunuzda şık bir pil durumunu gösterir. Ancak, birçok kullanıcı dokunmatik ekranı kullanmaz ve eski tarz pil göstergesini kullanmaya uygun bulmaz. Bu küçük bir kayıt defteri tweak gerçekleştirerek elde edilebilir. Değişiklikleri yapmak için yönetici olarak giriş yapmış olmanız gerekir. Yanlış bir anahtarı silmeniz durumunda bir kayıt defteri yedeği almanız önerilir.
Windows Tuşu ve R tuşuna basın. Çalıştır iletişim kutusuna regedit yazın ve Tamam'a tıklayın .
Windows kayıt defteri düzenleyicisi açılacaktır. Aşağıdaki kayıt defteri anahtarına gidin.
HKEY_LOCAL_MACHINE \ SOFTWARE \ Microsoft \ Windows \ CurrentVersion \ ImmersiveShell
UseWin32BatteryFlyout adlı DWORD (32 bit) Değerini tıklayın ve değer verilerini değiştirin.
0 = Etkin Eski Güç Göstergesi
1 = Yeni Güç Göstergesini Etkinleştir (Varsayılan)
UseWin32BatteryFlyout yoksa, ImmersiveShell öğesini sağ tıklatın ve Yeni -> DWORD (32 bit) Değerini seçin. Değeri UseWin32BatteryFlyout olarak adlandırın ve değerini 0 olarak ayarlayın.
PRO TIP: Sorun bilgisayarınız veya dizüstü bilgisayar / dizüstü bilgisayar ile yapılmışsa, depoları tarayabilen ve bozuk ve eksik dosyaları değiştirebilen Reimage Plus Yazılımı'nı kullanmayı denemeniz gerekir. Bu, çoğu durumda, sorunun sistem bozulmasından kaynaklandığı yerlerde çalışır. Reimage Plus'ı tıklayarak buraya tıklayarak indirebilirsiniz.Pil göstergesine ek olarak, bazı kullanıcılar Windows 10'da pil göstergelerinin tamamen kaybolduğunu bildirdi. Bu sorun, Windows 10'un bir önceki sürümünde olduğu gibi Windows 10'da da yeni bir sorun değil. Pil sürücüsünü yeniden yüklemek, bu sorunu çözmek için kolay bir yöntemdir.
Başlat düğmesine sağ tıklayın ve Aygıt Yöneticisi'ni seçin.
Genişletmek için Piller grubuna çift tıklayın.
Microsoft ACPI Uyumlu Denetim Yöntemi Pili'ni sağ tıklatın ve Kaldır'ı tıklatın. Onaylamak için Tamam'a tıklayın.
Aygıt Yöneticisi araç çubuğuna gidin (menü çubuğunun altında) ve Donanım değişikliklerini tara'yı tıklayın.
Windows, batarya için sürücüleri yeniden yükler. Şimdi sistem tepsisinde pil gücü simgesini görebilir ve özelleştirebilirsiniz.
PRO TIP: Sorun bilgisayarınız veya dizüstü bilgisayar / dizüstü bilgisayar ile yapılmışsa, depoları tarayabilen ve bozuk ve eksik dosyaları değiştirebilen Reimage Plus Yazılımı'nı kullanmayı denemeniz gerekir. Bu, çoğu durumda, sorunun sistem bozulmasından kaynaklandığı yerlerde çalışır. Reimage Plus'ı tıklayarak buraya tıklayarak indirebilirsiniz.