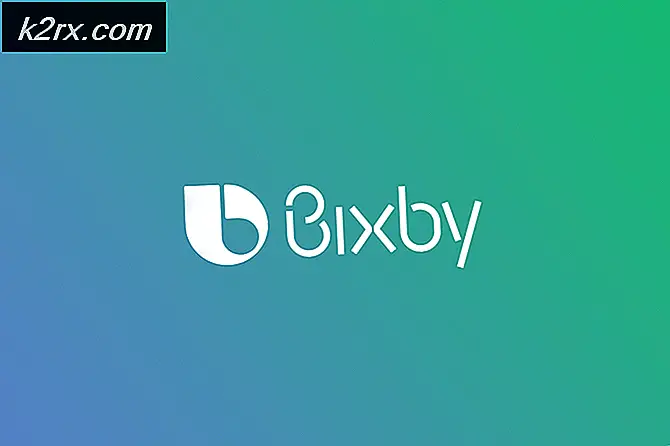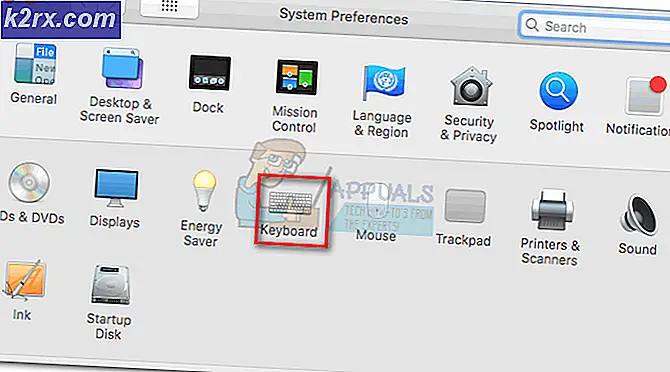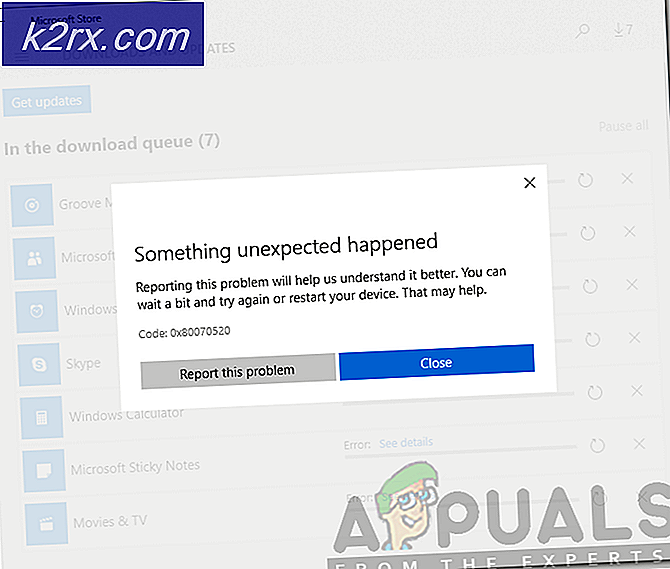Düzeltme: Hata ERR_FILE_NOT_FOUND düzeltmek için adımlar
Google Chrome'un, hemen hemen her bilgisayardaki İşletim Sistemi için internet tarayıcı besin zincirinin en üstünde olduğu düşünülüyor. Ancak, tıpkı diğer tüm İnternet tarayıcılarında olduğu gibi, Google Chrome da, bir tanesi Hata 6 (net :: ERR_FILE_NOT_FOUND) olan bir kaç kokuya sahip olmaya eğilimlidir. Hata 6, Hata 6'yı (net :: ERR_FILE_NOT_FOUND) belirten bir Google Chrome hatasıdır: Dosya veya dizin bulunamadı. Hata 6, kullanıcı herhangi bir web sitesini veya belirli bir web sitesini açmaya çalıştığında kendini gösterebilir.
Bugüne kadar neredeyse tüm Hata 6 (net :: ERR_FILE_NOT_FOUND) durumunda, bir Chrome uzantısı sorumlu olmuştur. Bu durumda, kullanıcıların herhangi bir veya belirli bir web sayfasını açmaya çalıştıklarında Hata 6 (net :: ERR_FILE_NOT_FOUND) ile karşılaşmasına neden olan uzantıdan kurtulmak sorunu çözmelidir. Aşağıdakiler, Hata 6'ya (net :: ERR_FILE_NOT_FOUND) karşı bilinen en etkili iki çözümdür:
Çözüm 1: Varsayılan Sekme uzantısından kurtulun
Geçmişte Hata 6'dan etkilenen birçok kişi için suçlu, bir şekilde bilgisayarlarına yönelmiş olan ve bunların Hata 6 ile tanışmasına neden olan Varsayılan Sekme başlıklı bir Google Chrome uzantısıydı. uzantı yalnızca bir Chrome uzantısı değil, aynı zamanda bir programdır ve bu da Google Chrome'daki uzantılar listesinden kaç kez kaldırırsanız kaldırır, geri gelecektir. Neyse ki, Varsayılan Sekme uzantısından kurtulabilirsiniz ve sonuç olarak Hata 6'yı düzeltebilirsiniz ve bunu yapmak için şunları yapmanız gerekir:
Denetim Masası > Bir programı kaldır'a gidin.
Yüklü programlar listesinde Varsayılan Sekmeye bakın. Varsayılan Sekmeyi bulduğunuzda, kaldırın. Varsayılan Sekme programı kaldırıldıktan sonra Google Chrome'u açın. Pencerenin sağ üst köşesindeki hamburger Menüsü düğmesine tıklayın. Ayarlar'a tıklayın.
Ayarlar sekmesinde, Uzantılar'a gidin.
Uzantılar sekmesinde, Varsayılan Sekmeyi bulun ve kaldırın Bu kez, programın karşılığını zaten yükledikçe, uzantıyı sildikten sonra uzantı geri gelmez.
PRO TIP: Sorun bilgisayarınız veya dizüstü bilgisayar / dizüstü bilgisayar ile yapılmışsa, depoları tarayabilen ve bozuk ve eksik dosyaları değiştirebilen Reimage Plus Yazılımı'nı kullanmayı denemeniz gerekir. Bu, çoğu durumda, sorunun sistem bozulmasından kaynaklandığı yerlerde çalışır. Reimage Plus'ı tıklayarak buraya tıklayarak indirebilirsiniz.Çözüm 2: Hangi uzantının soruna neden olduğunu belirleyin ve kaldırın.
Chrome uzantılarınızın listesindeki bir Varsayılan Sekme uzantınız yoksa, tek olası açıklama, Varsayılan Sekme uzantısından başka bir uzantının Hata 6'ya neden olmasıdır. Bu durumda, yapmanız gerekenler:
Google Chrome'u açın. Pencerenin sağ üst köşesindeki hamburger Menüsü düğmesine tıklayın. Ayarlar'a tıklayın.
Sol bölmede Uzantılar'a gidin. Sağ bölmede, sahip olduğunuz tüm Chrome uzantılarının işaretini kaldırın ve devre dışı bırakın. Herhangi bir uzantıyı etkinleştirin ve Chrome'u yeniden başlatın ve Hata 6'nın devam edip etmediğini görün. Daha önce yaptığınız gibi Hata 6'yı görmüyorsanız, etkinleştirdiğiniz uzantı suçlu değildir. Bu durumda, her defasında farklı bir uzantıyı etkinleştirerek bu adımları tekrar tekrar tekrarlayın.
Suçlu uzantısı, yalnızca etkin olduğunda Hata 6'yı deneyimlemenize neden olacak. Hangi eklentinin suçlu olduğunu belirledikten sonra, Eklentiler'e bir kez daha gidin ve Etkinleştir onay kutusunun yanındaki çöp kutusu simgesini tıklatarak kaldırın ve eylemi onaylamak için Kaldır'a tıklayın.
PRO TIP: Sorun bilgisayarınız veya dizüstü bilgisayar / dizüstü bilgisayar ile yapılmışsa, depoları tarayabilen ve bozuk ve eksik dosyaları değiştirebilen Reimage Plus Yazılımı'nı kullanmayı denemeniz gerekir. Bu, çoğu durumda, sorunun sistem bozulmasından kaynaklandığı yerlerde çalışır. Reimage Plus'ı tıklayarak buraya tıklayarak indirebilirsiniz.