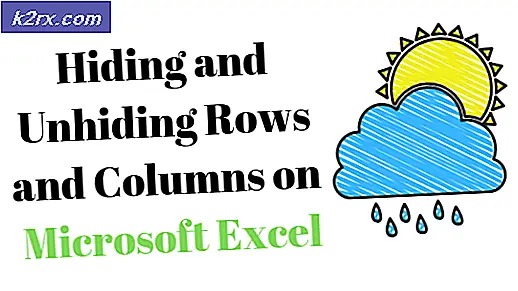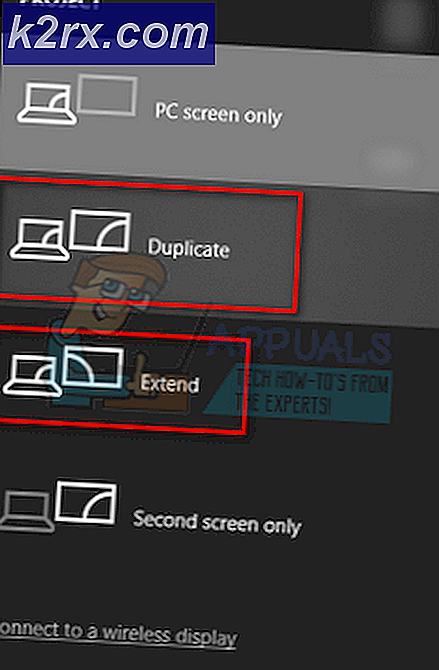Düzeltme: Windows 10 Ses Yok
Sesiniz tamamen silinmiş olabilir veya Windows 10'u yeni güncellediyseniz çok fazla kesintiye uğrayabilir. Bu sorun aynı zamanda Edge tarayıcıda yüksek CPU kullanımı ve çökmelere yol açabilir.
Bu hata, Build 15007'den başlayarak en son Windows 10 derlemelerinden birinde bulunan hataların bir sonucu olarak ortaya çıkar ve bir PC kullanıcısı herhangi bir ses çalmaya çalıştığında fark edilir. Sorun, Windows Spectrum programında olduğundan, Spectrum'un silinmesi veya devre dışı bırakılması genellikle sorunu giderir. Microsoft yetkilileri, bilinen bir hata olduğunu ve bu hatayı en son sürümlerde düzeltmeye çalıştıklarını itiraf etti. Aşağıdaki yöntemler ve adımlar sorunu güvenilir bir şekilde düzeltmelidir.
Yöntem 1: CMD'den Ses Düzeltme
- Arama menüsüne gidin, cmd yazın ve Komut İstemi'ni başlatın.
- Aşağıdakileri kopyalayıp yapıştırın:
Rmdir / s% ProgramData% \ Microsoft \ Spectrum \ PersistedSpatialAnchorsShutdown - Daha sonra kaldırmayı onaylamak için Y öğesini seçin.
- Exit yazın ve bilgisayarınızı yeniden başlatın.
Yöntem 2: Spectrum klasörü silme
Sorun, Windows Spectrum'dan kaynaklandığından, Spectrum klasörünün silinmesi, onun neden olduğu sorunları çözer.
- Windows Tuşu basılı tutun ve E tuşuna basın.
- Görüntüle'yi tıklayın.
- Gizli Öğeler seçeneğini işaretleyin (Zaten kontrol edilmiyorsa). Bu önemlidir çünkü ProgramData klasörü gizlidir, böylece ona erişemezsiniz.
- Dosya Gezgini'nin üst ortasındaki adres çubuğuna c: \ ProgramData \ Microsoft \ Spectrum yazın ve Enter'a basın
- PersistedSpatialAnchors adlı klasörü sağ tıklayın ve Sil'i seçin.
- Uyumluluk isterse Tamam'a basın.
Şimdi bilgisayarınızı yeniden başlatın ve ses problemi şimdi çözülmelidir.
Not: Klasörün veya programın kullanımda olduğunu ve silemediğini söylerse, bilgisayarınızı yeniden başlattıktan sonra silmeyi deneyin. Yeniden başlatma sonrasında dosyaları hala silemiyorsanız, Spectrum hizmetini durdurmak için yöntem 3'ü izleyin ve dosyayı silmek için bu yöntemi izleyin.
Yöntem 3: Spectrum Hizmetini Durdur (Bu yöntemi kontrol edin. Bunu gerçekleştiremedim çünkü Spectrum yok. Bir kullanıcı önerdi.)
Spectrum'u silerek rahat değilseniz veya kullanımda olduğundan Spectrum'u silmenize izin vermiyorsa, o zaman bu Spectrum'u ilk önce durdurduğunuz anlamına gelir.
- Windows tuşunu basılı tutun ve R tuşuna basın.
- Tip hizmetleri msc ve Enter'a basın
- Spectrum Service'i bulun ve çift tıklayın.
- Başlangıç bölümündeki açılır listeden Devre Dışı'yı seçin ve hizmetin Durdurulduğundan emin olun (Durdur düğmesini tıklatarak).
Veya
- Windows tuşunu basılı tutun ve R tuşuna basın.
- Taskmgr yazın ve Enter'a basın
- Spektrumu bulun. exe
- Spectrum.exe dosyasını sağ tıklayın ve Görev Sonlandır'ı tıklayın.
Spectrum'un silindiğinden ve tekrar başlamadığından emin olmak için 2. yöntemi tekrarlayabilirsiniz.
Ses cihazınızı USB veya HDMI üzerinden bağladıysanız, ses cihazını varsayılan cihaz olarak ayarlamanız gerekecektir. Ekranınızdaki ses simgesine sağ tıklayın (sağ alttaki) ve Oynatma cihazları'nı seçin. Ses cihazınızı seçin ve Varsayılanı Ayarla'ya tıklayın.
Yöntem 4: Farklı ses formatlarını denemek
Bazen sorun, ses formatındaki kasıtsız değişiklik nedeniyle olabilir. Ses formatını orijinal haliyle çok kolay bir şekilde değiştirebilirsiniz. Ancak, bazen sizin için kullanabileceğiniz birden fazla ses formatı olabilir. Bu durumda, sesiniz tekrar çalışmaya başlayana kadar her ses formatını denemelisiniz.
Bunlar ses formatlarınızı değiştirmek için gereken adımlar
- Görev çubuğunuzdaki ses simgesine sağ tıklayın (sağ alttaki)
- Oynatma cihazları seçin
- Şimdi ses cihazınızı seçin (varsayılan olan). Yanında yeşil bir kene olmalı.
- Özellikleri Seç
- Gelişmiş sekmesini seçin
- Şimdi, Varsayılan Format bölümündeki açılır listeden bir format seçin . İstediğiniz birini seçin. 16 bit, 44100Hz'yi tavsiye ediyoruz
- Uygula'ya tıklayın ve Tamam'ı seçin
- Şimdi sesin çalışıp çalışmadığını kontrol edin.
Yukarıda belirtilen adımları tekrarlayın ve ses çalışmazsa başka bir ses formatı seçin. Sorunun yanlış ses biçiminden kaynaklanmadığından emin olmak için listeden her ses biçimini seçmeye çalışmalısınız.
Yöntem 5: Devre Dışı Bırakma ve Etkinleştirme
Varsayılan aygıtınızın ses ekranından devre dışı bırakılması ve yeniden etkinleştirilmesi, birçok kullanıcı için işe yaramaktadır. Varsayılan cihazınızı devre dışı bırakmak ve yeniden etkinleştirmek için aşağıdaki adımları izleyin.
- Windows tuşunu basılı tutun ve R tuşuna basın.
- Mmsys yazın. cpl ve Enter'a bas
- Varsayılan cihazınızı seçin (yeşil işaretli olanı seçin)
- Özellikleri Seç
- Genel sekmesini seçin
- Cihaz kullanım bölümündeki açılır menüden Bu cihazı kullanma (devre dışı bırak) seçeneğini belirleyin.
- Uygula ve Tamam'ı tıklayın.
- Uygula'ya tıklayın ve tekrar Tamam'ı seçin
- Şimdi, 1-8 arasındaki adımları tekrarlayın. Ancak, 6. adımdaki açılır menüden Bu cihazı kullan (etkinleştir) seçeneğini belirleyin.
İşiniz bittiğinde sesiniz iyi çalışmalıdır.
Yöntem 6: Geliştirmeleri Devre Dışı Bırak
Ses cihazınızın geliştirmelerini devre dışı bırakmak da yaşadığınız sorunu çözer. Microsoft'un da önerdiği çözüm.
PRO TIP: Sorun bilgisayarınız veya dizüstü bilgisayar / dizüstü bilgisayar ile yapılmışsa, depoları tarayabilen ve bozuk ve eksik dosyaları değiştirebilen Reimage Plus Yazılımı'nı kullanmayı denemeniz gerekir. Bu, çoğu durumda, sorunun sistem bozulmasından kaynaklandığı yerlerde çalışır. Reimage Plus'ı tıklayarak buraya tıklayarak indirebilirsiniz.- Görev çubuğunuzdaki ses simgesine sağ tıklayın (sağ alttaki)
- Oynatma cihazları seçin
- Şimdi ses cihazınızı seçin ( varsayılan olan). Yanında yeşil bir kene olmalı.
- Özellikleri Seç
- Geliştirmeler sekmesini seçin
- Tüm geliştirmeleri devre dışı bırak seçeneğini belirten seçeneği işaretleyin
- Uygula ve Tamam'ı tıklayın.
- Şimdi cihazınızın çalışıp çalışmadığını kontrol edin.
- Playback cihazı penceresinde olmalısınız. Sorun çözülmezse, diğer çalışan cihazı seçin (eğer varsa), donanımını devre dışı bırakın ve sesin çalışıp çalışmadığını kontrol edin. Playback cihazları penceresindeki diğer tüm cihazlar için bu adımı tekrarlayın.
Devre dışı bırakma geliştirmeleri çalışmıyorsa, sonraki yönteme geçin.
Yöntem 7: Yüksek Tanımlı Ses Aygıtı Sürücüsü
Ses sürücüsünü yeniden yüklemek ve Yüksek Tanımlı Ses Aygıtını seçmek bu sorunu da çözer. Genellikle, Yüksek Çözünürlüklü Ses CODEC'i bu soruna neden olacak (veya bunun bir varyasyonu) olacaktır. Yüksek Çözünürlüklü Ses CODEC zaten aygıt yöneticinizdeki sürücü ise, sorunun neden olduğu iyi bir göstergesidir. Bu, en son Windows güncellemesi ve bu sürücü ile ilgili bir şey var. Bu nedenle, sürücüyü güncellemek / yeniden kurmak ve yukarıda belirtilen sürücüyü seçmek sorunu çözmektedir.
- Windows tuşunu basılı tutun ve R tuşuna basın.
- Devmgmt yazın. msc ve Enter'a basın
- Ses, video ve oyun kontrol cihazlarını bulun ve çift tıklayın
- IDT High Definition Audio CODEC öğesini sağ tıklayın ve Sürücü Yazılımını Güncelleştir'i seçin
- Sürücü yazılımı için bilgisayarıma göz at'ı seçin
- Bilgisayarımdaki aygıt sürücüleri listesinden seçmeme izin ver seçeneğini belirleyin.
- Yeni bir pencere açılacak ve orada bir sürücü listesi olacak. Yüksek Tanımlı Ses Aygıtını seçin ve İleri'yi seçin. Uyumlu donanımı göster seçeneğinin işaretli olduğundan emin olun. Herhangi bir uyarıyı dikkate almayın ve ekrandaki talimatları izleyin.
İşiniz bittiğinde sesiniz düzgün bir şekilde çalışmalıdır.
Yöntem 8: Sürücüleri Güncelle
Bu gereksiz görünebilir, ancak bazen sorun sadece yanlış / bozuk ses sürücüsü ile ilişkilidir. Uyumlu ve en yeni sürücülerin kurulu olduğundan emin olmalısınız.
Sürücüleri otomatik ve manuel olarak yükleyebilirsiniz. Her ikisi için adımlar aşağıda verilmiştir.
Otomatik Sürücü Güncellemesi / Kurulumu
Sürücüyü kaldırabilir ve bilgisayarınızı yeniden başlatabilirsiniz. Windows, sisteminiz için en uyumlu ses sürücüsünü otomatik olarak arayacak ve yükleyecektir.
- Windows tuşunu basılı tutun ve R tuşuna basın.
- Devmgmt yazın. msc ve Enter'a basın
- Ses, video ve oyun kontrol cihazlarını bulun ve çift tıklayın
- Ses cihazınızı sağ tıklayın ve Kaldır'ı seçin.
- Ek ekrandaki talimatları izleyin
- İşiniz bittiğinde sistemi yeniden başlatın .
Sistem yeniden başlatıldığında, sesiniz geri alınmalıdır. Hiçbir şey yapmak zorunda kalmayacaksın. Veya, aşağıda verilen adımları izleyerek, Windows'u sisteminiz için uyumlu bir sürücüyü aramaya ve yüklemeye zorlayabilirsiniz.
- Windows tuşunu basılı tutun ve R tuşuna basın.
- Devmgmt yazın. msc ve Enter'a basın
- Ses, video ve oyun kontrol cihazlarını bulun ve çift tıklayın
- Ses cihazınızı sağ tıklayın ve Sürücü Yazılımını Güncelle'yi seçin.
- Güncellenmiş sürücü yazılımı için otomatik olarak ara'yı seçin
- Windows güncellenmiş bir sürümü bulursanız, size bildirir. Windows güncellenmiş bir sürüm bulursanız ekran talimatlarını takip edebilirsiniz, aksi takdirde yapmanız gereken tek şey budur.
Manuel kurulum
Otomatik arama sürücüleri işe yaramazsa, her zaman sürücülere manuel olarak yükleme yapabilirsiniz. Sürücüleri manuel olarak kurmak zor değildir ve sadece birkaç dakika sürer. Bunun çalışması için, ses üretiminizin web sitesine gitmeli ve en son sürücüyü indirmelisiniz.
Adım adım kılavuzun tamamı aşağıda verilmiştir.
- Üreticinizin web sitesine gidin ve en son sürücüyü indirin
- Windows tuşunu basılı tutun ve R tuşuna basın.
- Devmgmt yazın. msc ve Enter'a basın
- Ses, video ve oyun kontrol cihazlarını bulun ve çift tıklayın
- Ses cihazınızı sağ tıklayın ve Sürücü Yazılımını Güncelle'yi seçin.
- Sürücü yazılımı için bilgisayarıma göz at'ı seçin
- Şimdi Gözat'a tıklayın ve adım 1'de indirdiğiniz sürücünün yerini seçin.
- İleri'ye tıklayın
Şimdi ekran talimatlarında herhangi bir eki izleyin ve sürücü kurulduğunda bilgisayarınızı yeniden başlatın. Bu sizin için ses sürücüsü sorununu düzeltmelidir.
Yöntem 9: Windows sorun gidericisi
Sorunu çözebilecek en hızlı şey, Microsoft'un ses için kendi Sorun Gidericisi'dir. Kolayca indirip çalıştırabilirsiniz. Sorun giderici, sahip olabileceğiniz sorunları otomatik olarak algılar ve çözer
Buraya gidin ve sorun gidericiyi indirin. İndirmeyi tamamladığınızda sorun gidericiyi çalıştırın. Sorunun ne olduğunu kontrol etmek için ekrandaki talimatları izleyin.
Ayrıca tsk çubuğundaki ses simgesine (sağ alt köşedeki) tıklayıp Ses sorunlarını giderme seçeneğini de seçebilirsiniz. Sahip olabileceğiniz sorunları otomatik olarak algılar ve çözer.
PRO TIP: Sorun bilgisayarınız veya dizüstü bilgisayar / dizüstü bilgisayar ile yapılmışsa, depoları tarayabilen ve bozuk ve eksik dosyaları değiştirebilen Reimage Plus Yazılımı'nı kullanmayı denemeniz gerekir. Bu, çoğu durumda, sorunun sistem bozulmasından kaynaklandığı yerlerde çalışır. Reimage Plus'ı tıklayarak buraya tıklayarak indirebilirsiniz.