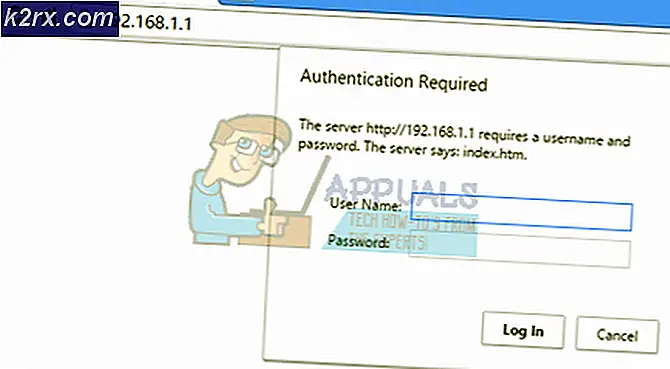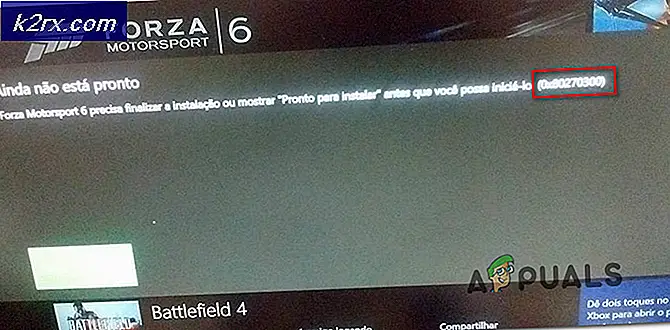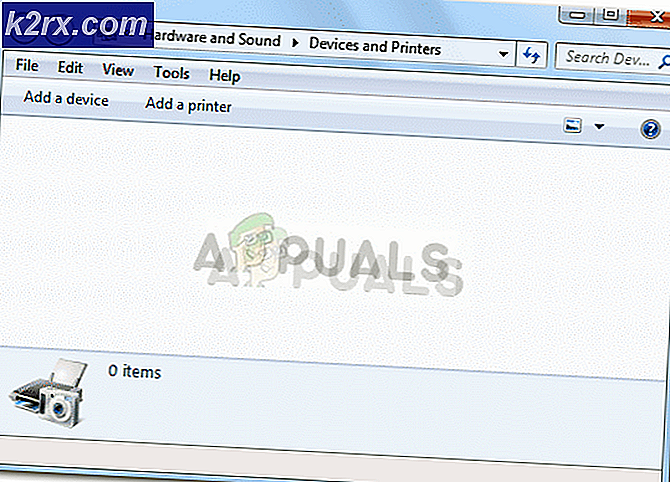Düzeltme: Bluetooth Kulaklık Hem Kulaklık hem de Hoparlör Olarak Kullanılamaz
Sisteminizin Bluetooth sürücüleri güncel değilse veya bozuksa Bluetooth Kulaklığınız çalışmayabilir. Ayrıca, yanlış yapılandırma veya takılı Bluetooth cihazının hizmetleri de tartışılan hataya neden olabilir.
Sorun, etkilenen kullanıcı Bluetooth kulaklığını sistemle kullanmaya çalıştığında ortaya çıkar, ancak yalnızca kulaklığı veya hoparlörü kullanabilir, ancak ikisini aynı anda kullanamaz.
Çözümlere geçmeden önce, kulaklık arızalı değil (başka bir cihazla kullanmayı deneyin). Ayrıca, Windows'un en son sürümünü ve sistem sürücülerini kullandığınızdan emin olun (üreticinin web sitesinden Bluetooth sürücüsünün güncellenmiş sürümünü kullanmayı deneyin). Ek olarak, kontrol edin hizmetleri yeniden başlatmak (yönetici ayrıcalıklarına sahip hizmetleri başlat) ile ilgili Bluetooth ve sistem sesi sorunu çözer. Ayrıca, kontrol edin kulaklığı Windows 10 Ses kontrolünden seçme (sistem tepsisindeki Ses simgesine sağ tıklayın) sorunu çözer.
1.Çözüm: Ses Sorun Gidericisini çalıştırın
Sisteminizin ses modülleri hata durumundaysa veya düzgün yapılandırılmamışsa Bluetooth kulaklığı kullanamayabilirsiniz. Bu senaryoda, yerleşik Ses sorun gidericisini çalıştırmak arızayı giderebilir ve böylece sorun çözülür.
- Basın Windows + Q açmak için anahtarlar Windows Arama ve sonra ara Ayarlar. Şimdi seçin Ayarlar arama sonucu elde edilen sonuçlarda.
- Şimdi seçin Güncelleme ve Güvenlik ve ardından, pencerenin sol tarafında, Sorun giderme.
- Ardından, pencerenin sağ tarafında, Ek Sorun Gidericiler ve sonra genişletin Ses Çalma (Kalk ve Çalıştır bölümünde).
- Şimdi tıklayın Sorun Gidericiyi çalıştırın ve sonra takip et Ses sorun gidericisini tamamlamak için ekranınızdaki talimatlar.
- Ardından, Bluetooth kulaklık sorununun çözülüp çözülmediğini kontrol edin.
- Değilse, açın Ek Sorun Gidericiler penceresini (1'den 3'e kadar olan adımlar) ve ardından genişletin Ses Kaydetme (Diğer Sorunları Bul ve Düzelt bölümünde).
- Şimdi tıklayın Sorun Gidericiyi çalıştırın ve sonra takip et Ses Sorun Giderici sürecini tamamlamak için bilgi istemleri.
- Ardından Bluetooth kulaklığın iyi çalışıp çalışmadığını kontrol edin.
2.Çözüm: Sistem Ayarlarında Kulaklığın Simgesini Türünü Düzeltecek Şekilde Değiştirin
Sistem ayarlarınızda yanlış bir şekilde hoparlör (veya başka bir cihaz) olarak işaretlenmişse, Bluetooth kulaklığı düzgün kullanamayabilirsiniz. Bu senaryoda, kulaklığın tipini doğru olana değiştirecek sistem ayarlarındaki simgeyi değiştirmek sorunu çözebilir.
- Windows Arama çubuğunu açın. Windows + Q tuşları ve ardından yazın Kontrol Paneli. Şimdi seçin Kontrol Paneli (gösterilen sonuçlar listesinde).
- Şimdi açın Donanım ve ses seçeneğini seçin ve ardından Ses.
- Sonra sağ tık senin üzerinde kulaklık (yanlış bir şekilde konuşmacı veya başka bir şey olarak işaretlendi) ve seçin Özellikleri.
- Şimdi tıklayın Simgeyi Değiştir düğmesine basın ve ardından simgeler listesinden kulaklık simgesi.
- Sonra uygulamak Değişikliklerinizi yapın ve kulaklığın iyi çalışıp çalışmadığını kontrol edin.
3. Çözüm: Microsoft Bluetooth LE Numaralandırıcısını Devre Dışı Bırakın
Microsoft Bluetooth LE Numaralandırıcı, Bluetooth cihazlarını düzenlemek ve sistem ile diğer cihazlar arasındaki iletişimi geliştirmek için yerel bir Windows protokolüdür. Söz konusu Bluetooth protokolü kulaklığın çalışmasını engelliyorsa (kulaklık Bluetooth Düşük Enerji kullanmıyorsa) tartışılan hatayla karşılaşabilirsiniz. Bu senaryoda, Microsoft Bluetooth LE Numaralandırıcısını devre dışı bırakmak sorunu çözebilir.
- Eşleşmeyi kaldır kulaklık ve sisteminiz.
- Sağ tık üzerinde pencereler sisteminizin düğmesine ve gösterilen menüden seçin Aygıt Yöneticisi.
- Şimdi genişletin Bluetooth ve sağ tık açık Microsoft Bluetooth LE Numaralandırıcı.
- Ardından gösterilen menüde seçin Cihazı Devre Dışı Bırak ve sonra onaylamak cihazı devre dışı bırakmak için (çalışmayan cihazlar hakkındaki uyarıyı dikkate almayın).
- şimdi tekrar başlat sisteminiz ve yeniden başlatıldığında, kulaklık sorununun çözülüp çözülmediğini kontrol etmek için sistemi ve kulaklığı eşleştirin.
4.Çözüm: Bluetooth Cihazının Hizmetlerini Devre Dışı Bırakın / Etkinleştirin
Kulaklık sorunu, sisteminizin Bluetooth ile ilgili hizmetlerindeki geçici bir aksaklıktan kaynaklanıyor olabilir. Bu durumda, cihazın hizmetlerinin yeniden etkinleştirilmesi aksaklığı giderebilir ve böylece sorunu çözebilir.
- Tıkla pencereler düğmesini ve ardından Windows Arama çubuğuna şunu yazın: Kontrol Paneli. Şimdi, Windows Arama tarafından alınan sonuçlarda, Kontrol Paneli.
- Ardından, Donanım ve Ses seçeneğinin altında, Cihazlar ve yazıcılar.
- şimdi sağ tık üzerinde Bluetooth cihazını seçin ve ardından gösterilen menüden Özellikleri.
- Sonra yönünü Hizmetler sekme ve Seçimi kaldır oradaki her hizmet.
- Şimdi tıklayın Uygula / Tamam düğmeler ve sonra tekrar et süreç hizmetleri etkinleştir.
- Ardından, Bluetooth kulaklığın hatadan arındırılmış olup olmadığını kontrol edin.
- Değilse, açın Hizmetler Bluetooth cihazınızın sekmesi (1'den 3'e kadar olan adımlar) ve yalnızca devre dışı bırakmak Telefonculuk hizmet.
- Şimdi tıklayın Uygula / Tamam düğmeleri ve ardından Bluetooth kulaklık sorununun çözülüp çözülmediğini kontrol edin.
- O zaman değilse devre dışı bırakmak Geri çalma (Bluetooth cihazının Özellikler'inde) ve sorunun çözülüp çözülmediğini kontrol edin.
- Değilse, açın Özellikleri Bluetooth cihazının ve gezinmek için Portlar sekmesi.
- Şimdi, Bağlantı Noktalarını etkinleştir / devre dışı bırak tek tek (bazı Bağlantı Noktaları için, bağlantı noktasının açılır listesinden cihazınızı seçmeniz gerekebilir) ve ardından sorunun çözülüp çözülmediğini kontrol etmeniz gerekebilir.
5. Çözüm: Uygulamaların Ses Cihazı Üzerindeki Kontrolünü Devre Dışı Bırakın
Uygulamalarınızdan herhangi biri kulaklığın çalışmasına engel oluyorsa Bluetooth kulaklığı kullanamayabilirsiniz, çünkü bu uygulamalar ses cihazı üzerinde kontrole sahiptir. Bu bağlamda, uygulamaların ses cihazları üzerindeki kontrolünü devre dışı bırakmak sorunu çözebilir.
- Tuşuna basarak Windows Aramayı başlatın. Windows + Q tuşları ve ardından yazın Kontrol Paneli. Ardından, Windows Araması tarafından gösterilen sonuçlarda şunu seçin: Kontrol Paneli.
- Şimdi açın Donanım ve ses seçeneğini ve ardından tıklayın Ses.
- Sonra sağ tık kulaklıkta (Oynatma sekmesinde) ve Özellikleri.
- şimdi gezinmek için ileri sekme ve işareti kaldırmak seçeneği Uygulamaların Bu Cihazın Özel Kontrolünü Almasına İzin Verin.
- Şimdi tıklayın Uygula / Tamam düğmeler ve sonra hepsini etkisiz hale getir kullanımda olmayan ses cihazları (hem Oynatma hem de Kayıt sekmelerinde).
- Ardından, Ses penceresinde, gezinmek için Kayıt sekme ve sağ tık üzerinde kulaklık mikrofonu.
- Şimdi seçin Devre dışı bırak ve ardından kulaklığın iyi çalışıp çalışmadığını kontrol edin.
6.Çözüm: Bluetooth Kulaklığın Gerekli Modunu Seçin
Sisteminiz, sorunlu kulaklık için (kullanılan Bluetooth profilinden dolayı) biri kulaklık, diğeri kulaklık / ahizesiz olarak iki cihaz gösterebilir. Yanlış modu kullanıyorsanız, tartışılan hatayla karşılaşabilirsiniz (örneğin, kulaklık / eller serbest moduna ihtiyacınız varsa, ancak kulaklık kullanıyorsanız). Bu bağlamda gerekli modun seçilmesi ve diğerinin devre dışı bırakılması sorunu çözebilir.
- Basın Windows + Q tuşlarına aynı anda basarak Windows Arama çubuğunu başlatın ve Denetim Masası yazın. Ardından arama sonuçlarında şunu seçin: Kontrol Paneli.
- Şimdi Donanım ve Ses seçeneğini açın ve Ses.
- Ardından kulaklık cihazına sağ tıklayın ve Devre dışı bırak (Oynatma ve Kayıt sekmelerinde).
- Şimdi, kulaklık sorununun çözülüp çözülmediğini kontrol edin.
- O zaman değilse sağ tık üzerinde eller serbest / kulaklık (Oynatma sekmesinde ve Kayıt sekmesinde) ve Varsayılan Cihaz olarak seçin.
- Ardından Bluetooth kulaklığın iyi çalışıp çalışmadığını kontrol edin.
- Değilse, kontrol edin kulaklığı devre dışı bırakma (kulaklık cihazı değil) ve kulaklıkları ayarlamak varsayılan cihaz olarak (3 ila 7. adımlar) sorunu çözer.
- Bu bile işe yaramazsa, Kayıt sekmesindeki Kontrol Panelinin Sesi seçeneği (adım 1 ila 2) ve sağ tık senin üzerinde kulaklık.
- Ardından, gösterilen menüde seçin Özellikleri ve şuraya gidin: Seviyeler sekmesi.
- Şimdi, ses kaydırıcısını artır kulaklığın 100% ve sorunun çözülüp çözülmediğini kontrol edin (birden fazla denemeniz gerekebilir). Öyleyse, ses seviyesini konfor düzeyinize döndürün.
7. Çözüm: Bluetooth Sürücülerini Yeniden Yükleyin
Yanlış Bluetooth sürücüleri kullanıyorsanız veya yüklü sürücüler bozuksa, Bluetooth aygıtını doğru şekilde kullanamayabilirsiniz. Bu bağlamda Bluetooth sürücülerinin yeniden yüklenmesi sorunu çözebilir. Realtek gibi bir Ses Yöneticisi kullanıyorsanız, soruna neden olup olmadığını kontrol etmek için kaldırın.
- İndir son versiyonu Bluetooth sürücüleri sisteminizin üreticinin web sitesinden.
- Sonra eşlemeyi kaldırmak kulaklığınızdaki tüm Bluetooth cihazları.
- Şimdi basın Windows + Q Windows Arama'yı başlatmak ve ardından yazmak için tuşlar Ayarlar. Ardından, sonuçlar listesinde şunu seçin: Ayarlar ve aç Cihazlar.
- Şimdi, seç sorunlu Bluetooth cihazı ve sonra tıklayın Aygıtı kaldır buton.
- Sonra onaylamak cihazı çıkarmak ve tekrar başlat Sisteminiz.
- Yeniden başlatıldığında, sağ tık üzerinde pencereler sisteminizin düğmesine ve ardından seçin Aygıt Yöneticisi (gösterilen menüde).
- Şimdi açın Görünüm menü ve seçin Gizli Cihazları Göster.
- Sonra Bluetooth'u genişlet ve sağ tık üzerinde Bluetooth cihazı.
- Şimdi seçin Cihazı Kaldır ve sonra seçeneğini kontrol edin Bu Aygıtın Sürücü Yazılımını Silin.
- Ardından Kaldır düğmesine basın ve Bluetooth sürücüsünü kaldırmak için ekranınızdaki komut istemlerini izleyin.
- Tekrar et kulaklığınızla ilgili diğer tüm cihazlar için de aynıdır (gizli cihazlar dahil) ve sisteminizi yeniden başlatın.
- Yeniden başlatıldığında, çift sorunun çözülüp çözülmediğini kontrol etmek için kulaklık ve sisteminiz.
- Değilse, açın Ayarlar sisteminizin (3. adım) ve seçin Güncelleme ve Güvenlik.
- Şimdi, ekranın sol yarısında, Sorun gidermeve ardından ekranın sağ yarısında Ek Sorun Gidericiler.
- Ardından, Diğer Sorunları Bul ve Düzelt bölümünde, Bluetooth ve sonra düğmesine tıklayın Bu Sorun Gidericiyi Çalıştırın.
- Şimdi, takip et Bluetooth Sorun Giderici işlemini tamamlamak için ekranınızdaki komut istemleri ve ardından sorunun çözülüp çözülmediğini kontrol edin.
- Değilse, tekrar et 3 ile 5 arası adımlar cihazı yalnızca PC tarafından çıkarmak için.
- Sonra tekrardan cihazları eşleştir ve Bekle en azından iki dakika (kulaklık veya PC kullanmayın).
- Şimdi, Bluetooth kulaklığı düzgün kullanıp kullanamayacağınızı kontrol edin.
Sorun oradaysa, Bluetooth denetleyici yazılımı sorunu çözmede yardımcı olur (eğer kullanmıyorsanız, o zaman Bluetooth denetleyici yazılımını kurmayı ve kullanmayı deneyin). Ayrıca, aksaklığı gidermek için Windows'un yerleşik Konuşma Tanıma özelliğini de deneyebilirsiniz. Bu sorunu çözmezse, sisteminizi varsayılanlara sıfırlamayı deneyin.
Sorun hala oradaysa, belki sizin kulaklık ya da Bluetooth yongası (başka bir Bluetooth USB donanım kilidini deneyebilirsiniz) sisteminizin hatalı. Herhangi bir donanım sorunu için kontrol ettirmeniz gerekebilir. Tüm çözümleri denedikten sonra da sorun devam ederse, hoparlör sisteminizin kulaklıklarına ve mikrofon sorun çözülene kadar dizüstü bilgisayara.