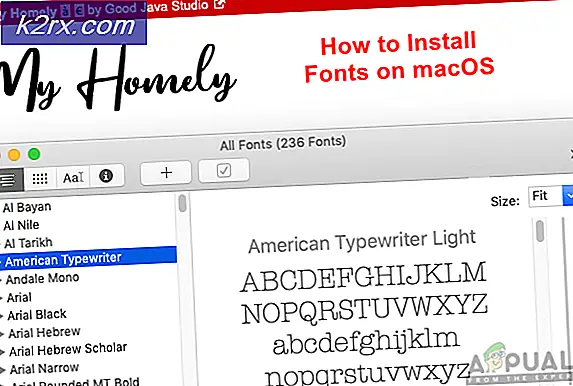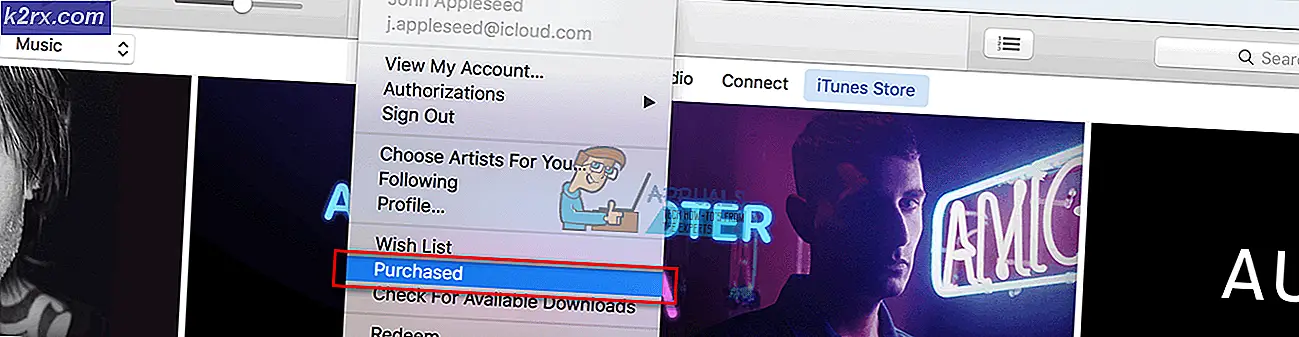Düzeltme: PS 3 Hata Kodu 80710723
Bir sonraki gen konsolları yavaşça ele geçirse de, dünya çapında 80710723 hata koduyla mücadele eden pek çok PS3 kullanıcısı var. Bu hata kodu genellikle sizin ve PlayStation sunucularınız arasında hatalı bir bağlantıyı temsil eder ve Sony, bazen sunucunun aşırı yüklenmesi nedeniyle hatanın meydana geldiğini bildirmiştir.
Ancak, hata, bilgisayarınızdaki belirli ayarlardan da kaynaklanabilir ve bu nedenle, sorunu başarıyla çözmek için aşağıda sunulan çözümleri takip etmeniz önemlidir.
Çözüm 1: Ethernet Bağlantısına Geçin
Kablosuz ve mobil veri bağlantısının, oyun ve kablosuz yöntemlerin kolayca engellenmesi nedeniyle sürekli internet bağlantısı gerektiren şeyler söz konusu olduğunda oldukça zahmetli olduğu bir sır değil. Wi-Fi kullanmak yerine evde bir tane varsa, bir Ethernet kablosuna geçmeyi deneyin.
Bu, birçok kullanıcıya yardımcı oldu ve bir daha 80710723 hata kodunu bir daha hiç görmediler.
Çözüm 2: Yönlendiricinizde WMM Ayarlarını Devre Dışı Bırakma
Bu, kablosuz ağınız üzerinden çalışan multimedyaya öncelik veren otomatik bir hizmettir. Bu, bant genişliğinizin bu medyayı kullanan cihazlara öncelik vermesi anlamına gelir, ki bu da bazen harika bir şey gibi görünür ancak bu ayarları kapatan kullanıcıların çoğu 80710723 hata kodunu hemen almayı durdurdu.
Bu ayarı yönlendiricinizden kaldırmak için aşağıdaki adımları izleyin. Aşağıdaki adımlardan bazılarının diğer yönlendiricilerden farklı göründüğünü unutmayın, ancak tüm ayarlar tüm yönlendiricilerde ad ve amaç bakımından benzerdir.
- Bir Web tarayıcısı açın, Varsayılan Ağ Geçidi numaranızı (IP adresi) adres çubuğuna yazın ve Enter tuşuna basın.
- Yönlendiricinizin arayüzüne erişmek için kullanıcı adınızı ve şifrenizi girin. Varsayılan kullanıcı adı ve parola, yönlendiricinizin belgelerinde, yönlendiricinizin yan tarafındaki etikette veya Bağlantı Noktası Web sitesinde listelenmelidir. Kullanıcı adı ve şifre varsayılanlardan değiştirilmişse ve bunları hatırlamıyorsanız, yönlendiricinizi sıfırlamanız gerekir.
- Kablosuz ayarlarınızı düzenlemek için Kablosuz sekmesini açın. Bir kez WMM sekmesine gidin.
- WMM Desteğini Kapalı veya Devre Dışı Bırak. WMM ayarı, yönlendiricinizin modeline bağlı olarak kendi kategorisinde veya kablosuz ayarlar menünüzün altındaki bir alt başlıkta olacaktır. Açılan kutuya (veya yönlendiricinize bağlı olarak) dokunun ve istediğiniz ayarı seçin. Bu menüde kullanabileceğiniz başka gelişmiş seçenekler de olacaktır, ancak ne yaptığınızı bilmiyorsanız, bunlardan uzak durmak isteyeceksiniz.
- Uygula'ya tıklayın. Ardından yönlendiricinizi genel ayarlar altında yeniden başlatın ve PS3'ü kullanmaya çalıştığınızda hata kodunun hala görünüp görünmediğini kontrol edin.
Çözüm 3: PlayStation 3'ün İnternet Tarayıcısından Tarama Verilerini temizleyin
PS3'ün, neredeyse tamamen işlevsel olan ve çevrimiçi bir şeylere bakmanız gerektiğinde son derece kullanışlı olabilen yerleşik bir İnternet tarayıcısı olduğu iyi bilinir. Ancak, tarayıcıyı aşırı derecede kullanıyorsanız, 80710723 hata koduna bir son vermek isterseniz, tarama verilerini silmeniz gerekebilir.
- PS3'ünüzü açın ve Internet tarayıcıyı açın.
- Denetleyicinizdeki Üçgen düğmesine basın ve Araçlar'a tıklayın.
- Üst taraftaki Çerezleri Sil seçeneğini görebilmeniz gerekir. Üzerine tıklayın, seçiminizi onaylayın ve tüm seçenek için işlemi tekrarlayın. Çerezler bunun nedeni olsaydı hata kodu gitmiş olmalı.
Çözüm 4: PS3'inizi DMZ'ye ekleyin
PS3'ün DMZ'ye eklenmesi, bazen bazı bağlantı noktalarını Internet bağlantınızla açarak performansınızı artırabilir, böylece kulaklık sorunları, Internet bağlantısı sorunları gibi sorunlarla karşılaşmanız daha az olası hale gelir. DMZ, De-Militarized Zone anlamına gelir. Yönlendiriciniz konsolunuzdan gelen veya gelen herhangi bir trafiği etkilemez.
Neyse ki, bu yöntem hata kodu ile uğraşırken oldukça etkili olduğunu kanıtladı, çünkü bazı kullanıcılar bu hata koduyla uğraşmak istiyorsa PS3'ünüzü DMZ'ye eklemeyi coşkuyla önerdi. Bunu başarmak için aşağıdaki adımları dikkatlice izleyin.
- PS3'ünüzü açın ve Ayarlar >> Ağ Ayarları'na gidin.
- Yapacağımız ilk şey, PS3'ünüzü, IP adresinin fazla mesaiyi değiştirmeyeceğinden emin olmanıza yardımcı olan statik bir IP adresi atamaktır. Bu, her seferinde değiştiğinde bu işlemi tekrarlamanızı sağlayacaktır.
- Ayarlar ve Bağlantı Durum Listesi'ne gidin ve aşağıdaki iki numarayı yazın: IP adresi ve Varsayılan Yönlendirici.
- Bundan sonra, İnternet Bağlantı Ayarları alt menüsüne gidin ve Özel'i seçin.
- Kullandığınız bağlantı türünü seçin (PS3'ünüz yönlendiriciye bağlıysa, 'Kablolu' seçeneğini belirleyin ve kablosuz bağlantı kullanıyorsanız, bu özelliği seçin.)
- Kablosuz seçeneğini seçtiyseniz, IP Adres menüsüne ulaşıncaya kadar bağlantınızı normal olarak ayarlayın. Kablolu seçeneğini seçtiyseniz, bir sonraki ekranda 'Otomatik Algıla' seçeneğini seçin ve IP Adresi menüsüne devam edin.
- IP Adresi menüsünde 'El ile' seçeneğini seçin ve çeşitli seçeneklerle yeni bir ekran görebileceksiniz.
- Daha önceki adımlarda not ettiğiniz IP adresini not edin, ancak son durumda sadece son üç sayıyı değiştirdiğinizden emin olun (temelde son noktadan sonraki rakamlar). En iyi bahsiniz, son sayıların 50'ye çıkarılmasıdır ve bu sayının 255'ten büyük olduğundan emin olun.
- Subnet Mask (Alt Ağ Maskesi) seçeneğini 255.255.255.0 olarak ayarlayın ve çoğu durum için bu varsayılan ayar olduğu için yapmanız iyi olacaktır.
- Varsayılan Yönlendirici seçeneği, önceki adımlarda yazdığınız ikinci sayı grubunu yazmanız gereken yerdir. Ayrıca, birincil DNS seçeneği aynı sayı grubunu içermelidir, böylece bunları kopyalayabilirsiniz. İkincil DNS seçeneği mülayim kalabilir.
- MTU seçeneğini Otomatik'e getirin, proxy sunucu seçeneğini boş bırakın ve UPnP seçeneğini de devre dışı bırakmalısınız.
Ancak, bilgisayarınız üzerinde bazı işlemleri gerçekleştirmek zorunda kalacağınız için bu bitmez. Siz PlayStation 3 hemen bağlanamazsınız ve sizi hemen uyarır, ancak işlem henüz bitmediği için bundan vazgeçmeyin. Aynı kablosuz ağa bağlı bir bilgisayara erişiminiz olduğundan emin olun.
PRO TIP: Sorun bilgisayarınız veya dizüstü bilgisayar / dizüstü bilgisayar ile yapılmışsa, depoları tarayabilen ve bozuk ve eksik dosyaları değiştirebilen Reimage Plus Yazılımı'nı kullanmayı denemeniz gerekir. Bu, çoğu durumda, sorunun sistem bozulmasından kaynaklandığı yerlerde çalışır. Reimage Plus'ı tıklayarak buraya tıklayarak indirebilirsiniz.- Bir Web tarayıcısı açın, Varsayılan Ağ Geçidi numaranızı (IP adresi) adres çubuğuna yazın ve Enter tuşuna basın.
- Yönlendiricinizin arayüzüne erişmek için kullanıcı adınızı ve şifrenizi girin. Varsayılan kullanıcı adı ve parola, yönlendiricinizin belgelerinde, yönlendiricinizin yan tarafındaki etikette veya Bağlantı Noktası Web sitesinde listelenmelidir. Kullanıcı adı ve şifre varsayılanlardan değiştirilmişse ve bunları hatırlamıyorsanız, yönlendiricinizi sıfırlamanız gerekir.
- Yönlendiricinizin Ayarlar sekmesinde DMZ seçeneğini bulun. Bu seçenek her zaman farklı bir konumdadır, ancak büyük olasılıkla Güvenlik sekmesi veya benzer bir şey altında görünecektir.
- DMZ seçeneğini seçin ve PS3'ünüze atadığınız IP adresini girin. Her şey yolunda giderse, PS3’ünüzün İnternet’e erişimi olmalıdır. Bu değişiklikleri onayladıktan sonra yönlendiricinizi ve PS3 ünüzü kapattığınızdan emin olun ve birkaç dakika bekleyin.
- Onları açın ve PS3'ünüzdeki Ağ Ayarlarına geri dönün. İnternet Bağlantısı Testini seçin ve her şey sorunsuzca gitmeli. Şimdi 80710723 hata kodunun hala görünüp görünmediğini kontrol edin.
Çözüm 5: PS3'ünüzde Ağ Ayarları Tweaking
Yukarıdaki çözüm sizin için işe yaramadıysa, sorununuzu iyi bir şekilde düzeltmek istiyorsanız, benzer bir çözüm size yardımcı olabilir ve PlayStation 3 konsolunuzun Internet'e bağlanma şeklini değiştirmeyi gerektirir. Aşağıdaki talimatları dikkatli bir şekilde uyguladığınızdan emin olun.
- PS3'ünüzü açın ve Ayarlar >> Ağ Ayarları'na gidin.
- Bundan sonra, İnternet Bağlantı Ayarları alt menüsüne gidin ve Özel'i seçin.
- Kullandığınız bağlantı türünü seçin (PS3'ünüz yönlendiriciye bağlıysa, 'Kablolu' seçeneğini belirleyin ve kablosuz bağlantı kullanıyorsanız, o tercihi seçin.)
- Kablosuz seçeneğini seçtiyseniz, IP Adres menüsüne ulaşıncaya kadar bağlantınızı normal olarak ayarlayın. Kablolu seçeneğini seçtiyseniz, bir sonraki ekranda 'Otomatik Algıla' seçeneğini seçin ve IP Adresi menüsüne devam edin.
- Ayarlarınızı aşağıdaki gibi ayarladığınızdan emin olun:
IP Adresi Ayarı: Otomatik
DHCP Ana Bilgisayar adı: Ayarlanmadı
DNS Ayarları: Manuel
Birincil DNS: 208.67.222.222
İkincil DNS: 208.67.220.220
MTU: Otomatik
Proxy Sunucu: Kullanmayın
UPnP: Etkinleştir
- Bağlantınızı sınayın ve hata kodunun hala görünüp görünmediğini kontrol edin.
Çözüm 6: PS3 Veritabanını Yeniden Oluşturun
Bu seçenek oldukça basittir ve diğer çeşitli şekillerde faydalıdır. Bu, PS3'ünüzün bellek kaybı, hatalar, vb. Gibi garip bellek hataları yaşamaya başlaması durumunda da yardımcı olabilir. Veritabanını yeniden oluşturmak yaklaşık beş dakika sürer ve kullanıcılar sorununu anında çözdüğünü iddia ederler. Aşağıdaki talimatları uygulamanız yeterlidir.
- PS3'ünüzü kapatın, böylece kırmızı ışıkların başarılı bir şekilde kapatıldığını göreceksiniz.
- PS3'ünüzü açın ve güç düğmesine basın. Tekrar kapanıncaya kadar düğmeyi basılı tutun.
- Şimdi PS3'ü tekrar aç, sadece bu sefer, biraz farklı olacak. Güç düğmesine basın ve basılı tutun ve üç bip sesi duyacaksınız. Bu noktada güç düğmesini serbest bırakın. Çok geç bırakırsanız, tekrar kapanacak ve işlemi tekrarlamanız gerekecektir.
- Bir kontrol cihazını derhal yapmanız gereken bir USB kablosuyla bağlamanızı isteyen bir ekranla karşılaşacaksınız.
- Artık PS3 Recovery menüsüne eriştiniz. Veritabanını Yeniden Oluştur seçeneğinin 4 seçeneğini seçin ve X düğmesine basın. Diğer seçeneklerin ne hakkında daha fazla bilgi için SSS sekmesine bakın.
- X düğmesine bastıktan sonra yeni bir ekran göreceksiniz. Devam etmek için Evet'e basın ve işlem yolda olmalıdır. Süreç uzun sürmez (yaklaşık dakikalar verin) bu yüzden bitirmesini bekleyin.
- PS3'ünüz otomatik olarak yeniden başlayacaktır, bu yüzden endişelenmeyin. Başarıyla yüklendikten sonra sorunun çözülüp çözülmediğini kontrol edin.
Çözüm 7: Medya Sunucusu Bağlantısını Devre Dışı Bırakma
PlayStation 3 ayarlarından bu seçeneği devre dışı bırakmak, bu konuyla uğraşırken birçok kullanıcıya yardımcı olmuş gibi görünüyor ve işlem basit:
- PS3'ünüzdeki menüden Ayarlar >> Ağ Ayarları'na gidin.
- Medya Sunucusu Bağlantısı seçeneğini bulun ve Devre Dışı olarak ayarlayın.
- Hata kodunun hala görünüp görünmediğini kontrol edin
Çözüm 8: Konsolunuzdaki Önbelleği Temizle
PlayStation 3'teki önbelleğin temizlenmesi, herhangi bir hata koduyla uğraşırken faydalıdır, bu yüzden bu seçeneği de göz önünde bulundurmanız gerekebilir. Bunu yapmak çok zaman almaz ve konsolunuzu önemli ölçüde hızlandıracaktır.
- Güç düğmesine basıp basılı tutarak PlayStation 3'ü tamamen kapatın.
- Konsol tamamen kapatıldıktan sonra, güç kablosunu konsolun arkasından çıkarın.
- Konsolun en az birkaç dakika fişi çekilmemesine izin verin.
- Güç kablosunu tekrar PlayStation 3'e takın ve normalde yaptığınız gibi açın.
Çözüm 9: DNS Ayarlarını Google’a değiştirin
Kısıtlama olmaksızın kullanabileceğiniz birkaç ücretsiz DNS adresi vardır ve DNS adresinin otomatik olarak Google'ın ücretsiz DNS'sine dönüştürülmesinin hemen problemi çözmesi ve zaman ve muhtemelen paradan tasarruf etmenizi sağlayan birkaç farklı durum vardır.
PlayStation 3'teki varsayılan DNS adresini değiştirmek için aşağıdaki talimatları izleyin:
- PS3'ünüzü açın ve Ayarlar >> Ağ Ayarları'na gidin.
- Bundan sonra, İnternet Bağlantı Ayarları alt menüsüne gidin ve Özel'i seçin.
- Çözüm 5'te aynı talimatları izleyin ve birincil ve ikincil DNS bölümü hariç aynı seçenekleri ayarlayın. Ayarlarınız şimdi şöyle görünmelidir:
IP Adresi Ayarı: Otomatik
DHCP Ana Bilgisayar adı: Ayarlanmadı
DNS Ayarları: Manuel
Birincil DNS: 8.8.8.8
İkincil DNS: 8.8.4.4
MTU: Otomatik
Proxy Sunucu: Kullanmayın
UPnP: Etkinleştir
- Bağlantınızı sınayın ve hata kodunun hala görünüp görünmediğini kontrol edin.
PRO TIP: Sorun bilgisayarınız veya dizüstü bilgisayar / dizüstü bilgisayar ile yapılmışsa, depoları tarayabilen ve bozuk ve eksik dosyaları değiştirebilen Reimage Plus Yazılımı'nı kullanmayı denemeniz gerekir. Bu, çoğu durumda, sorunun sistem bozulmasından kaynaklandığı yerlerde çalışır. Reimage Plus'ı tıklayarak buraya tıklayarak indirebilirsiniz.