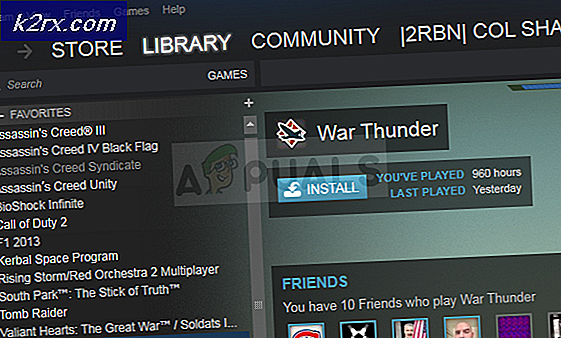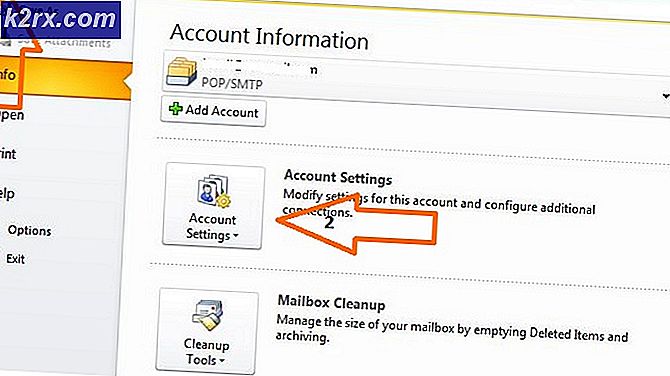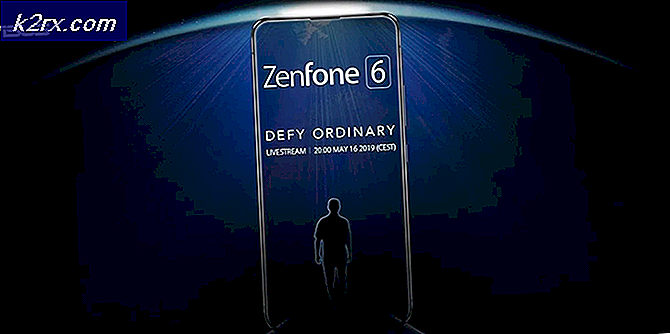Windows 10'da "Cihazımı Bul" Nasıl Etkinleştirilir veya Devre Dışı Bırakılır?
Windows'ta cihazımı bul, Windows 10 cihazınızı bulmanıza yardımcı olan bir özelliktir. Cihaz kaybolursa veya çalınırsa, bu, kullanıcıların cihazlarını bulmalarına yardımcı olabilir. Bu özelliğin çalışması için bir Microsoft hesabı ve konumu gereklidir. Kullanıcılar sistemlerine yeni bir Windows 10 yüklediklerinde, bu özelliği bilgisayarları için etkinleştirme seçeneği elde edecekler. Ancak, kullanıcılar kurulumdan sonra da bu özelliği etkinleştirebilir veya devre dışı bırakabilir. Bu makalede, Windows 10'da Cihazımı bul özelliğini etkinleştirebileceğiniz veya devre dışı bırakabileceğiniz farklı yöntemler göstereceğiz.
"Cihazımı Bul" Nasıl Etkinleştirilir veya Devre Dışı Bırakılır
Windows 10'da, kullanıcıların Cihazımı bul özelliğini etkinleştirebileceği veya devre dışı bırakabileceği birkaç yöntem vardır. En yaygın ve varsayılan olanlar Windows Ayarları uygulaması aracılığıyla yapılabilir. Kullanıcının yalnızca ayarlara gitmesi ve etkinleştirmek veya devre dışı bırakmak için üzerine tıklaması gerekir. Diğer yöntemler, Yerel Grup İlkesi Düzenleyicisi veya Kayıt Defteri Düzenleyicisi aracılığıyla gerçekleştirilir. Konum, sisteminizde etkinleştirilmeli ve bu özelliğin çalışması için Microsoft hesabınızda oturum açmalısınız.
Yöntem 1: Windows Ayarları'ndan "Cihazımı Bul" u Etkinleştirme veya Devre Dışı Bırakma
Windows Ayarları uygulaması, bilgisayarınız için farklı ayar türlerini değiştirmek için kullanılabilen bir Microsoft Windows bileşenidir. Bu, eski kontrol paneline benzer ancak erişimi ve kullanımı çok daha kolaydır. Cihazımı bul özelliğini Windows Ayarları üzerinden yalnızca birkaç adımda etkinleştirebilirsiniz.
- Tıkla Başlat görev çubuğundaki düğmesine ve Ayarlar simgesi. Şuna da basabilirsiniz: Windows + I açmak için anahtar Ayarlar.
- Tıkla Güncelleme ve Güvenlik ayarlar.
- Sol bölmede, tıklayın Cihazımı bul ve ardından üzerine tıklayın Değişiklik buton.
Not: Değiştir düğmesi soluk görünüyorsa, Konumu açın ayarı. Mecbursun etkinleştirme yer ve oturum açın Microsoft hesabı Cihazımı bul özelliğini etkinleştirmeden önce. - Geçişi Kapalı -e Açık. Bu irade etkinleştirme cihazımı bul sisteminizde.
- İçin devre dışı bırakmak Sisteminizde cihazımı bul, geçişi açık -e Kapalı.
Yöntem 2: Yerel Grup İlkesi Düzenleyicisi aracılığıyla 'Cihazımı Bul'u Etkinleştirme veya Devre Dışı Bırakma
Yerel Grup İlkesi Düzenleyicisi, bilgisayarın çalışma ortamını kontrol etmek için kullanılabilir. Yerel Grup İlkesi Düzenleyicisinde de bu özel ayar için bir ilke vardır. Ayrıca, politikanın ne hakkında olduğu hakkında ek bilgi sağlar.
Windows 10 Home Edition kullanıyorsanız, atlama bu yöntemi ve Kayıt Defteri Düzenleyicisi yöntemini deneyin.
Ancak, eğer varsa Yerel Grup İlkesi Düzenleyicisi sisteminizde, ardından aşağıdaki adımları izleyin:
- Şunu tut pencereler tuşuna basın ve basın R açmak Çalıştırmak iletişim. Şimdi "gpedit.msc" ve bas Giriş açmak için Yerel Grup İlkesi Düzenleyicisi.
- Aşağıdaki politikaya gidin Yerel Grup İlkesi Düzenleyicisi:
Bilgisayar Yapılandırması \ Yönetim Şablonları \ Windows Bileşenleri \ Cihazımı Bul
- "Cihazımı Bul'u Aç / Kapat". Geçiş yap Ayarlanmamış -e Etkin. Anahtarı değiştirdikten sonra, tıklayın Uygula / Tamam değişiklikleri kaydetmek için. Bu irade etkinleştirme Cihazımı bul özelliği.
- İçin devre dışı bırakmak Cihazımı bul özelliği, geçiş seçeneğini Ayarlanmamış -e Devre dışı seçeneği.
Yöntem 3: Kayıt Defteri Düzenleyicisi aracılığıyla "Cihazımı Bul" u Etkinleştirme veya Devre Dışı Bırakma
Kayıt Defteri Düzenleyicisi yöntemi, Yerel Grup İlkesi Düzenleyicisi yöntemine bir alternatiftir. Kayıt Defteri Düzenleyicisi, Windows 10 işletim sisteminin tüm sürümlerinde bulunabilir. Ancak, bazı ayarlar varsayılan olarak Kayıt Defteri Düzenleyicisi'nde kullanılamayacaktır. Bu ayarın çalışması için kullanıcıların anahtar ve değerleri manuel olarak oluşturması gerekir. Denemek için aşağıdaki adımları izleyin:
- Basın pencereler ve R açmak için anahtarları birlikte Çalıştırmak iletişim. Ardından "yazınregedit"Ve Giriş açmak için anahtar Kayıt düzenleyici. Seç Evet için seçenek UAC (Kullanıcı Hesabı Kontrolü) Komut istemi.
- Aşağıdaki anahtara gidin Kayıt düzenleyici:
HKEY_LOCAL_MACHINE \ SOFTWARE \ Policies \ Microsoft \ FindMyDevice
- Eksik olanı yaratın "FindMyDevice”Tuşuna sağ tıklayarak pencereler anahtar ve seçme Yeni> Anahtar seçeneği.
- İçinde FindMyDevice tuşuna, sağ bölmeye sağ tıklayın ve Yeni> DWORD (32-bit) Değeri. Yeni değeri "AllowFindMyDevice“.
- Yeni oluşturulan değere çift tıklayın ve Değer verisi -e 1. Bu, Cihazımı bul özelliğini etkinleştirecektir.
Not: Değer verisi 1 için etkinleştirme ve değer verisi 0 için devre dışı bırakma. - İçin devre dışı bırakmak Cihazımı bulun, sadece değer verilerini ayarlayın 0 veya sil değer.
Ek olarak: Kayıt Defteri Düzenleyicisi aracılığıyla "Cihazımı Bul" u Açma veya Kapatma
Konumunuz Cihazımı Bul özelliği için etkinleştirilmemişse yukarıdaki Kayıt Defteri Düzenleyicisi yöntemi çalışmayabilir. Bu yöntem, Cihazımı bul özelliği için konumu etkinleştirecektir. Kullanıcılar ayrıca konum için değer yaratabilir ve ardından onu etkinleştirebilir. Bu yöntem yalnızca sisteminizdeki konum devre dışı bırakılmışsa gereklidir.
- Basın Windows + R açmak için anahtarları birlikte Çalıştırmak iletişim. "Yazın"regedit" ve bas Giriş açmak için Kayıt düzenleyici. İçin UAC (Kullanıcı Hesabı Kontrolü) istemi seçin Evet seçeneği.
- İçinde Kayıt düzenleyici, aşağıdaki konuma gidin:
HKEY_LOCAL_MACHINE\SOFTWARE\Microsoft\Ayarlar\FindMyDevice
- Anahtar eksikse, o zaman sadece oluşturmak sağ tıklayıp seçerek Yeni> Anahtar. Olarak adlandırın FindMyDevice.
- Anahtarın sağ bölmesine sağ tıklayın ve Yeni> DWORD (32-bit) Değeri. Ardından değeri şöyle adlandırın LocationSyncEnabled.
- Üzerine çift tıklayın ve Değer verisi -e 1.
Not: 1 için Açık ve 0 için Kapalı seçeneği. - Bu irade etkinleştirme Cihazımı bul özelliğinin konumu.