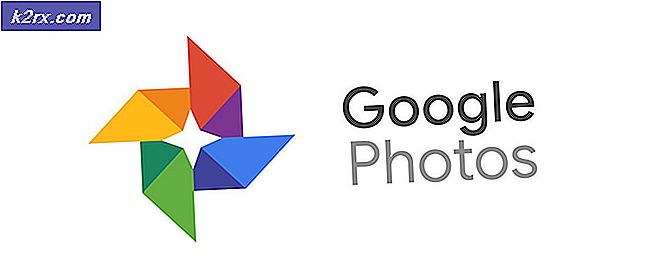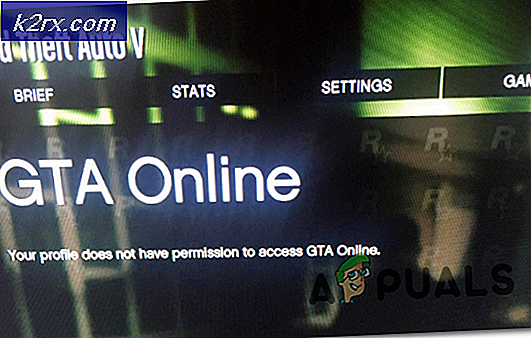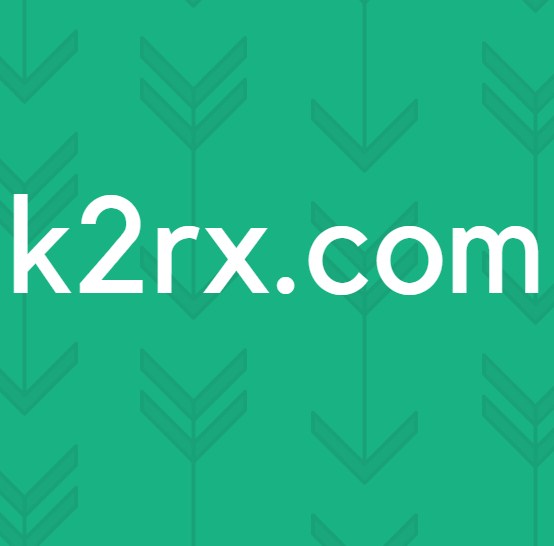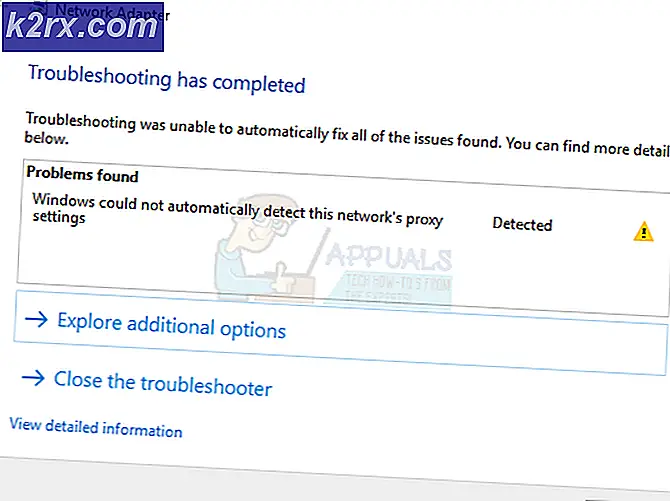Dead By Daylight Başlatma Hatası Nasıl Onarılır?
Dead by Daylight, son zamanlarda çok popülerlik kazanıyor, ancak bazı kullanıcılar bundan memnun değil. Bu oyunda tekrar eden bir sorun 'Başlatma hatasıdır. Bu çapraz sorun sorunuyla oyunun başlatma sırasında karşılaşılır - Oyun sizden 'bir' devam etmek. Kısa bir dizinin ardından, 'Başlatma hatası' görünür ve kullanıcının oyunu oynamasını engelliyor. Bu özel sorun, Xbox One, Playstation 4 ve PC'de karşılaşıldığı için belirli bir platforma özel değildir.
Dead by Daylight "Başlatma Hatasına" neden olan nedir?
Bu sorunu, çeşitli kullanıcı raporlarına bakarak ve etkilenen diğer kullanıcılar tarafından başarıyla kullanılan farklı onarım stratejilerini test ederek araştırdık. Görünüşe göre, birkaç farklı senaryo bu sorunun ortaya çıkmasına neden olabilir. İşte bu sorundan sorumlu olabilecek suçluların kısa bir listesi:
Şu anda bu hata mesajını çözecekseniz, bu makale size birkaç farklı sorun giderme adımı sağlayacaktır. Aşağıda, diğer kullanıcıların Dead by Daylight'ı çözmek için başarıyla kullandıkları bir seçim olası onarım stratejileri bulacaksınız. 'Başlatma hatası'.
Sorun çoklu platform olduğundan aşağıda sunulan yöntemlerden bazılarının uygulanamayacağını unutmayın. En iyi sonuçlar için, aşağıdaki talimatları sırasıyla izlemeye başlayın ve farklı bir platforma yönelik olası düzeltmeleri göz ardı edin. Sonunda, soruna neden olan suçludan bağımsız olarak oyun platformunuzda sorunu çözecek (veya en azından sorunu tanımlayacak) bir yöntem bulmalısınız.
Hadi başlayalım!
Yöntem 1: Bir sunucu sorununu araştırma
Başka herhangi bir onarım stratejisi uygulamadan önce, sorunun kontrolünüz dışında olmadığından emin olarak sorun giderme görevinize başlamalısınız. Etkilenen birkaç kullanıcı, kendi durumlarında, sorunun bir sunucu sorunu tarafından kolaylaştırıldığını ve oyunun ağ özelliklerine erişmesini engellediğini doğruladı. Ağ hizmetleri, planlı bakım nedeniyle veya planlanmamış bir kesinti dönemi nedeniyle kapalı olabilir.
Bu, Playstation Ağı sorunları nedeniyle hem PS4'te hem de çevrimiçi bir Xbox Live hizmeti nedeniyle PC veya Xbox One'da olabilir.
Kendinizi bunun gibi bir durumda bulursanız, sahip olduğunuz tek sorun giderme stratejisi, sorunu onaylamak ve sunucu sorununun Microsoft veya Sony tarafından çözülmesini beklemektir.
Microsoft sunucularında bir sorun olup olmadığını doğrulamak için bu bağlantıyı ziyaret edin (İşte) ve sorunlardan herhangi bir hizmetin etkilenip etkilenmediğini kontrol edin.
Sorunla bir PS4 konsolunda karşılaşıyorsanız, bu bağlantıya erişin (İşte) ve herhangi bir hizmetin önünde kırmızı bir ünlem işareti veya soru işareti olup olmadığına bakın.
Araştırmanız, sorunun yaygın olduğunu ve bir sunucu sorunu nedeniyle ortaya çıktığını ortaya çıkardıysa, sorunun konsolunuzla sınırlı olmadığı sonucuna varabilirsiniz. Bu durumda, sorunu çözmeyecekleri için aşağıda sunulan diğer onarım stratejilerinden herhangi birinin uygulanması tavsiye edilmez. Kendinizi bu senaryoda bulursanız, yapmanız gereken tek şey sorun Sony veya Microsoft mühendisleri tarafından çözülene kadar beklemektir.
Ancak, araştırmaların Xbox Live veya Playstation Network hizmetlerinde herhangi bir sorun ortaya çıkarmaması durumunda, diğer etkilenen kullanıcıların sorunu çözmek için başarıyla uyguladıkları bazı onarım stratejilerini uygulamak için aşağıdaki sonraki yöntemleri izlemeye başlayın. 'Başlatma hatası'.
Yöntem 2: NAT'nin Açık olduğundan emin olma
Görünüşe göre, Dead by Daylight'taki bu özel hata mesajı, genellikle, oyun cihazının (konsol veya PC) bağlı olduğu ağda Ağ Adresi Çevirisinin (NAT) açılmamış olmasıyla bağlantılıdır. Etkilenen birkaç kullanıcı, NAT durumunu açtıktan sonra sorunu çözmeyi ve oyunu normal şekilde oynamayı başardıklarını bildirdi.
Bunu yaparak, temelde NAT tutarsızlığının neden olduğu her türlü bağlantı sorununun oluşmasını engellemiş olursunuz. Bu, sorunla karşılaştığınız platformdan bağımsız olarak çalışacak evrensel bir düzeltmedir.
Yönlendiricinizin gerekli bağlantı noktalarını otomatik olarak iletmesine izin vermek ve aşağıdaki gibi sorunları önlemek için yönlendiricinizde UPnP'yi (Evrensel Tak ve Çalıştır) etkinleştirmek için aşağıdaki talimatları izleyin. 'Başlatma hatası'.İşte yapmanız gerekenler:
Not: Yönlendiricinizin UPnP'yi desteklemediğinden eminseniz, bu yöntemi atlayın ve doğrudan Yöntem 3.
- Konsolunuzun veya bilgisayarınızın İnternet bağlantısını sağlayan yönlendiriciye bağlı olduğundan emin olun. Bundan emin olduktan sonra şunu yazın: 192.168.0.1 veya 192.168.1.1 ve bas Giriş açmak için Ayarlar yönlendiricinizin sayfası.
Not: Bu varsayılan adresler işe yaramazsa, yönlendirici ayarlarınıza erişimle ilgili belirli adımları çevrimiçi olarak arayın.
- İlk giriş sayfasına geldiğinizde, yönlendiricinizin kimlik bilgilerini girin (ağ kimlik bilgilerini değil). Varsayılan oturum açma bilgilerini değiştirmediyseniz, varsayılan kullanıcı adı ve parola aşağıdakilerden biri olmalıdır: "Yönetici" veya ‘1234’.
Not: Varsayılan kimlik bilgileri sizin için işe yaramazsa, yönlendiricinizi varsayılan kimlik bilgilerine sıfırlamakla ilgili belirli adımları çevrimiçi olarak arayın.
- Yönlendirici ayarlarınıza girmeyi başardıktan sonra, ileri Menü. Gördüğünüzde şuraya gidin: NAT yönlendirme sekmesine gidin ve UPnP alt menüsünü arayın.
Not: Yönlendiricinizin üreticisine bağlı olarak menünün yukarıdaki talimatlardan çok farklı görünebileceğini unutmayın. Ancak son derece eski bir yönlendirici kullanmıyorsanız, UPnP'yi etkinleştirmenize izin verecek bir seçenek bulmalısınız. Modern yönlendiricilerin büyük çoğunluğu bunu destekleyecektir.
- UPnP'den sonra, gerekli portların açılması için hem yönlendiricinizi hem de konsolunuzu yeniden başlatın.
- Ardından, bir sonraki başlangıç tamamlandığında, oyunu tekrar başlatın ve sorunun şimdi çözülüp çözülmediğine bakın.
Hala karşılaşıyorsanız 'Başlatma hatası' veya bu yöntem uygulanabilir değildi, aşağıdaki bir sonraki yönteme geçin.
Yöntem 3: Kalıcı Depolamayı Temizleme (Yalnızca Xbox One)
Aynı zamanda karşılaşan birkaç Xbox One kullanıcısı 'Başlatma hatası'Dead by Daylight oynamaya çalışırken, sorunun konsol ayarlarına eriştikten ve kalıcı depolama alanını temizledikten sonra çözüldüğünü bildirdi.
Bu kalıcı depolama, Xbox One'ın konsolunuza yerleştirdiğiniz Blu-Ray disklerle doğrudan ilişkili içeriği depolamak için otomatik olarak oluşturduğu bir alandır. Ancak bu düzeltmenin yalnızca Dead by Daylight'ın fiziksel bir kopyasına sahip olduğunuz durumlarda etkili olacağını unutmayın.
Not: Bu yöntem yalnızca Xbox One'da sorunla karşılaşan kullanıcılar için geçerlidir. İle karşılaşırsanız 'Başlatma hatası'farklı bir oyun platformunda bu yöntem geçerli olmayacaktır. Bu durumda, aşağıdaki sonraki yönteme geçin.
Sorunları çözmek için Xbox one konsolundaki kalıcı depolamayı temizlemeyle ilgili hızlı bir kılavuz. Dead by Daylight 'Başlatma Hatası':
- Xbox bir konsolunuzu bir tane çevirin. Xbox One konsolunuzun ana Kontrol Paneli menüsüne girdikten sonra, Ayarlar Menü.
- Ayarlar ekranına girmeyi başardıktan sonra, Konsol ayarlarını seçin, ardından Disk ve Blu-Ray (sağ bölmede bulunan alt seçenek).
- Disk ve Blu-Ray menüsüne girmeyi başardıktan sonra, Kalıcı depolama menü (Blu-Ray altında)
- Doğru menünün içine girdikten sonra, Kalıcıyı Temizle depolama seçeneği ve işlemin tamamlanmasını bekleyin.
- Konsolunuzu yeniden başlatın ve sorunun bir sonraki konsol başlangıcında çözülüp çözülmediğine bakın.
Hala karşılaşıyorsanız 'Başlatma hatası'Day by Daylight'ı başlatmaya çalıştığınızda veya bu yöntem geçerli olmadığında, aşağıdaki sonraki yönteme geçin.
Yöntem 4: Konsolunuzu kapatıp açın (yalnızca konsol)
Aşağıdaki yöntemlerden hiçbiri sorunu çözmenize izin vermediyse, büyük olasılıkla oyun sunucusu ile Dead by Daylight arasındaki bağlantıyı engelleyen bir ürün yazılımı sorunuyla uğraşıyorsunuzdur. Bu gibi durumlarda, uygulanabilir tek çözüm, soruna neden olan geçici verileri kaldırmak için güç kapasitörlerini eğitmektir. Bu, bu hata mesajını tetikleyebilecek bellenimle ilgili çoğu sorunu çözecektir.
Etkilenen kullanıcılar, bu yöntemin hem Xbox One hem de PS4'te etkili olduğunu onayladı. Her iki konsol oynatıcı kategorisini barındırmak için iki ayrı kılavuz oluşturduk. Durumunuz için hangi kılavuzun geçerli olduğunu izleyin.
Xbox One'da güç döngüsü
- Konsolun tamamen açık olduğundan emin olun, ardından Xbox One güç düğmesini (konsolunuzun önündeki. Bu düğmeyi 10 saniye kadar basılı tutun - veya ön LED'in aralıklı olarak yanıp söndüğünü görene kadar).
- Konsolu geleneksel olarak geri döndürmeden önce yaklaşık bir dakika kadar bekleyin. İşlemin başarılı olduğundan emin olmak istiyorsanız, güç kablosunu elektrik prizinden fiziksel olarak takın ve tekrar takmadan önce birkaç saniye bekleyin.
- Konsolunuzu bir kez daha başlatın ve bir sonraki açılışta animasyon dizisini arayın. Xbox animasyon logosunu görürseniz, güç döngüsü prosedürünün başarılı olduğunu güvenli bir şekilde onaylamışsınızdır.
- Önyükleme sırası tamamlandığında, oyunu tekrar başlatın ve sorunun şimdi çözülüp çözülmediğine bakın.
Ps4'te güç döngüsü
- PS4 konsolunuz tamamen açıkken (hazırda bekletme modunda değil), güç düğmesini (konsol tamamen kapanana kadar konsolun önündeki) basılı tutun. Ön LED'in yanıp sönmeyi bıraktığını gördüğünüzde düğmeyi bırakabilirsiniz. .
- Konsol kapatıldıktan sonra, güç kablosunu prizden fiziksel olarak çıkarın ve tekrar takmadan önce birkaç saniye oturmasına izin verin.
- Bu süre geçtikten sonra, konsolunuzu geleneksel olarak yeniden başlatın ve sorunun çözülüp çözülmediğine bakın.
Bu yöntem uygulanabilir değilse veya boşuna uyguladıysanız, aşağıdaki sonraki yöntemi izleyin.
Yöntem 5: Oyun klasörünü silme ve Steam Cloud'u etkinleştirme (Yalnızca PC)
Bir bilgisayarda bu sorunla karşılaşan birkaç Windows kullanıcısı, ana oyun klasörünü silerek ve ardından Steam Cloud özelliğini etkinleştirerek sorunu çözmeyi başardı. Kullanıcı raporlarına göre, bu prosedür Steam istemcisini tüm dosyaları yeniden senkronize etmeye ve oyunu mevcut en son sürüme getirmeye zorluyor.
Bu düzeltme yalnızca PC kullanıcıları için geçerlidir. Sorunla bir konsolda karşılaşıyorsanız, aşağıdaki talimatları izleyemezsiniz.
İşte Dead by Daylight'ın Steam klasörünü silme ve sorunu çözmek için Steam Cloud'u etkinleştirme hakkında hızlı bir kılavuz. 'Başlatma hatası'bir PC'de:
- Dosya Gezgini'ni açın ve aşağıdaki konuma gidin:
C: \ Program Dosyaları (x86) \ Steam \ userdata \ * KİMLİĞİNİZ *
Not: * Kimliğiniz * yalnızca bir yer tutucudur. Doğru konuma gitmek için Steam kimliğinizle değiştirin.
- Doğru yere vardığınızda, klasör adını arayın. 381210. Gördüğünüzde, üzerine sağ tıklayın ve yeni açılan içerik menüsünden Sil'i seçin.
- Dosya Gezgini'ni kapatın ve Steam'i açın. İçinde Steam Platformu, tıklamak Buhar (sol üst köşe) ve şunu seçin: Ayarlar yeni açılan menüden.
- İçine girdiğinizde Ayarlar ekranında, sol taraftaki dikey menüden Bulut'u seçin, ardından sağdaki bölmeye gidin ve ilgili kutuyu işaretleyin. Destekleyen uygulamalar için Steam Cloud senkronizasyonunu etkinleştirin.
- Steam istemcinizi yeniden başlatın ve program Dead by Daylight'ı çalıştırmak için gereken verileri yeniden indirene kadar bekleyin. İşlem tamamlandığında, uygulamayı tekrar başlatın ve sorunun şimdi çözülüp çözülmediğine bakın.