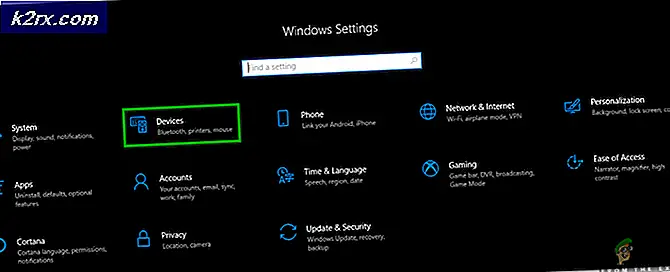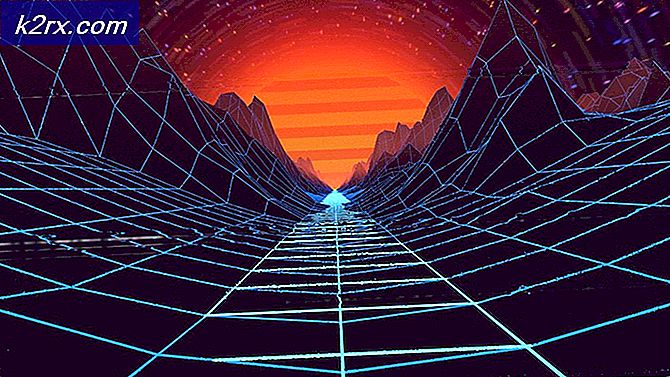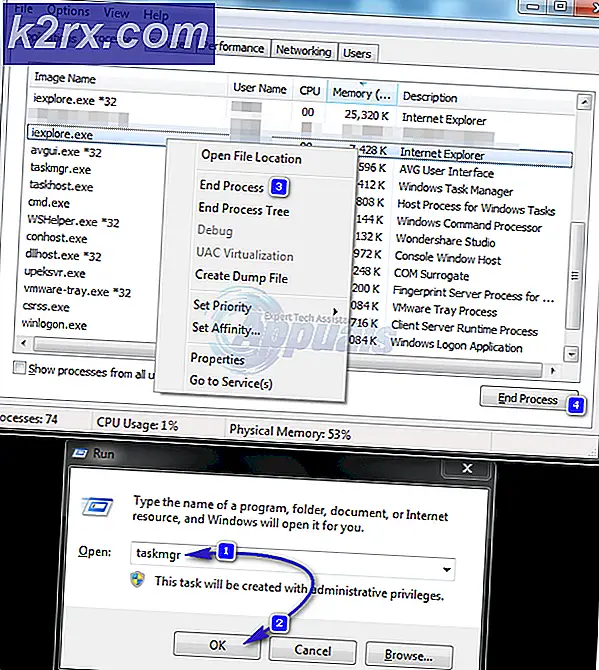Düzeltme: Windows, bu Ağın Proxy Ayarlarını Otomatik Olarak Algılamadı
Bazen sistem tepsisinde Wi-Fi adınızda sarı bir uyarı işareti görebilirsiniz. Wi-Fi adını sağ tıklatıp Sorun giderme'yi seçerseniz, büyük olasılıkla Windows'un bu ağın proxy ayarlarını otomatik olarak algılayamadığı bir iletiyle hatayı göreceksiniz. Sarı uyarı işareti her zaman bu hatayı alacağınız anlamına gelmez, ancak özellikle internetinizi kullanamıyorsanız veya internetiniz gerçekten yavaşsa, büyük olasılıkla muhtemeldir. Bu hata önceden herhangi bir işaret olmaksızın herhangi bir zamanda görünebilir ve büyük olasılıkla interneti kullanmanıza engel olur.
Hata, Windows'un proxy ayarlarında yapılan bir değişiklikten kaynaklanabilir. Ayarlardaki değişiklik, sistem dosyalarındaki ve ağ ayarlarındaki bir bulaşma veya değişiklikten veya ağ ayarlarında değişime yol açacak dosya bozulmalarından kaynaklanabilir. Bunların hepsine, bir kötü amaçlı yazılımdan veya bilgisayarınızdaki bazı sistem dosyalarından kaynaklanabilir.
Herhangi bir olasılığını ortadan kaldırmak için önce genel sorun giderme işleminden geçmelisiniz. Genel sorun giderme, sorunu çözmezse, çözüm yöntemlerine doğru hareket edin, çünkü bunlar ayrıntılı olarak.
Genel sorun giderme
Her şeyden önce, ağ bağdaştırıcınız için doğru ve en güncel sürücülere sahip olduğunuzdan emin olun. Sürücü sorununu çözmek için aşağıdaki adımları izleyin
- Windows tuşunu basılı tutun ve R tuşuna basın.
- Devmgmt yazın. msc veya hdwwiz.cpl ve Enter'a basın
- Ağ Bağdaştırıcılarını bulun ve çift tıklatın
- Ağ cihazlarınızı bulun, sağ tıklayın ve kaldırmayı seçin
- Yüklendikten sonra, cihaz yöneticisini kapatın ve bilgisayarınızı yeniden başlatın.
- Windows, sürücü sorunları nedeniyle sorunu çözmesi gereken en uygun sürücüyü otomatik olarak yüklemelidir.
Sorununuzu düzeltebilecek Windows kendi Ağ Bağdaştırıcısı Sorun Gidericisi'ni de kullanabilirsiniz. Bu, sorunları kendi başına çözdüğü için zaman ve çabadan tasarruf etmenizi sağlayacaktır.
- Windows tuşuna bir kez basın
- Arama Başlat çubuğunda kontrol panelini yazın ve arama sonuçlarında göründüğünde Kontrol Paneli'ni tıklayın.
- Ağ ve İnternet'i tıklayın
- Ağ ve Paylaşım Merkezi'ni tıklayın.
- Sorunları gider'i tıklayın.
- Ağ Bağdaştırıcısını Tıklayın
- Gelişmiş'i tıklayın
- Onarımları otomatik uygula ve " Yönetici olarak çalıştır " seçeneğini işaretleyin.
- İleri'ye tıklayın
Bitirmeyi bekleyin ve sorunun çözülüp çözülmediğini kontrol edin.
Internet Explorer ayarlarının sıfırlanması da birçok kullanıcı için problemi çözmektedir. Bu, kendiniz ayarlamış olabileceğiniz kişisel ayarlarınızı siler, böylece bunu aklınızda bulundurun.
- Windows tuşunu basılı tutun ve R tuşuna basın.
- Inetcpl yazın. cpl ve Enter'a bas
- Gelişmiş sekmesini tıklayın
- Sıfırla'ya tıklayın
- Kişisel ayarları sil yazan seçeneği işaretleyin
- Sıfırla'yı tıklayın
Bitirdikten sonra bilgisayarınızı yeniden başlatın ve sorunun hala devam edip etmediğini kontrol edin.
Yöntem 1: Winsock Sıfırlama Komutlarını Kullanma
Yapmanız gereken ilk şey, winsock'u aşağıda verilen komutlarla sıfırlamaktır. Temel olarak aşağıda verilen komutları takip ederek yapacağınız, winsock ayarlarını tekrar varsayılan veya temiz durumuna sıfırlar. Yani, soruna neden olan herhangi bir değişiklik yapıldıysa, problem bu yöntemle çözülmelidir.
PRO TIP: Sorun bilgisayarınız veya dizüstü bilgisayar / dizüstü bilgisayar ile yapılmışsa, depoları tarayabilen ve bozuk ve eksik dosyaları değiştirebilen Reimage Plus Yazılımı'nı kullanmayı denemeniz gerekir. Bu, çoğu durumda, sorunun sistem bozulmasından kaynaklandığı yerlerde çalışır. Reimage Plus'ı tıklayarak buraya tıklayarak indirebilirsiniz.- Windows tuşuna bir kez basın
- Aramayı Başlat kutusuna cmd yazın
- Komut İstemi'ne sağ tıklayın ve Yönetici olarak çalıştır'a tıklayın.
- Netsh winsock sıfırlama kataloğunu yazın ve Enter'a basın
- Şimdi bilgisayarınızı yeniden başlatın ve sorunun çözülüp çözülmediğini kontrol edin. Eğer hala varsa devam ederse.
- Netsh int ipv4 sıfırlama reset.log yazıp Enter'a basın
- Sonra yazın, netsh int ipv6 sıfırlama reset.log
- Çıkış yazın ve Enter'a basın
Şimdi sorunun çözülüp çözülmediğini kontrol edin. Sorun çözülmezse, bilgisayarınızı yeniden başlatıp kontrol edin.
Yöntem 2: Proxy Sunucu Seçeneğinin İşaretini Kaldırma
Windows'ta verilen internet seçeneklerine gidip proxy sunucu seçeneğinin işaretini kaldırmak da sorunu çözer. Temel olarak, bilgisayarınızı belirli proxy ayarlarını kullanmasını söyleyen seçeneği döndürüyorsunuz. Kendiniz üzerinde olsun ya da olmasın, Windows'un otomatik olarak proxy ayarlarını algılayabilmesi için onu kapatmak iyi bir şeydir.
- Windows tuşunu basılı tutun ve R tuşuna basın.
- Inetcpl yazın. cpl ve Enter'a bas
- Bağlantılar sekmesini tıklayın.
- LAN Ayarları düğmesine tıklayın
- LAN'ınız için proxy sunucularını kullan seçeneğinin işaretini kaldırın (bu ayarlar, çevirmeli ağ veya VPN bağlantıları için geçerli değildir)
- Tamam'ı ve sonra tekrar Tamam'ı tıklatın.
Şimdi internet bağlantınızı kontrol edin ve şimdi iyi çalışmalı.
Yöntem 3: Enfeksiyonları denetle
Bazen bu tür bir kötü amaçlı yazılım veya enfeksiyon bu soruna neden olabilir. İnternet'inizin ayarını ya internet erişiminizi durduracak veya tüm trafiğinizin izlenmesi için tercih edilen ayarlara doğru ilerleyecek şekilde değiştiren birçok malwaresi var.
Bu aşırı bir durum ama imkansız değil. Özellikle Antivirüsünüz yoksa veya sorun yeni bir yazılım kurduktan sonra başlatılmışsa, bu sizin için sorun olabilir.
Sorunun bir bulaşma olup olmadığını kontrol etmek için aşağıdaki adımları izleyin.
- Bilgisayarınızı iyice taramak için bir Antivirüs kullanın. Herhangi bir Antivirüs kullanabilirsiniz ancak Malware Bytes öneririz. Buraya gidin ve bilgisayarınız için Malware Bytes'ı indirin ve yükleyin.
- Bilgisayarınızı tarayın ve herhangi bir enfeksiyon olup olmadığını görün. Malware Byte bazı kötü dosyaları yakalarsa, bunları silin ve sorunun hala devam edip etmediğini kontrol edin.
Yöntem 4: Sistem Geri Yükleme
Sorun, dosya bozulması veya bulaşma nedeniyle ayarlarda bir değişiklikten kaynaklanıyorsa, Sistem Geri Yükleme işlemi de iyi bir seçenektir. Sistem Geri Yükleme işlemi, özellikle sorun yeni olduğunda veya belirli bir yazılımı indirdikten sonra başlatıldığında en iyi seçenektir.
Sisteminizi bir Sistem Geri Yükleme Noktasından geri yüklemek için adım kılavuzuna tam bir adım için buraya gidin. Bu soruna sahip olmadığınızdan emin olduğunuz bir noktaya geri dönmeyi deneyin. İşiniz bittiğinde, sorunun hala devam edip etmediğini kontrol edin.
Yöntem 5: SFC taraması
Sorununuz internet ayarlarını değiştiren bozuk sistem dosyalarından kaynaklanabileceğinden, SFC taramasının yapılması iyi bir seçenektir ve birçok kullanıcı için problemi çözer. Temel olarak SFC taraması sistem dosyalarınızı tarar ve bozuk olanları sisteminizde kayıtlı olanlarla değiştirir.
Bu yüzden sorun bozuk dosyalardan kaynaklanıyorsa, SFC taraması onu çözmelidir.
- Windows tuşuna bir kez basın
- Aramayı Başlat kutusuna cmd yazın
- Komut İstemi'ne sağ tıklayın ve Yönetici olarak çalıştır'a tıklayın.
- Sfc / scannow yazın ve Enter'a basın
- Bitmesini bekle. Sonuçları göreceksiniz
Tarama bittiğinde ve başarılı olduğunda, interneti tekrar kontrol etmeye çalışın ve sorunun olup olmadığını kontrol edin.
PRO TIP: Sorun bilgisayarınız veya dizüstü bilgisayar / dizüstü bilgisayar ile yapılmışsa, depoları tarayabilen ve bozuk ve eksik dosyaları değiştirebilen Reimage Plus Yazılımı'nı kullanmayı denemeniz gerekir. Bu, çoğu durumda, sorunun sistem bozulmasından kaynaklandığı yerlerde çalışır. Reimage Plus'ı tıklayarak buraya tıklayarak indirebilirsiniz.