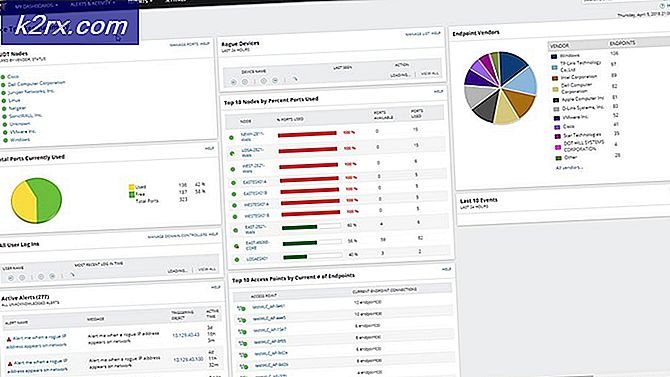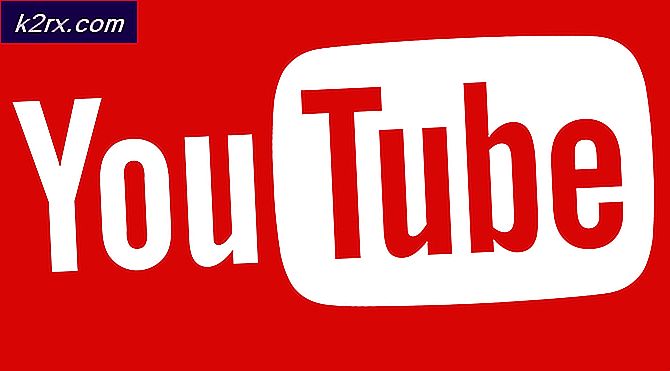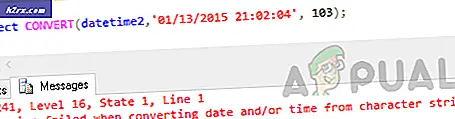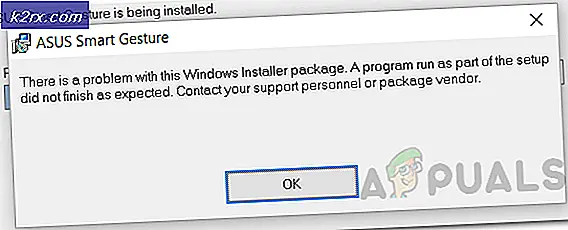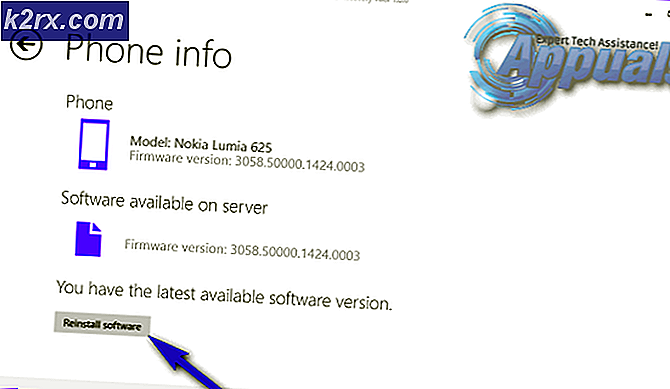Düzeltme: Internet Explorer çalışmayı durdurdu
Appuals'taki bu sorunu ele alırken, Windows 10 çıktı ve Windows 10 ile Microsoft Edge çıktı ve Internet Explorer'ın yerini aldı. Internet Explorer, Google Chrome ve Firefox gibi hiç başarılı olmamıştı.
Microsoft, Windows sürümlerinde, Internet Explorer'a bağlı olarak Windows'un çeşitli özelliklerine sahiptir; bu, yalnızca bir Web Tarayıcısının amacına hizmet etmediği gibi, Windows tabanlı bazı diğer işlevlere de sahiptir. Örneğin: IE'deki proxy ayarları, internete ihtiyaç duyan diğer uygulamaları da etkileyecektir.
Tavsiyemi alırsanız, bu tür sorunları bir kez olsun önlemek için hemen Google Chrome'a geçmenizi öneririm. Ancak, anladığım kadarıyla birçok kullanıcı hala IE ile devam etmek istiyor ve tercihleri aynı kalıyor. Eğer durum buysa, bu kılavuz size internet explorer'ın çalışmayı durdurması için bir çözüm sunacak ve bu sayfadan yer işareti koymanızı ya da bu durumun gelecekte tekrar gerçekleşmesi durumunda yazdırmanızı tavsiye ederim.
Yöntem 1: Internet Explorer çalışmayı durdurdu
- Görev Yöneticisi'ni açmak için CTRL + SHIFT + ESC Tuşlarını aynı anda tutun. VEYA Windows Tuşu basılı tutun ve R tuşuna basın ve taskmgr yazın ve Tamam'a tıklayın .
- Işlemler sekmesi altındaki süreçlerin listesini gidin ve iexplore.exe dosyasını bulun - Varsa, sağ tıklayın ve Görevi Sonlandır'ı seçin .
- Ardından, Windows Tuşu ve R tuşuna tekrar basın ve inetcpl.cpl yazın ve Tamam'a tıklayın.
- Gelişmiş Sekmesine gidin ve Sıfırla'ya tıklayın . Kişisel Ayarları Sil üzerine bir kontrol yerleştirin ve tekrar Sıfırla'ya basın. İnternet Özellikleri iletişim kutusunu kapatmak için Uygula / Tamam'a tıklayın.
- Şimdi Internet Explorer'ın açılıp açılmadığını sınayın, daha sonra Windows Tuşu basılı tutun ve R tuşuna tekrar basın ve inetcpl.cpl yazın ve Tamam'a tıklayın. Gelişmiş sekmesine gidin ve GPU oluşturma yerine yazılım oluşturmayı kullan onay kutusunu işaretleyin.
- Uygula / Tamam'a tıklayın ve bu sorunu Internet Explorer ile düzeltmelisiniz. Internet Explorer'ı Sıfırlamada, yer imleri çubuğunuz kaybolur, Internet Explorer açıkken geri döner, CTRL + SHIFT + B Tuşlarını aynı anda tutun.
Yöntem 2: içerik dizini devre dışı bırak
Daha iyi Internet Explorer performansı için, Internet Explorer'da içerik indekslemeyi kapatmanız gerekir. Windows 10'u kullanarak Internet Explorer 11'de içerik indekslemeyi nasıl kapatacağınızı göstereceğiz. Internet Explorer'ın veya işletim sisteminin başka bir sürümünü kullanıyorsanız, içerik indekslemeyi devre dışı bırakmak için bu prosedürü takip edebilirsiniz. Haydi başlayalım. Masaüstünde Internet Explorer kısayolu olmadığından, ilk olarak Internet Explorer dosya konumunu açacağız. Masaüstünüzde Internet Explorer kısayolunuz varsa, 3. adımdan başlayabilirsiniz. Tüm adımlarla başlamadan önce lütfen Internet Explorer'ı kapatın.
- Başlat menüsüne sağ tıklayın ve internet explorer yazın
- Internet Explorer'a sağ tıklayın ve Dosya Konumunu Aç'ı seçin
- Internet Explorer'a sağ tıklayın ve Özellikler'i seçin
- Genel sekmesi altındaki Gelişmiş'i tıklayın.
- Bu dosyanın dosya özelliklerine ek olarak dizine eklenmesine izin ver seçeneğinin işaretini kaldırın.
- Tamam'a tıklayın
- Uygula'yı ve ardından Tamam'ı tıklayın.
- Internet Explorer'ı çalıştırın ve İnternet'teki zamanın tadını çıkarın
Yöntem 3: Üçüncü taraf tarayıcı uzantılarını devre dışı bırak *
Internet Explorer ile ilgili bir sorunu gidermeye karar verdiğimizde, yapmamız gereken adımlardan biri üçüncü taraf tarayıcı uzantılarını devre dışı bırakmaktır. Bu özelliği Internet Explorer'da devre dışı bıraktığımızda, aslında üçüncü taraf araç bantlarını ve Tarayıcı Yardımcı Nesneleri devre dışı bırakıyoruz . Windows 10'u kullanarak Internet Explorer 11'de üçüncü taraf tarayıcı uzantılarını nasıl devre dışı bırakacağınızı göstereceğiz. Internet Explorer veya işletim sisteminin başka bir sürümünü kullanıyorsanız, üçüncü taraf tarayıcı uzantılarını devre dışı bırakmak için bu prosedürü uygulayabilirsiniz.
- Internet Explorer'ı aç
- Ayarlar'a gidin ve ardından İnternet seçeneklerini belirleyin.
- Gelişmiş sekmesini seçin
- Üçüncü taraf tarayıcı uzantılarını etkinleştir seçeneğinin işaretini kaldırın *
- Uygula'yı ve ardından Tamam'ı tıklayın.
- Internet Explorer'ı yeniden başlat
- Internet Explorer'ı çalıştırın ve İnternet'teki zamanın tadını çıkarın
Yöntem 4: Güvenlik bölgelerini varsayılan seviyeye sıfırla
Bu yöntemde güvenlik bölgelerini varsayılan seviyeye sıfırlarsınız. Windows 10'u kullanarak Internet Explorer 11'de tüm bölgeleri varsayılan seviyeye nasıl sıfırlayacağınızı göstereceğiz. Internet Explorer veya işletim sisteminin başka bir sürümünü kullanıyorsanız, tüm bölgeleri varsayılan seviyeye sıfırlamak için bu prosedürü uygulayabilirsiniz.
- Internet Explorer'ı çalıştırın
- Ayarlar'a gidin ve İnternet Seçenekleri'ni seçin.
- Güvenlik sekmesini seçin
- Tüm bölgeleri varsayılan seviyeye sıfırla'yı tıklayın.
- Uygula'yı ve ardından Tamam'ı tıklayın.
- Internet Explorer'ı yeniden başlat
- Internet Explorer'ı çalıştırın ve İnternet'teki zamanın tadını çıkarın
Yöntem 5: Internet Explorer'da önbelleğe alınmış verileri temizle
Geçici dosyalar veya önbelleğe alınmış dosyalar bozuksa, bu yöntem sorununuzu çözecektir. Windows 10'u kullanarak Internet Explorer 11'de önbelleğe alınan verileri nasıl temizleyeceğinizi size göstereceğiz. Internet Explorer'ın veya işletim sisteminin başka bir sürümünü kullanıyorsanız, önbelleğe alınmış verileri temizlemek için bu prosedürü uygulayabilirsiniz.
- Internet Explorer'ı çalıştırın
- Ayarlar'a git
- Güvenlik'i seçin ve Tarama Geçmişini Silin
- Tüm seçenekleri seçin ve Sil'i seçin.
- Internet Explorer'ı yeniden başlat
- Internet Explorer'ı çalıştırın ve İnternet'teki zamanın tadını çıkarın
Yöntem 6: Araç çubuklarını, uzantıları ve arama sağlayıcıları kaldırın
Bazen bir uygulamayı yüklediğinizde, tarayıcınız için ek araç çubuğunu, uzantıyı veya arama motorlarını yüklersiniz. Hepsi Internet Explorer için potansiyel bir sorun olabilir. Bununla ilgili olarak, uzantıları, araç çubuklarını ve arama sağlayıcıları kaldırmanızı öneririz. Internet Explorer'ınızın neden iyi çalışmadığının nedeni olup olmadığını öğrenmek için hangisini tek tek kaldırabilirsiniz. Windows 10'u kullanarak Internet Explorer 11'de uzantıları ve araç çubuklarını ve arama sağlayıcıları nasıl kaldıracağınızı size göstereceğiz. Internet Explorer'ın veya işletim sisteminin başka bir sürümünü kullanıyorsanız, uzantıları ve araç çubuklarını ve arama sağlayıcılarını kaldırmak için bu yordamı uygulayabilirsiniz.
- Internet Explorer'ı aç
- Ayar'ı tıklayın ve ardından Eklentileri yönet'i seçin.
- Araç Çubukları ve Uzantıları Seç
- Araç çubuğunu sağ tıklayın ve Devre Dışı Bırak'ı seçin. Örneğimizde, Adobe Acrobat PDF Oluşturma Aracı . Başka bir araç çubuğu veya uzantı kullanıyorsanız, bu araç çubuğunda veya uzantılarda sorun olup olmadığını kontrol etmek için bunları kaldırmalısınız.
- Tekrar devre dışı bırak'ı tıklayın.
- Arama Sağlayıcılarını Seç
- Sağlayıcıyı sağ tıklayın ve Kaldır'ı seçin. Örneğimizde, Ebay adlı arama sağlayıcısı. Başka bir arama sağlayıcı kullanıyorsanız, bunları kontrol etmek için o arama sağlayıcınızla ilgili bir sorun olup olmadığını kontrol etmelisiniz.
- Eklentileri Yönetme'yi kapatın .
- Internet Explorer'ı yeniden başlat
- Internet Explorer'ı çalıştırın ve İnternet'teki zamanın tadını çıkarın
Yöntem 7: Internet Explorer ile çakışan uygulamayı devre dışı bırak
Uygulama çakışması duydunuz mu? Evet, mümkün ve belki Internet Explorer diğer uygulamalarla çakışıyor. Bunu nasıl keşfedeceğiz? Windows'unuzu ek hizmetler olmadan önyükleme sağlayan temiz önyüklemeyi kullanacağız. Windows 10'da temiz önyükleme işlemini nasıl yapacağınızı göstereceğiz. Başka bir işletim sistemi kullanıyorsanız, temiz önyüklemeyi etkinleştirmek için bu yordamı uygulayabilirsiniz.
- Windows logosunu basılı tutun ve R'ye basın
- Msconfig yazıp Enter tuşuna basın
- Genel sekmesini seç
- Seçmeli başlangıç altındaki Sistem hizmetlerini kaldır seçeneğinin işaretini kaldırın.
- Hizmetler sekmesini seçin
- Tüm Microsoft hizmetlerini gizle'yi ve ardından Tümünü devre dışı bırak'ı seçin.
- Uygula'yı ve ardından Tamam'ı tıklayın.
- Windows'unuzu yeniden başlatın
- Internet Explorer'ı çalıştırmak için hala orada bir sorun olduğunu bakın. Sorun orada değilse, Internet Explorer ve diğer yazılımlar arasında bir çakışma olduğu anlamına gelir. Hangi yazılımın Internet Explorer ile çakıştığını bulmak istiyorsanız, bir ya da birkaç hizmeti etkinleştirmeniz ve Windows'u yeniden başlatmanız gerekecektir. Hangi hizmet / başlangıç öğesinin Internet Explorer'da soruna neden olduğunu belirledikten sonra, başka sorunları önlemek için programı devre dışı bırakmanız / kaldırmanız / güncellemeniz gerekecektir. Sorun hala devam ediyorsa, Internet Explorer ile diğer uygulamalar arasında bir çakışma yoktur ve bir sonraki yöntemi kontrol etmeniz gerekir.
Yöntem 8: Internet Explorer'ı yeniden yükle
Bu yöntemde, Internet Explorer'ı Windows'dan kaldıracağız ve aynı veya başka bir Internet Explorer sürümünü yükleyeceğiz. Az sayıda kullanıcı, Internet Explorer'ı düşürerek veya güncelleyerek sorununu çözdü. Windows 10'da Internet Explorer'ı nasıl yeniden yükleyeceğinizi size göstereceğiz. Başka bir işletim sistemi kullanıyorsanız, Internet Explorer'ı yeniden yüklemek için bu prosedürü takip edebilirsiniz.
PRO TIP: Sorun bilgisayarınız veya dizüstü bilgisayar / dizüstü bilgisayar ile yapılmışsa, depoları tarayabilen ve bozuk ve eksik dosyaları değiştirebilen Reimage Plus Yazılımı'nı kullanmayı denemeniz gerekir. Bu, çoğu durumda, sorunun sistem bozulmasından kaynaklandığı yerlerde çalışır. Reimage Plus'ı tıklayarak buraya tıklayarak indirebilirsiniz.- Windows logosunu basılı tutun ve R'ye basın
- Appwiz.cpl yazın ve Programlar ve Özellikler'i açmak için Enter'a basın
- Pencerenin sol tarafında, Windows özelliklerini aç veya kapat'ı tıklayın.
- Internet Explorer'a git
- Internet Explorer'ın seçimini kaldırın
- Internet Explorer'ı kapatmayı onaylamak için Evet'i tıklatın.
- Tamam'a tıklayın ve Windows Internet Explorer'ı kapatana kadar bekleyin
- Windows'unuzu yeniden başlatın
- Windows logosunu basılı tutun ve R'ye basın
- Appwiz.cpl yazın ve Programlar ve Özellikler'i açmak için Enter'a basın
- Pencerenin sol tarafında, Windows özelliklerini aç veya kapat'ı tıklayın.
- Internet Explorer'a git
- Internet Explorer'ı seçin
- Tamam'a tıklayın ve Windows özellikleri gibi Windows Internet Explorer'ı açana kadar bekleyin
- Internet Explorer'ı çalıştırın ve İnternet'teki zamanın tadını çıkarın
Yöntem 9: Windows 7 temasını değiştir
Bu garip bir çözüm olabilir, ancak birkaç kullanıcı Windows 7 temasını değiştirdi ve sorunu Internet Explorer ile çözdü. Son kullanıcı deneyimlerine dayanarak, Windows 7 temasını değiştirmenizi tavsiye ediyoruz, artık hiçbir şey kaybetmeyeceksiniz, ancak bu yöntemi şimdi yapacaksınız. Windows 7 Professional x64'te Windows temasının nasıl değiştirileceğini size göstereceğiz.
Windows 7 temasını değiştirmek için lütfen bu bağlantıyı kontrol edin, yöntem 8.
Yöntem 10: Malwarebytes'i yükleyin ve bilgisayarınızı kötü amaçlı yazılım için tarayın
Makinenize kötü amaçlı yazılım bulaşmışsa, Internet Explorer'ın iyi çalışmadığı nedenlerden biridir. Mevcut Antivirüsünüzü kullanarak makinelerinizi taramanızı tavsiye ediyoruz. Ayrıca, Malwarebytes'i indirmenizi ve bilgisayarınızı kötü amaçlı yazılım taramanızı tavsiye ediyoruz. Windows 10'da Malwarebytes'in nasıl indirileceğini ve çalıştırılacağını size göstereceğiz. Başka bir işletim sistemi kullanıyorsanız, Malwarebytes'i çalıştırmak ve bilgisayarınızı kötü amaçlı yazılım taraması yapmak için bu prosedürü takip edebilirsiniz.
- İnternet Tarayıcısını Aç (Edge, Google Chrome veya Mozilla Firefox)
- Bu LINK üzerindeki Malwarebytes sitesini açın ve Malwarebytes'i indirin
- Malwarebytes'i yükle
- Malwarebytes'i çalıştır
- Tara'yı tıklayın.
- Malwarebytes sabit diskinizi taramayı bitirinceye kadar bekleyin
- Tüm tehditleri kaldır
- Windows'unuzu yeniden başlatın
- Internet Explorer'ı çalıştırın ve İnternet'teki zamanın tadını çıkarın
Yöntem 11: Kaldırma Sistemleri Mechanic IOLO
Systems Mechanic yazılımı yüklediyseniz, Internet Explorer otomatik olarak yeni sürüme güncellenir. Sistem Mekaniği Nedir? System Mechanic, PC'nin performansını ayarlayan bir yazılımdır. System Mechanic'i Windows 7 Professional x64'ten nasıl kaldıracağınızı göstereceğiz. Başka bir işletim sistemi kullanıyorsanız, Sistem Mekaniğini kaldırmak için bu prosedürü takip edebilirsiniz.
- Windows logosunu basılı tutun ve R'ye basın
- Appwiz.cpl yazın ve Programlar ve Özellikler'i açmak için Enter'a basın
- Systems Mechanic Professional'ı seçin
- Systems Mechanic'e sağ tıklayın ve Uninstall'ı seçin
- Systems Mechanic'i kaldırmak için prosedürü izleyin
- Windows'u sıfırlayın
- Internet Explorer'ı çalıştırın ve İnternet'teki zamanın tadını çıkarın
Yöntem 12: Adobe Flash Player'ı, Java'yı ve Silverlight'ı yeniden yükle
Bu yöntemde, Adobe Flash Player, Java ve Silverlight'ı yeniden yükleyeceksiniz. Windows 10 kullanıyorsanız, Flash Player, Windows 10'da Internet Explorer ile tümleştirilmiştir. İşletim sisteminin önceki bir sürümünü kullanıyorsanız, Adobe Flash Player'ı yeniden yüklemeniz gerekir.
Adobe Flash Player'ı Windows 7 Professional'da nasıl yeniden yükleyeceğinizi göstereceğiz. Java ve Silverlight'ı yeniden yükleme prosedürü aynıdır, tek fark, farklı web sitelerinden Java ve Silverlight'ı indirmeniz gerektiğidir. Bu LİNK üzerinde Java ve bu LINK üzerindeki Silverlight'ı indirebilirsiniz.
- Windows logosunu basılı tutun ve R'ye basın
- Appwiz.cpl yazın ve Programlar ve özellikleri açmak için Enter tuşuna basın
- Adobe Flash Player 26 ActiveX'e gidin
- Adobe Flash Player 26 ActiveX'i kaldırmak için prosedürü takip edin
- Windows'unuzu yeniden başlatın
- İnternet tarayıcısını aç (Google Chrome veya Mozilla Firefox)
- Adobe'nin web sitesini bu bağlantıda aç
- 1. Adımda işletim sisteminizi seçin
- 2. Adımda tarayıcınızı seçin
- İsteğe bağlı teklifler altındaki tüm tekliflerin işaretini kaldırın
- İndir'e tıklayın
- Adobe Flash Player yükleme dosyasını çalıştır
- Çalışan yüklemeyi Yönetici olarak onaylamak için Evet'i tıklatın.
- Flash Player Tercihlerini Güncelleştir altında Adobe'nin güncelleştirmeleri yüklemesine izin ver öğesine tıklayın (önerilir) ve Adobe'nin güncellemeleri otomatik olarak yüklememesini istemiyorsanız, başka bir güncelleştirme seçeneği belirleyebilirsiniz.
- Son'u tıklayın
- Tarayıcınızı yeniden başlat
- Internet Explorer'ı çalıştırın ve İnternet'teki zamanın tadını çıkarın
Yöntem 13: NVIDIA yazılımını yapılandır
NVIDIA grafik kartı ve NVIDIA yazılımı kullanıyorsanız, NVIDIA ve Internet Explorer arasında bir uyumluluk sorunu olabilir. NVIDIA yazılımını nasıl yapılandıracağınızı ve internet Explorer ile uyumluluk sorununu nasıl önleyeceğinizi göstereceğiz.
- Başlat menüsüne sol tıklayın ve NVIDIA Denetim Masasını yazın
- NVIDIA Denetim Masasını Aç
- Pencerelerin sol tarafında, 3D Ayarları'na tıklayın.
- Program Ayarları sekmesini seçin
- Devam etmek için bir program seç altında Microsoft Internet Explorer'ı seçin
- Bu program için tercih edilen grafik işlemcisini seçin altında Tümleşik grafiği seçin
- En alttaki Uygula düğmesine tıklayın
- Windows'unuzu yeniden başlatın
- Internet Explorer'ı çalıştırın ve İnternet'teki zamanın tadını çıkarın
Yöntem 14: UAC'yi devre dışı bırak (kullanıcı hesabı denetimi)
Bu çözüm de garip olabilir, ancak birkaç kullanıcı Kullanıcı Hesabı Denetimi'ni devre dışı bırakarak Internet Explorer'da sorunu çözdü. Windows 10'da Kullanıcı Hesabı Denetimi'ni nasıl devre dışı bırakacağınızı göstereceğiz. Başka bir işletim sistemi kullanıyorsanız, Kullanıcı Hesabı Denetimi'ni devre dışı bırakmak için bu yordamı uygulayabilirsiniz.
- Windows logosunu basılı tutun ve R'ye basın
- Denetim masasını yazın ve Denetim Masası'nı açmak için Enter tuşuna basın
- Kategorileri kategoriye göre sırala
- Kullanıcı Hesaplarını Seç
- Kullanıcı Hesaplarına Tıkla
- Kullanıcı Hesabı Kontrol Ayarlarını Değiştir'i tıklayın ve Asla Bildirme'yi seçin.
- Tamam'a tıklayın
- Denetim Masası'nı kapatın
- Windows'unuzu yeniden başlatın
- Internet Explorer'ı çalıştırın ve İnternet'teki zamanın tadını çıkarın
Yöntem 15: Güvenlik güncelleştirmelerini kaldırın
Windows işletim sistemi veya Internet Explorer için bazı güncellemeler yaptı mı? Eğer bilmiyorsanız, nasıl kontrol edeceğinizi göstereceğiz. Internet Explorer, Windows veya Internet Explorer güncellemeyi yaptıktan sonra çalışmayı durdurduysa, bu durumda koruma sorununu bulduk. Internet Explorer'da sorun yaratabilecek iki güncelleme vardır. KB3008923 ve KB3013126'dır. KB3008923, Internet Explorer için Güvenlik Güncelleştirmesi ve KB3013126, Microsoft Windows için bir güvenlik güncelleştirmesidir. Windows Vista'dan Windows 10'a işletim sistemine kurulabilirler. Windows 7'de güncellemeyi nasıl kaldıracağınızı göstereceğiz. Başka bir işletim sistemi kullanıyorsanız, güncellemeyi kaldırmak için bu prosedürü takip edebilirsiniz.
- Windows logosunu basılı tutun ve R'ye basın
- Appwiz.cpl yazın ve Programlar ve özellikleri açmak için Enter tuşuna basın
- Sol tarafta yüklü güncellemeleri görüntüle'yi tıklayın.
- KB3008923'e gidin ve Kaldır'ı seçin.
- KB3013126'ya gidin ve Kaldır'ı seçin.
- Windows'unuzu yeniden başlatın
- Internet Explorer'ı çalıştırın ve İnternet'teki zamanın tadını çıkarın
Yöntem 16: sürücüleri güncelle
Bu yöntemde, bilgisayarınız veya dizüstü bilgisayarınız için sürücüleri güncellemeniz gerekir. Bu nasıl yapılır? En son sürücüleri satıcının sitesinden indirmenizi öneririz. HP dizüstü bilgisayar kullanıyorsanız, HP Destek web sitesini açmanız, dizüstü bilgisayar modelinizi yazmanız ve sürücülerinizin en son sürümünü indirmeniz gerekecektir. Makineniz ve işletim sisteminiz için mevcut olan tüm sürücüleri indirmenizi ve yüklemenizi öneririz. Prosedür gerçekten çok basit ve aşağıdaki gibi dört adım var:
- Sürücüleri indirin
- Sürücüleri yükle
- Windows'unuzu yeniden başlatın
- Internet Explorer'ı çalıştırın ve İnternet'teki zamanın tadını çıkarın
Yöntem 17: Norton ürünlerini LiveUpdate ile güncelleyin
Bazı Norton ürünlerini kullanıyorsanız, bunları güncellemenizi öneririz. Nasıl yapacaksın? Norton web sitesinden LiveUpdate'i indirmeniz gerekecektir.
- Norton ürününü başlat
- Ana pencerede Güvenlik'i ve ardından LiveUpdate'i tıklayın.
- Norton LiveUpdate tamamlandığında, Tamam'ı tıklatın.
- Norton ürününüzün en son koruma güncellemelerine sahip mesajı görene kadar LiveUpdate'i çalıştırın .
- Tüm programlardan çık
- Windows'unuzu yeniden başlatın
- Internet Explorer'ı çalıştırın ve İnternet'teki zamanın tadını çıkarın
Yöntem 18: Sistem Geri Yükleme
Yedekleme ve geri yükleme stratejisinin uygulanması, iş ve ev ortamı için hayati bir eylemdir. Başarısızlık durumunda verilerinizin bir yedeği vardır, sisteminizi önceki duruma ve yedekleme ve geri yükleme stratejisiyle bir araya gelen diğer faydalara döndürebilirsiniz. Bunu göz ardı eden kullanıcılardan biri değilseniz, Sistem Geri Yükleme'yi kullanarak Windows'unuzu önceki duruma geri yüklemenizi öneririz. Bilgisayarın sorunsuz çalıştığı zamanı biliyorsanız, Windows'unuzu bu tarihe geri alın. Sistem Geri Yükleme, bilgisayarınızda etkin değilse, Yöntem 17'yi okumanız gerekir. Bu Bağlantıyı okuyarak Sistem Geri Yükleme'yi etkinleştirmenizi öneririz. Windows geri yükleme prosedürü, Windows XP'den Windows 10'a işletim sistemlerinde aynıdır.
Bu LINK üzerinde (yöntem 13) makinenizde sistem geri yüklemesinin nasıl yapılacağını okuyabilirsiniz.
Yöntem 19: Başka bir kullanıcı hesabı oluşturun ve verilerinizi taşıyın.
Bu yöntemde, yönetici ayrıcalığına sahip başka bir kullanıcı hesabının nasıl oluşturulacağını, verileri nasıl taşıyacağınızı ve Windows üzerinde sorunsuz bir şekilde çalışmanın tadını nasıl çıkaracağınızı göstereceğiz. Windows 10'da nasıl bir kullanıcı hesabı oluşturacağınızı göstereceğiz. Prosedür, Windows Vista'dan Windows 8.1'e kadar olan başka bir işletim sisteminde aynı veya benzerdir.
Yeni kullanıcı hesabı oluşturmak ve verilerinizi taşımak için lütfen bu LINK, yöntem 14'e bakın.
Yöntem 20: Internet tarayıcısını değiştir
Hangi İnternet tarayıcısının kullanacağını umursamayan kullanıcılardan biriyseniz, İnternet tarayıcınızı değiştirmenizi öneririz. Eğer Windows 10 kullanıyorsanız, Edge, Windows 10 için daha hızlı Internet tarayıcısını kullanabilirsiniz. Önceki işletim sistemlerini kullanıyorsanız, Windows XP'den Windows 8.1'e, Google Chrome veya Mozilla Firefox'u indirebilirsiniz. Internet Explorer’ınız çalışmıyorsa Google Chrome’u veya Mozilla Firefox’u nasıl indireceksiniz? Başka bir makineniz varsa, bu makineye geçin ve Google Chrome'u bu bağlantı noktasından veya bu bağlantı noktasından Mozilla Firefox'tan indirin .
PRO TIP: Sorun bilgisayarınız veya dizüstü bilgisayar / dizüstü bilgisayar ile yapılmışsa, depoları tarayabilen ve bozuk ve eksik dosyaları değiştirebilen Reimage Plus Yazılımı'nı kullanmayı denemeniz gerekir. Bu, çoğu durumda, sorunun sistem bozulmasından kaynaklandığı yerlerde çalışır. Reimage Plus'ı tıklayarak buraya tıklayarak indirebilirsiniz.