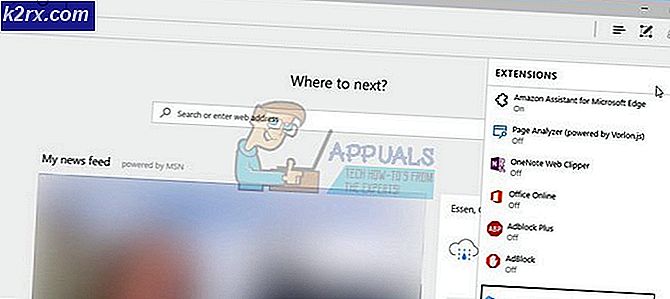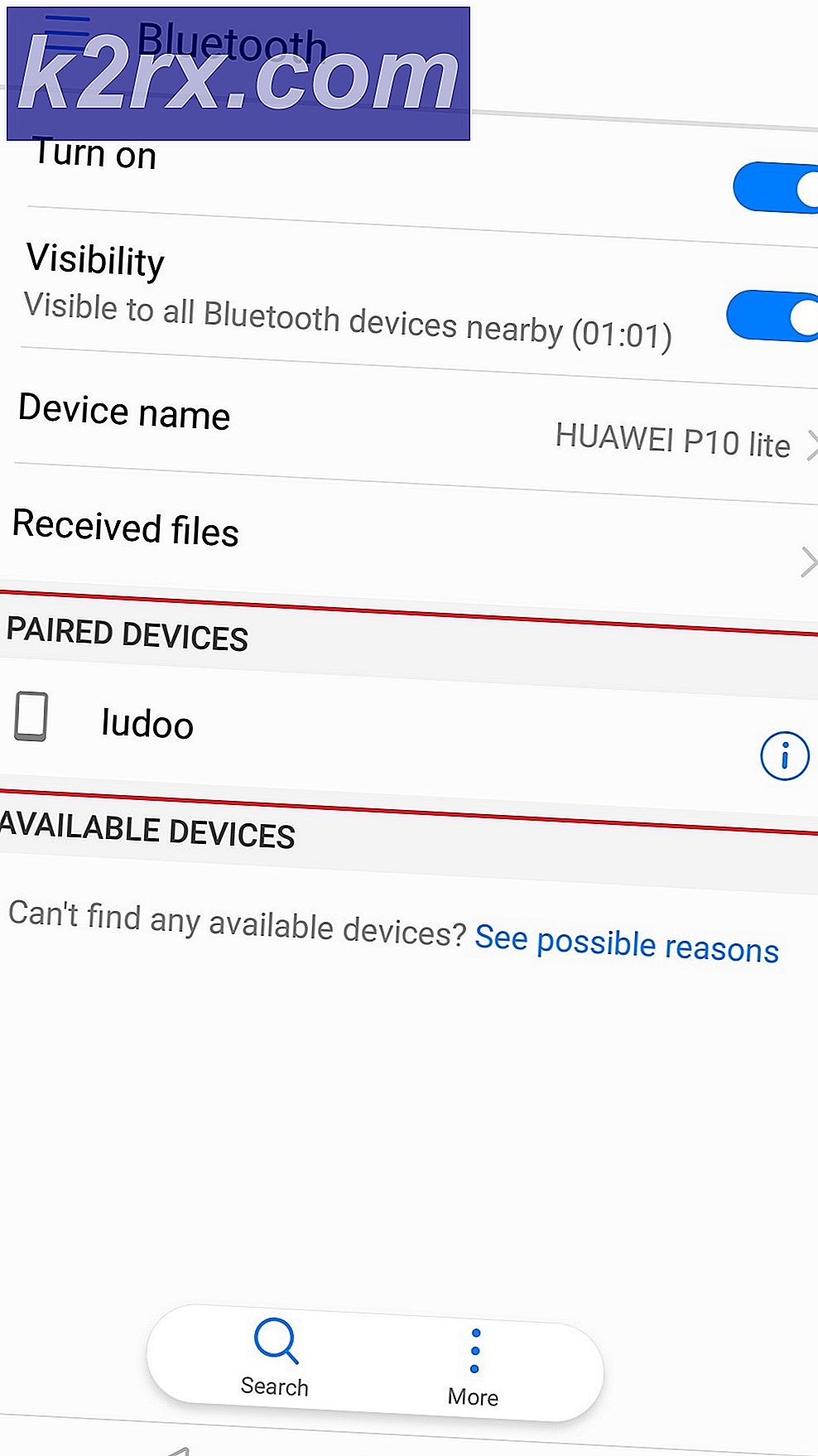Windows 10 Yaratıcıları Güncelleştirmesinin Oyun Modu Nasıl Etkinleştirilir
Windows 10 Yaratıcıları Güncellemesinin getirdiği birçok yeni özellik ve geliştirmeler arasında, Oyunlar için performansın iyileştirilmesi için tasarlanmış bir özellik olan Oyun Modu yer alıyor. Oyun Modu'nun ardındaki fikir oldukça basittir: etkinleştirildiğinde, özellik bilgisayarınızda çalışan oyun (lar) üzerine odaklanmasını istediğinizi bildirir ve bilgisayar diğer tüm kaynak yoğun uygulamalara öncelik verir ve bunları backburner, çalışan oyun (lar) a doğru maksimum kaynak miktarını ayırmak ve performansı artırmak.
Oyun topluluğu hala Oyun Modu'nun ne kadar etkili olduğunu araştırıyor, ancak bir bilgisayarın başka bir programda çalışmasına bakılmaksızın bir oyuna olabildiğince çok kaynak ayırmasına izin veren herhangi bir özellik olduğunu söylemek güvenli. arka plan, tüm oyuncuların kullanmak isteyeceği bir özelliktir. Bilgisayarınızı, Windows 10 Yaratıcıları Güncelleştirmesi'ne yükselttikten sonra - ister elle isterse de makinenizde güncelleme gerçekleştirildiğinde, bilgisayarınızda Oyun Modu'nuz olacaktır.
Oyun Modu'nu etkin kılmak için Microsoft tarafından tasarlanan şeyleri yapmak, diğer yandan da farklı bir hikaye. Şu anda, Oyun Modu'nun etkin olmasını isteyen Windows 10 kullanıcılarının, her bir oyun için sihrini kullanmasını istedikleri özelliği ayrı ayrı etkinleştirmesi gerekiyor. Bununla birlikte, Windows 10 İçerik Oluşturucu Güncelleme Ayarları'nda, Oyun Listesi'ni etkinleştirmek / devre dışı bırakmak için, beyaz listede bulunan oyunlar başlatıldığında Microsoft'un Oyun Modu'nu otomatik olarak etkinleştiren bir evrensel geçiş de vardır, ancak bu oyunların listesi oldukça kısadır. an.
Windows 10 Yaratıcıları Güncellemesi boyunca sistem düzeyinde Oyun Modu'nu etkinleştirmek için yapmanız gerekenler:
PRO TIP: Sorun bilgisayarınız veya dizüstü bilgisayar / dizüstü bilgisayar ile yapılmışsa, depoları tarayabilen ve bozuk ve eksik dosyaları değiştirebilen Reimage Plus Yazılımı'nı kullanmayı denemeniz gerekir. Bu, çoğu durumda, sorunun sistem bozulmasından kaynaklandığı yerlerde çalışır. Reimage Plus'ı tıklayarak buraya tıklayarak indirebilirsiniz.- Başlat Menüsü'nü açın.
- Başlat Menüsünün sol alt köşesindeki Ayarlar simgesine tıklayın.
- Oyun üzerine tıklayın.
- Pencerenin sol bölmesinde, Oyun Modunu bulup tıklayın.
- Pencerenin sağ bölmesinde, Oyun Modu bölümünün altında, Oyun Modu Modunun altındaki geçişin açık olduğundan emin olun.
- Ayarları kapatın .
Bir oyunu başlattığınızda ve bu oyunu oynarken Game Mode'un çalışmasını istediğinizde, o oyunun özelliğini etkinleştirmeniz gerekecek ve Game Mode'un çalışmasını istediğiniz her bir oyun için bunu yapacaksınız. . Bunu yapmak için yapmanız gerekenler:
- Oyun Modunu kullanmak istediğiniz oyunu bilgisayarınız için kullan.
- Oyundayken oyun çubuğunu açmak için Windows Logo tuşuna + G basın. Aynı sonuca, bilgisayarınıza bağlı bir Xbox denetleyiciniz varsa, Xbox düğmesine basmanız yeterlidir.
- Oyun çubuğunun en sağındaki Ayarlar simgesini tıklayın.
- Açılan pencerede, Genel'de olduğunuzdan emin olun.
- Oyun Modu bölümünün altındaki Bu oyun seçeneği için Oyun Modu'nu bulun ve seçeneği etkinleştirmek için yanındaki onay kutusunu işaretleyin.
- Pencereyi kapatın ve onunla başka bir işiniz yoksa oyun çubuğunu reddedin. Buradan çıkıldığında, Windows, bu belirli oyunu başlattığınız ve oynadığınız her seferinde Oyun Modunu otomatik olarak etkinleştirecektir.
PRO TIP: Sorun bilgisayarınız veya dizüstü bilgisayar / dizüstü bilgisayar ile yapılmışsa, depoları tarayabilen ve bozuk ve eksik dosyaları değiştirebilen Reimage Plus Yazılımı'nı kullanmayı denemeniz gerekir. Bu, çoğu durumda, sorunun sistem bozulmasından kaynaklandığı yerlerde çalışır. Reimage Plus'ı tıklayarak buraya tıklayarak indirebilirsiniz.