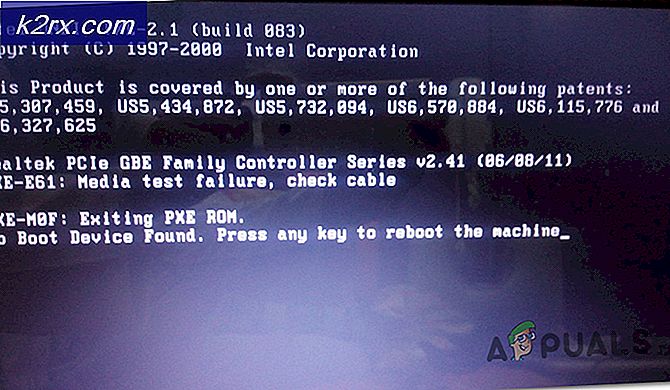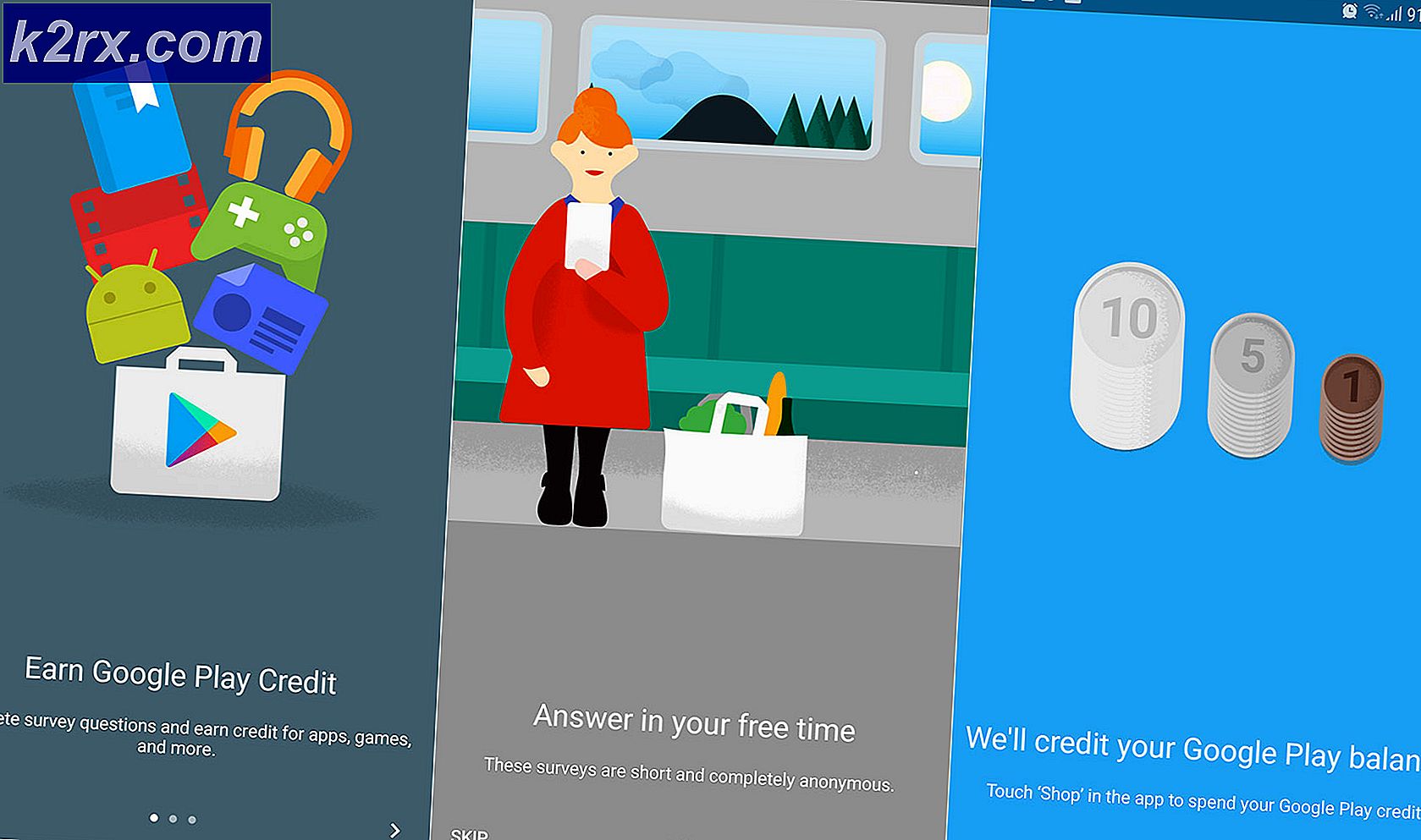Windows 10 Hatası 0x8007042c Nasıl Onarılır
0x8007042c hatası, Windows'taki bir dizi sorunla ilişkilendirilmiştir. Bazı kullanıcılar için, bu hata görünür ve en son Windows 10 güncellemelerini indirmelerini önler, diğerleri de Windows ayarlarındaki bazı ağ sorunlarının tespit edildiğini veya bağlanılmadığını bildiren herhangi bir işlemde bu hatayı alır. Bu hata, Windows 10'a yükseltme yapan kullanıcılara da gerçekleşmiştir.
Bu sorun, Windows Update, Windows Güvenlik Duvarı ve bazı ilgili hizmetler çalışmadığında ortaya çıkar. Üçüncü taraf antivirüs uygulamasının varlığı da bu soruna neden oldu. Durdurulmuş hizmetleri başlatmak veya antivirüsünüzü geçici olarak kaldırmak, bu sorunu düzeltmelidir.
Bu yazıda, bu hatayı kolayca nasıl çözeceğimize bakacağız. İlk yöntem bu sorunu çözmeli, ancak işe yaramazsa, ikincisini deneyebilirsiniz.
Yöntem 1: Windows hizmetlerini denetleme
- Windows Tuşu + R tuşlarına basın, hizmetleri girin. Çalıştır iletişim kutusunda msc ve Windows Hizmetler Konsolu'nu açmak için Tamam'ı tıklatın .
- Aşağıdaki hizmetleri arayın ve çift tıklayın. Servis durumunun çalıştığından ve Başlangıç türünün otomatik olarak ayarlandığından emin olun: Windows Olay Günlüğü
Uzaktan Yordam Çağrısı (RPC)
Windows güncelleme
Windows Güvenlik Duvarı - Bu hizmetleri etkinleştirdikten sonra, sorunun çözülüp çözülmediğini kontrol etmek için Windows Güncellemeleri'ni tekrar yüklemeyi deneyin. Alternatif olarak, bu toplu komut dosyasını ve Run As Administrator'ı indirebilirsiniz.
- Başlat düğmesine basın ve cmd yazın. Komut İstemi'ne sağ tıklayın ve Yönetici olarak Çalıştır'a tıklayın. Komut geldiğinde UAC istemini kabul edin.
- Yükseltilmiş komut isteminde aşağıdaki komutları girin:
Sc Stop wuauserv
PRO TIP: Sorun bilgisayarınız veya dizüstü bilgisayar / dizüstü bilgisayar ile yapılmışsa, depoları tarayabilen ve bozuk ve eksik dosyaları değiştirebilen Reimage Plus Yazılımı'nı kullanmayı denemeniz gerekir. Bu, çoğu durumda, sorunun sistem bozulmasından kaynaklandığı yerlerde çalışır. Reimage Plus'ı tıklayarak buraya tıklayarak indirebilirsiniz.
Rd / s / q C: \ Windows \ SoftwareDistribution
- Bittiğinde, bilgisayarınızı yeniden başlatın ve Windows Güncelleştirmelerini yüklemeyi deneyin.
Yöntem 2: Antivirüs'ü Kaldırma
Virüsten koruma ve güvenlik duvarı yazılımınızı kaldırmanız sorunu çözebilir. Antivirüsünüzü devre dışı bırakmak yeterli değil. Bu tür yazılımları Program ayarlarından kaldırabilir veya yüklenen dosyaları ve kayıt defteri ayarlarını tamamen kaldırmak için satıcınız tarafından sağlanan bir kaldırma aracını kullanabilirsiniz.
- Aşağıdaki bağlantıları kullanarak antivirüs yazılımından kaldırma aracını indirin.
- avast
- AVG
- Avira
- BitDefender
- Comodo İnternet Güvenliği
- Web Antivirüs
- ESET NOD32
- F-Secure
- Kaspersky
- Malwarebytes
- McAfee
- Microsoft Güvenlik Araçları
- Norton
- Panda
- Symantec
- Trend Micro
- Verizon
- Web Kökü
Birden fazla kötü amaçlı yazılım önleme ürününü kaldırmak için OESIS Son Nokta Değerlendirme Aracı'ndaki AppRemover özelliğini de kullanabilirsiniz.
- İndirilen yardımcı programı başlatın ve kötü amaçlı yazılım önleme uygulamasını sisteminizden tamamen kaldırmak için kendi istemlerini izleyin.
- PC'nizi yeniden başlatın.
- Sorunun çözülüp çözülmediğini görmek için bir güncelleme yapmayı deneyin. Güncellemeyi gerçekleştirdikten sonra antivirüsünüzü yeniden yükleyebilirsiniz.
PRO TIP: Sorun bilgisayarınız veya dizüstü bilgisayar / dizüstü bilgisayar ile yapılmışsa, depoları tarayabilen ve bozuk ve eksik dosyaları değiştirebilen Reimage Plus Yazılımı'nı kullanmayı denemeniz gerekir. Bu, çoğu durumda, sorunun sistem bozulmasından kaynaklandığı yerlerde çalışır. Reimage Plus'ı tıklayarak buraya tıklayarak indirebilirsiniz.