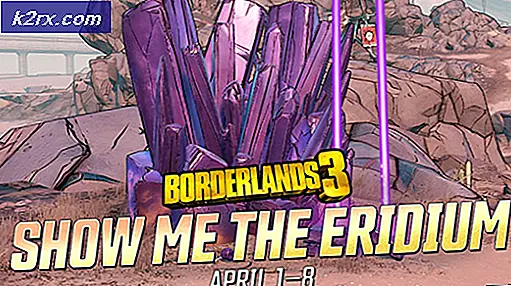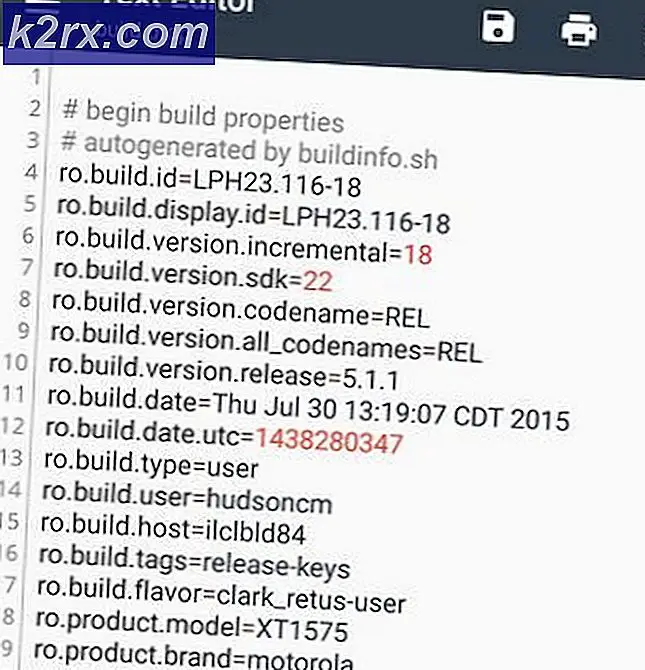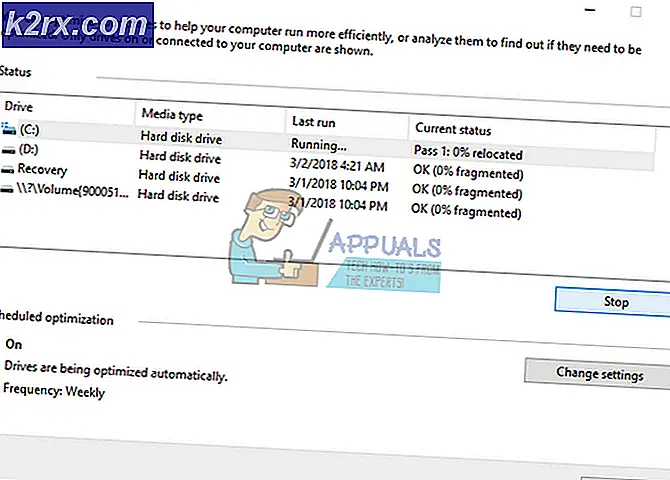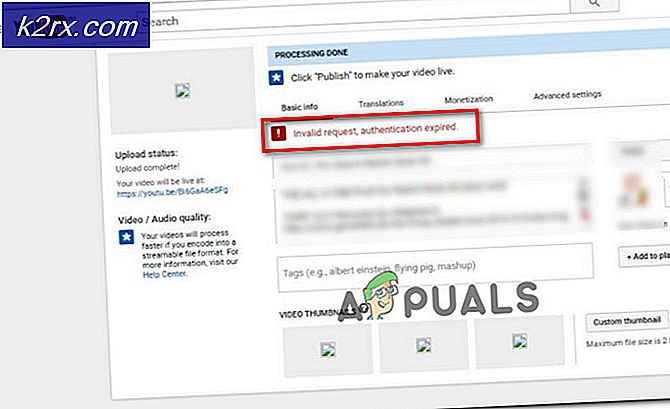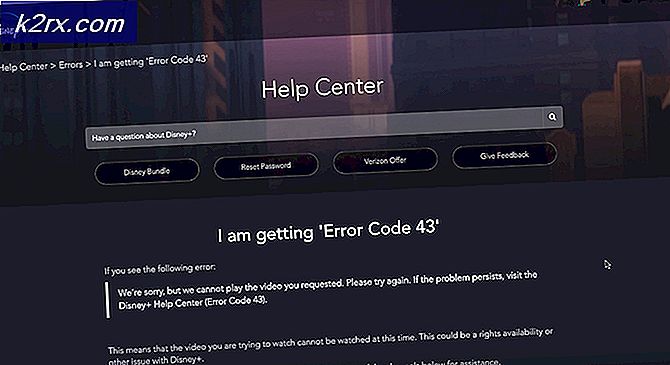Düzeltme: Microsoft Windows Yanıt Vermiyor
Bu soruna genellikle sistem kararsızlığı ve diğer programların donması ve çökmesi gibi çeşitli başka sorunlar eşlik eder. Hata mesajı "Microsoft Windows uygulaması yanıt vermiyor. Bu süreci bitirmek istiyor musunuz?” ve bilgisayar oldukça yavaşlayacak ve kullanımı imkansız hale gelecektir.
Bu soruna neden olabilecek pek çok şey vardır ve bu nedenle sorunu başarılı bir şekilde çözmek için kullanılan birçok yöntem vardır. Bu makalede yer alan talimatları yakından takip ettiğinizden emin olun ve bu sorundan kısa sürede kurtulmalısınız!
"Microsoft Windows Yanıt Vermiyor" Hatasına Neden Olan Nedir?
Bu ciddi sorunun en yaygın nedenleri aşağıda listelenmiştir. Sorunun doğru nedenini belirlemek, sorunu tamamen çözmenin ilk adımı olduğundan, listeyi kontrol ettiğinizden emin olun.
1.Çözüm: Intel Chipset'i ve Hızlı Depolama Sürücülerini Güncelleyin
Bu sürücüler, işlemcinizin ve işletim sisteminin bir bütün olarak çalışma şeklinin temelidir ve bilgisayarınızda en son sürüme sahip olduğunuzdan kesinlikle emin olmalısınız. Bu sürücüleri güncellemek, bu ciddi sorunu çözmenin kolay ve etkili bir yoludur, bu nedenle sorun giderme sürecinize bununla başlamalısınız.
- Başlat menüsü düğmesine tıklayın, “yazınAygıt Yöneticisi”Daha sonra ve mevcut sonuçlar listesinden sadece ilkini tıklayarak seçin. Ayrıca Windows Tuşu + R tuşu kombinasyonu Çalıştır iletişim kutusunu açmak için. Yazın "devmgmt.mscİletişim kutusunda ”yazın ve çalıştırmak için Tamam'a tıklayın.
- Bilgisayarınızda güncellemek istediğiniz ekran kartı sürücüsü olduğu için, Sistem cihazları bölümünde Intel Chipset cihazınıza sağ tıklayın ve Cihazı kaldır. Ayrıca, Depolama denetleyicileri bölümünü genişletin, Intel Hızlı Depolama Teknolojisi (RST) sürücüsüüzerine sağ tıklayın ve Cihazı kaldır.
- Geçerli grafik aygıt sürücüsünün kaldırılmasını onaylamanızı ve işlemin tamamlanmasını beklemenizi isteyebilecek tüm diyalogları veya istemleri onaylayın.
- Bu bağlantıyı ziyaret ederek RST sürücünüzü arayın. Yonga seti sürücülerine bu bağlantı üzerinden ulaşılabilir. İşletim sisteminizi buna göre seçtiğinizden emin olun.
- Mevcut tüm sürücülerin bir listesi görünmelidir. En son girişi seçtiğinizden emin olun, adına tıklayın ve İndir daha sonra düğmesine basın. Bilgisayarınıza kaydedin, açın ve ekrandaki komutları takip edin yüklemek için. Microsoft Windows'un yanıt vermediği sorunun hala görünüp görünmediğini kontrol edin.
2.Çözüm: Bazı Güç Yönetimi Ayarlarını Değiştirin
Güç ayarlarını yönetmek birçok kullanıcı için yeterince başarılıydı, bu nedenle sorunu çözmeye çalışmak için aşağıdaki adımları uyguladığınızdan emin olun. Bu yöntemler yalnızca dizüstü bilgisayar kullanıcıları için geçerlidir.
- Sistem tepsisinde bulunan pil simgesine sağ tıklayın ve Güç seçenekleri. Windows 10 kullanmıyorsanız, Başlat menüsüne tıklayın ve aratın Kontrol Paneli. Değiştir Görüntüleme ölçütü seçeneği Büyük ikonlar ve tıklayın Güç seçenekleri.
- Şu anda kullanmakta olduğunuz güç planını seçin (genellikle Dengeli veya Güç tasarrufu) ve Plan ayarlarını değiştir Açılan yeni pencerede tıklayın Gelişmiş güç ayarlarını değiştirin.
- Bu pencerede, yanındaki küçük artı düğmesini tıklayın. Hard disk genişletmek için listeye girin. Kontrol edin. AHCI Bağlantı Güç Yönetimi - HIPM / DIPM ve AHCI Link Güç Yönetimi - Uyarlanabilir seçenekler Sabit disk altında mevcuttur. Öyleyse, bu Çözümdeki Adım 8'e atlayın. Mevcut değilse aşağıdaki adımları izleyin.
- Aramak "Komut istemi”Ya doğrudan Başlat menüsünde ya da hemen yanındaki arama düğmesine dokunarak. Üstte görünen ilk sonucu sağ tıklayın ve "Yönetici olarak çalıştır"seçeneği.
- Windows'un eski bir sürümünü kullanan kullanıcılar, Windows Logo Tuşu + R tuş kombinasyonunu kullanarak Çalıştır iletişim kutusu. Kutuya "cmd" yazın ve Ctrl + Üst Karakter + Enter Komut İstemi'ni yönetici olarak çalıştırmak için tuş kombinasyonu.
- Aşağıda gösterilen komutu kopyalayıp yapıştırın ve Giriş klavyenizdeki tuş.
powercfg -öznitelikler SUB_DISK 0b2d69d7-a2a1-449c-9680-f91c70521c60 -ATTRIB_HIDE powercfg -öznitelikler SUB_DISK dab60367-53fe-4fbc-825e-521d069d2456 -ATTRIB_HIDE
- Güç Seçenekleri girişini yeniden açın.
- Sabit Disk altında, AHCI Bağlantı Güç Yönetimi - HIPM / DIPM gir ve seç Aktif her ikisi için de açılır listeden Pilde ve Fişe takılı.
- Genişletin AHCI Link Güç Yönetimi - Uyarlanabilir girin ve hem Pilde hem de Takılı için 0 ms'yi seçin.
- Yanındaki küçük artı düğmesini tıklayın. PCI Ekspres genişletmek için listeye giriş. İçin aynısını yapın Bağlantı Durumu Güç Yönetimi Ayar seçeneğini şu şekilde değiştirin: Kapalı üzerine tıklayarak.
- Sorunun devam edip etmediğini kontrol edin!
3. Çözüm: Temiz Önyükleme Kullanın
Bilgisayarınızla başlayan bir hizmeti veya işlemi başarıyla algılamak için temiz önyükleme kesinlikle bir numaralı çözümdür ve kesinlikle denemelisiniz.
- Kullan Windows + R klavyenizdeki tuş kombinasyonu. İçinde Çalıştırmak iletişim kutusu tipi MSCONFIG ve Tamam'ı tıklayın.
- Önyükleme sekmesine tıklayın ve Güvenli Önyükleme seçeneğinin işaretini kaldırın (işaretliyse).
- Aynı penceredeki Genel sekmesinin altında, seçmek için tıklayın. Seçmeli başlangıç seçeneğini seçin ve ardından temizlemek için tıklayın. Başlangıç öğelerini yükle işaretlenmediğinden emin olmak için onay kutusunu işaretleyin.
- Altında Hizmetler sekmesini seçmek için tıklayın Bütün Microsoft Servisleri'ni gizle onay kutusunu seçin ve ardından Hepsini etkisiz hale getir.
- Başlangıç sekmesinde, Görev Yöneticisini Aç. Başlangıç sekmesinin altındaki Görev Yöneticisi penceresinde, etkinleştirilen her bir başlangıç öğesine sağ tıklayın ve seçin Devre dışı bırak.
- Bundan sonra, en sıkıcı işlemlerden bazılarını gerçekleştirmeniz gerekecek ve bu, Başlangıç öğelerini birer birer etkinleştirip bilgisayarınızı yeniden başlatacak. Bundan sonra, sorunun tekrar ortaya çıkıp çıkmadığını kontrol etmeniz gerekir. 4. Adımda devre dışı bıraktığınız Hizmetler için bile aynı işlemi tekrarlamanız gerekecektir.
- Sorunlu başlangıç öğesini veya hizmeti bulduğunuzda, sorunu çözmek için harekete geçebilirsiniz. Bu bir programsa, yeniden yükleyebilir veya onarabilirsiniz. Bir hizmet ise, devre dışı bırakabilirsiniz, vb.
4.Çözüm: Masaüstü Yöneticisi İşlemini Sonlandırın
Bu hizmeti yeniden başlatmak sorunu kolayca çözebilir. İşlem arızalandıysa, yeniden başlatma işlemi kısa sürede çözebilir.
- Kullan Ctrl + Shift + Esc tuş kombinasyonu Görev Yöneticisi yardımcı programını açmak için tuşlara aynı anda basarak.
- Alternatif olarak, Ctrl + Alt + Del tuş kombinasyonu ve birkaç seçenekle görünecek olan açılır mavi ekrandan Görev Yöneticisi'ni seçin. Bunu Başlat menüsünde de arayabilirsiniz.
- Tıklamak Daha fazla detay Görev Yöneticisi'ni genişletmek ve aşağıdakileri aramak için pencerenin sol alt kısmında Masaüstü Pencere Yöneticisi Hemen altında bulunmalıdır Windows işlemleri. Seçin ve seçin Görevi bitir pencerenin sağ alt kısmından seçenek.
- Sorunun hala devam edip etmediğini kontrol edin.