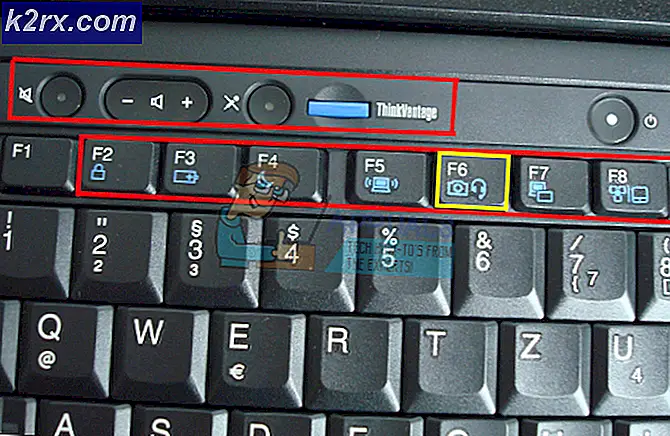Windows 10'da Kilitli Dosya ve Klasörler Nasıl Silinir
Bazı Windows 10, belirli dosya veya klasörleri silemedikten sonra çözümler arıyor. Bu çoğunlukla, kullanıcının şifresine sahip olmadığı kilitli klasörler ve dosyalar ile ilişkilidir.
Şu anda aynı sorunla mücadele ediyorsanız ve belirli dosya veya klasörler için geleneksel silme yaklaşımı (Sağ Tıklama > Sil) çalışmıyorsa, bu dosyalardan kurtulmanızı sağlayacak birkaç seçenek vardır.
Windows 10'da kilitli klasörlerden ve dosyalardan kurtulmanızı sağlayacak farklı yaklaşımların bir listesi:
Artık uygulayabileceğiniz her yaklaşımı bildiğinize göre, Windows 10'da kilitli dosya ve klasörlerden kurtulmak için aşağıdaki herhangi bir yöntemi (kendinizi en rahat hissettiğiniz) izleyin:
Yöntem 1: Kilitli Dosyaları silmek için Linux Live CD'yi kullanma
Linux kullanmaktan memnunsanız, Windows dosyalarını silmenin en güvenilir yöntemlerinden biri, bir Ubuntu CANLI CD'sinden önyükleme yapmak ve Windows altında geleneksel olarak kaybolmayan dosyayı silmektir.
Bu yöntem çok popülerdir ve Windows kilitli dosya ve klasörleri silmenin yollarını arayan birçok kullanıcı tarafından çalıştığı onaylanmıştır.
Bunun nasıl yapılacağına dair özel talimatlar arıyorsanız, aşağıdaki talimatları izleyin:
- İlk önce ilk şeyler, bu kılavuzu takip edin Ubuntu Önyüklenebilir USB sürücüsü oluşturma.
Not: Hala bir DVD/CD yazıcınız varsa, onu doğrudan eski ortama da yazabilirsiniz. - Önyüklenebilir Ubuntu sürücüsünü/CD'sini oluşturmayı başardıktan sonra, takın, bilgisayarınızı yeniden başlatın ve önyükleme yapmak isteyip istemediğiniz sorulduğunda herhangi bir tuşa basın.
Not: Bilgisayarınız size Ubuntu Live CD/USB Disk'ten önyükleme seçeneği sunmuyorsa, büyük olasılıkla BIOS / UEFI ayarlarınıza erişmeniz ve önyükleme sırasını değiştirmeniz gerekir.
- İlk yükleme ekranından sonra, seçenekler listesinden Ubuntu'yu Dene'ye tıklayın, ardından sisteminizde tamamen açılmasını bekleyin.
- Ubuntu Live tamamen yüklendikten sonra (bir USB sürücüden önyükleme yapıyorsanız oldukça uzun sürebilir), seçmek için üstteki şerit menüsünü kullanın. Yerler.
- İçinde Yerler ekranında, öğe listesinden Windows sürücüsüne tıklayabilmeniz gerekir.
- İçeri girdikten sonra, daha önce silemediğiniz kilitli dosyayı bulun ve Linux üzerinden ondan kurtulun.
- Silme işlemi başarıyla tamamlandıktan sonra bilgisayarınızı kapatın, CANLI CD / USB sürücünüzü çıkarın ve normal Windows kurulumunuza geri dönün.
Kilitli Windows dosyalarını silmek için farklı bir yaklaşım arıyorsanız, aşağıdaki sonraki yönteme geçin.
Yöntem 2: Dosyanın / klasörün sahipliğini alma
Belirli dosyaları silmeye çalışırken dirençle karşılaşmayı beklemenizin oldukça yaygın bir nedeninin bir izin sorunu olduğunu unutmayın. Bu, birçok Windows 10 kullanıcısı tarafından bildirildiği için düşündüğünüzden çok daha yaygındır.
Kendinizi bu belirli senaryoda bulursanız, bu sorunu çözmenin bir yolu, kaldırmayı reddeden dosya veya klasörün tam sahipliğini almak için yükseltilmiş bir Komut İstemi içindeki "kaldır" komutunu kullanmaktır.
Bu araç (Takedown.exe), Windows 7'den beri kullanılmaktadır ve Windows 10'daki dosyaları silmenizi engelleyebilecek izin sorunlarının çoğunu çözecektir.
İşte size gösterecek bazı adım adım talimatlar bir dosya veya klasörün tam sahipliğini almak için takedown.exe nasıl kullanılır.
Bir dosyanın tam sahipliğini almayı başardıktan sonra, silme girişimini tekrarlayın ve bu sefer başarılı olup olmadığına bakın.
Dosyayı/klasörü hala kaldıramıyorsanız veya farklı bir yaklaşım arıyorsanız, aşağıdaki bir sonraki olası düzeltmeye geçin.
Yöntem 3: Unlocker ile dosyaların kilidini açma
Dosyaları geleneksel olarak silebilmek için kilidini açmanıza izin verecek birleştirilebilir bir yöntem arıyorsanız, bunu yapmanın en kolay yollarından biri Unlocker gibi ücretsiz bir program kullanmaktır – bu ücretsiz bir yazılımdır. dosyalarınızın kontrolünü elinize almanız ve kilitli dosyaları kolayca silebilmeniz için gerekli izinleri vermeniz.
Etkilenen birkaç kullanıcı, bu programın sonunda kilitli Windows dosyalarından kurtulmalarına izin verdiğini bildirdi.
Windows dosyalarının kilidini açmak ve silmek için ücretsiz bir yazılım kullanmak konusunda rahatsanız Unlocker'ı yüklemek ve kullanmak için aşağıdaki talimatları izleyin:
- Varsayılan tarayıcınızı açın ve Softpedia'yı ziyaret edin Unlocker indirme sayfası. İçeri girdikten sonra, tıklayın Şimdi İndirin düğmesine tıklayın, bir ayna seçin ve işlemin tamamlanmasını bekleyin.
- İndirme tamamlandığında, yükleyiciye çift tıklayın, ardından Evet de UAC (Kullanıcı Hesabı Kontrolü).
- Ardından, kurulumunu tamamlamak için istemleri izleyin. kilit açıcı, ardından bu işlemin sonunda bilgisayarınızı yeniden başlatın.
- Unlocker yüklendikten sonra açın, ardından tarayıcı dosya/klasörün konumuna gitmek için pencere, ardından tıklamadan önce seçmek için bir kez tıklayın. Tamam mı .
- Bir sonraki istemde şunu kullanın: Hiçbir eylem seçmek için boğulma menüsünü bırakın Sil, sonra tıklayın Tamam mı kilitli nesneyi başarıyla silmek için.
Dosyadan kurtulmak için farklı bir yöntem arıyorsanız (veya kaldırmaya çalışıyorsanız) Windows.old), aşağıdaki bir sonraki olası düzeltmeye geçin.
Yöntem 4: İşlem Gezgini aracılığıyla kilitli bir dosya/klasörü silme
Parolanız olmayan kilitli dosyaları veya klasörleri silmenize izin verecek başka bir yaklaşım, İşlem Arayüzünden silme işlemini tekrarlamadan önce, silme işlemini engelleyen işlemi ve ilgili her tanıtıcıyı bulmak için İşlem Gezgini'ni kullanmaktır. Gezgin.
Bu yöntemin, gereksiz Windows işlemlerini silemeyenler de dahil olmak üzere, etkilenen birçok kullanıcı tarafından etkili olduğu onaylandı.
İşlem Gezgini aracılığıyla nasıl yapılacağına ilişkin özel talimatlar arıyorsanız, aşağıdaki talimatları izleyin:
- İlk önce, silmek istediğiniz klasörün farkında olmanız gerekir.
- Ardından, tarayıcınızı açın ve en son sürümünü indirin Süreç araştırmacısı itibaren resmi Microsft indirme sayfası.
- Doğru sayfanın içinde, İşlem Gezgini'ni İndirin sayfanın üst kısmından köprü.
- İndirme işlemi tamamlandıktan sonra, dosyanın içeriğini çıkarmak için WinZip veya WinRar gibi bir yardımcı program kullanın. ProcessExplorer.zip klasör, erişimi kolay bir yerde.
- Her dosya güvenli bir şekilde ayıklandıktan sonra, procexp64 yürütülebilir dosyasına çift tıklayın ve üzerine tıklayın. Evet tarafından istenirse UAC (Kullanıcı Hesabı Kontrolü). EULA'yı kabul etmeniz istendiğinde, Katılıyorum.
- Sonunda içeri girdikten sonra Süreç araştırmacısı, üstteki şerit menüsünden Fille'e tıklayın, ardındanTüm İşlemler İçin Ayrıntıları Gösterve onaylayın UAC Komut istemi.
- Her işlemin içeride göründüğünden emin olduktan sonra Süreç araştırmacısı, tıkla Kolu ve DLL düğmesini bulun (şerit menüsünün altında).
- İçinde Süreç araştırmacısı Arama penceresi, bulmak için arama işlevini kullanın. dosya klasörü silemediğinizi ve ardından Ara'yı tıklayın.
- Sonuçlar listesinden, kilitli dosyayla ilişkili işleme sağ tıklayın ve seçin Kolu kapat.
Not: Bu dosya ile ilişkili birden fazla işlem varsa, bu işlemi her biri ile tekrarlamanız gerekir.
- Artık her işlem tanıtıcısının kapalı olduğundan emin olduğunuza göre, daha önce silemediğiniz dosyanın konumuna gidin ve işlemi bir kez daha deneyin.
Aynı sorun devam ediyorsa veya farklı bir yaklaşım arıyorsanız, aşağıdaki bir sonraki olası düzeltmeye geçin.
Yöntem 5: Güvenli Modda Önyükleme
Belirli bir dosyayı veya klasörü silememenizin nedeni, şu anda çalışan bir uygulama veya sürücü tarafından kullanılıyorsa, birlikte gösterimin artık oluşmamasını sağlamanın bir yolu, bilgisayarınızı Güvenli Modda başlatmak ve sorunlu dosyayı silmektir. dosya veya klasör.
Güvenli Modda önyükleme yaparken, Windows'unuz minimum işlemleri yükleyecek şekilde yapılandırılmıştır - Güvenli çalıştırma autoexec.bat, config.sys dosyaları, çoğu sürücü, özel grafik sürücüleri, 3. taraf işlemleri vb. Çalıştırmaz.
Bir sürücü veya üçüncü taraf işleminin silme girişiminizi engellediğinden şüpheleniyorsanız, aşağıdaki talimatları izleyin. Windows 10 bilgisayarınızı güvenli modda başlatın.
Güvenli Modda başarıyla önyükleme yaptıktan sonra, kilitli dosyaların devam ettiği konuma gidin ve geleneksel şekilde silin (sağ tıklayın > Sil) ve işlemin başarılı olup olmadığına bakın.
Aynı sorun devam ediyorsa veya Windows.old dosyasını silmeye çalışıyorsanız, aşağıdaki bir sonraki olası düzeltmeye geçin.
Yöntem 6: Yükseltilmiş CMD aracılığıyla Windows.old'u Kaldırma (varsa)
Windows.old dosyasını silmeye çalışırken bu sorunla karşılaşıyorsanız, dosya geleneksel olarak kaybolmayı reddedeceğinden, bu anlaşılır bir şekilde sinir bozucu olur. Bu kilitli dosyanın çok fazla yer kapladığı bilinmektedir (özellikle de eski bir sürümden Windows 10'a yükselttikten sonra oluşturulmuşsa).
Normal koşullarda, Windows.old dosyasının belirli bir süre geçtikten sonra işletim sisteminiz tarafından otomatik olarak kaldırılması gerektiğini, ancak bazı durumlarda bunun olmayabileceğini unutmayın.
Kendinizi bu senaryoda bulursanız, nihayet yükseltilmiş bir dosya açarak Windows.old'dan kurtulabileceksiniz. Komut istemi itibaren Gelişmiş Seçenekler > Sorun Giderme Menü.
Daha fazla yardıma ihtiyacınız olursa, size adım adım yol gösterecek bir kılavuz oluşturduk. Windows.old'u kaldırma işlemi.