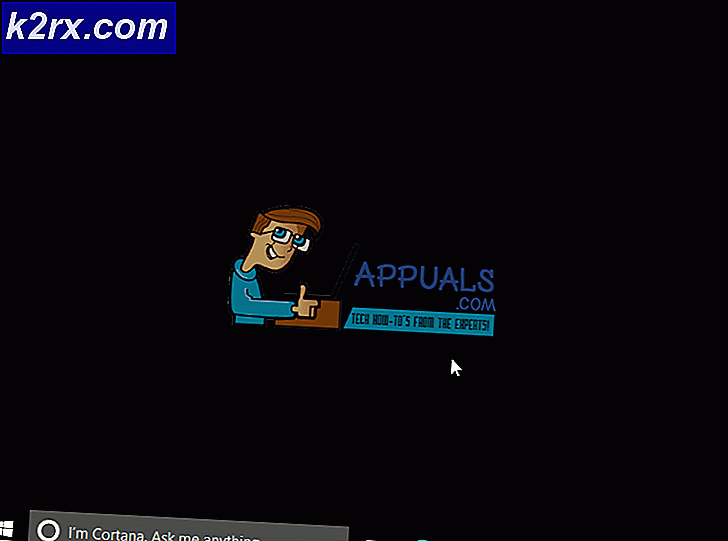Düzeltme: Econ Biletiniz Doğrulanamadı
Karşılaşabilirsin Econ bileti doğrulanamadı oyunun envanter sunucusu ile Steam istemcisi arasındaki "güven" sorunlarından kaynaklanan hata. Dahası, oyunun ve Steam istemcisinin eski bir sürümü de tartışılan hataya neden olabilir. Etkilenen kullanıcı, çok oyunculu bir oyun için bir sunucuya katılmaya çalıştığında hatayla karşılaşır. Ayrıca, sorun belirli bir sunucu ile sınırlı değildir.
1.Çözüm: Oyunu ve Steam İstemcisini Yeniden Başlatın
Sorun, yazılım / iletişim modüllerinin geçici arızasının bir sonucu olabilir. Sorun, oyunu ve Steam istemcisini yeniden başlatarak giderilebilir.
- çıkış oyun / Steam istemcisi ve ilgili tüm işlemleri Windows Görev Yöneticisi aracılığıyla sonlandırın.
- Şimdi yeniden başlatmak Yönetici ayrıcalıklarına sahip Steam istemcisi / oyunu ve sorunun çözülüp çözülmediğini kontrol edin.
- Değilse, çıkış oyun / Steam istemcisi ve tekrar başlat Sisteminiz.
- Yeniden başlatıldığında, yeniden başlatmak oyun / Steam istemcisi ve sorunun çözülüp çözülmediğini kontrol edin.
- O zaman değilse Çıkış Yap Steam istemcisinin ve tekrar başlat Sisteminiz.
- Yeniden başlatıldığında, başlatmak Steam ve Oturum aç Steam kimlik bilgilerinizi kullanarak.
- Şimdi başlatmak oyun ve sorunun çözülüp çözülmediğini kontrol edin.
2.Çözüm: Oyun Önbelleğinin Bütünlüğünü Doğrulayın
Oyunun çalışması için gerekli olan dosyalar, ani bir elektrik kesintisi gibi birçok faktör nedeniyle bozulabilir ve mevcut doğrulama sorununun nedeni olabilir. Bu bağlamda, oyun önbelleğinin bütünlüğünü doğrulamak için yerleşik Steam istemcisi aracını kullanmak sorunu çözebilir.
- Başlatmak Steam istemcisini seçin ve şuraya gidin: Kütüphane.
- Şimdi sağ tık Unturned'de ve seçin Özellikleri.
- Sonra gezinmek -e Yerel dosyalar sekmesine tıklayın ve düğmesine tıklayın Oyun Önbelleğinin Bütünlüğünü Doğrulayın.
- Şimdi, doğrulama işleminin tamamlanmasını bekleyin.
- Ardından oyunu başlatın ve düzgün çalışıp çalışmadığını kontrol edin.
3. Çözüm: Tüm Envanter Öğelerinin Kozmetiklerini, Giysilerini ve Kaplamalarını Kapatın
Oyun oynarken kozmetiklerin / karakterlerin kıyafetlerinin ve dış görünümlerinin kullanımı yaygındır. Ancak Steam istemcisi envanter sunucunuzun gerçekliğini doğrulayamazsa, tartışılan hata atılacaktır. Bu durumda, tüm envanter öğelerinizin kozmetiklerini, karakter kıyafetlerini ve görünümlerini kaldırmak sorunu çözebilir.
- Açık oyununuzun envanteri ve kozmetik ürünleri, tüm eşyaların kıyafetleri ve görünümleri (silahlar ve bıçaklar gibi silahlar dahil). Ayrıca, oyun karakterlerinizden hiçbirine kozmetik uygulanmadığından emin olun.
- Şimdi tekrar başlat Steam istemciniz ve sorunun çözülüp çözülmediğini kontrol etmek için oyunu başlatın.
- Değilse, tekrar açın oyununuzun envanteri ve donatmak/donatmak her öğe tek tek (çok sayıda envanter kaleminiz varsa sıkıcı bir görev).
- Şimdi tekrar başlat Steam istemciniz ve başlatmak sorunun çözülüp çözülmediğini kontrol etmek için oyun.
- Değilse, oyunun çalışmasını şuradan kontrol edin: kasaları silmek oyunun envanterinde.
- Oyun hala sorunla karşılaşıyorsa, varsa kontrol edin pazar öğeleri beklemede, Öyleyse, market eşyalarını çıkarmak ve ardından oyunun hatadan temiz olup olmadığını kontrol etmek için piyasa öğelerini donatın / donatın.
- Hala sorun yaşıyorsanız, güvenilir bir Steam hesabı (bir arkadaşınızın veya başka bir hesabınızın) bulmanız gerekir ve Ticaret tüm takas edilebilir öğeleriniz bu hesaba aktarılır.
- Envanteriniz takas edilebilir tüm eşyalardan temizlendiğinde, başlatmak oyun ve hatanın temiz olup olmadığını kontrol edin. Eğer öyleyse, o zaman geri ticaret envanter öğelerinizi hesaba.
- Oyun hala hatayı anlamadıysa, o zaman oyun önbelleğinin bütünlüğünü doğrulayın (2. çözümde tartışıldığı gibi) ve donatmak her kozmetik, karakter kıyafeti ve cilt.
- Şimdi çıkış Steam istemciniz ve en az iki saat bekleyin.
- Sonra başlatmak Oyunun hatadan arındırılıp temizlenmediğini kontrol etmek için Steam istemcisi ve oyunu.
4.Çözüm: Oyunu ve Steam İstemcisini En Son Yapıya Güncelleyin
Unturned oyunu ve Steam istemcisi, bilinen hataları yamalayarak ve teknolojik gelişmeleri doyurarak performansı artırmak için güncellendi. Oyun ve Steam istemcisinin eski bir sürümünü kullanıyorsanız, elinizdeki hatayla karşılaşabilirsiniz. Bu senaryoda, Oyun ve Steam istemcisinin güncellenmesi sorunu çözebilir.
- Başlatmak Steam istemcisini seçin ve şuraya gidin: Kütüphane.
- Şimdi sağ tıklayın Çevrilmemiş ve seçin Özellikleri.
- Ardından şuraya gidin: Güncellemeler sekme ve altı Otomatik güncellemeler, emin olmak Bu oyunu her zaman güncel tutun seçildi. "güncelleme sıraya alındı”Mesajını seçin, ardından oyunu güncellemek için takip edin.
- Oyunu güncelledikten sonra, oyunun hatadan temiz olup olmadığını kontrol edin.
- Değilse, Steam istemcinizin ana ekranında, Buhar Menü.
- Şimdi tıklayın Steam İstemci Güncellemelerini Kontrol Edin.
- Şimdi oyunun iyi çalışıp çalışmadığını kontrol edin.
Çözüm 5: Oyunu Yeniden Yükleyin
Oyunun yüklemesi bozuksa ve oyun önbelleğini doğrulamak yardımcı olmadıysa, elinizdeki hatayla karşılaşabilirsiniz. Bu bağlamda, Unturned'i yeniden yüklemek sorunu çözebilir.
- Başlatmak Steam istemcisini açın ve sol üst tarafa yakın bir yerde, Buhar Menü.
- Şimdi tıklayın Ayarlar ve ardından pencerenin sol bölmesinde, İndirilenler.
- Sonra tıklayın İndirme Önbelleğini Temizle.
- Şimdi şuraya git ana ekran Steam istemcisini seçin ve ardından şuraya gidin: Kütüphane sekme.
- Sonra sağ tıklayın Çevrilmemiş ve seçin Kaldır.
- Şimdi oyunu kaldırmak için ekranınızdaki talimatları izleyin. İstenirse Oyun Dosyalarını sil, ardından Sil düğmesine tıklayın.
- Sonra şuraya gidin kurulum dizini oyunun kalanları silin.
- Şimdi çıkış Steam istemcisi ve tekrar başlat Sisteminiz.
- Yeniden başlatıldığında, yeniden kurmak oyun ve hatanın temiz olup olmadığını kontrol edin.
6.Çözüm: Steam İstemcisini yeniden kurun
Şimdiye kadar hiçbir şey size yardımcı olmadıysa, büyük olasılıkla Steam istemcisinin kurulumu bozuktur ve soruna neden oluyordur. Bu bağlamda, Steam istemcisini yeniden yüklemek sorunu çözebilir.
- Unturned'i Kaldır 5. çözümde tartışıldığı gibi.
- Şimdi çıkış Steam istemcisi ve Görev Yöneticisinde Steam ile ilgili hiçbir işlemin çalışmadığından emin olun.
- Şimdi Steamapps klasörünü yedekleyin istemcinin kurulum dizininden. Genellikle şu şekildedir:
C: \ Program Dosyaları \ Steam
- Şimdi Windows Arama kutusuna (sisteminizin Görev çubuğunda) Denetim Masası yazın ve gösterilen sonuçlar listesinde, Kontrol Paneli.
- Şimdi tıklayın Programı kaldır.
- Ardından, yüklü uygulamalar listesinde seçin Buhar ve tıklayın Kaldır.
- Şimdi takip et Steam kaldırma işlemini tamamlamak için ekranınızdaki istemler.
- Şimdi tekrar başlat sisteminiz ve ardından yeniden kurmak Steam istemcisi.
- Ardından Unturned'i yeniden yükleyin ve umarım sorun çözülür.
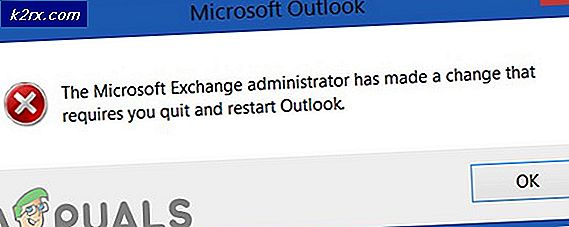
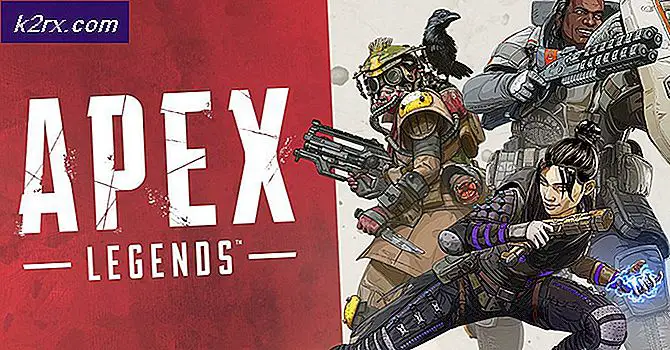

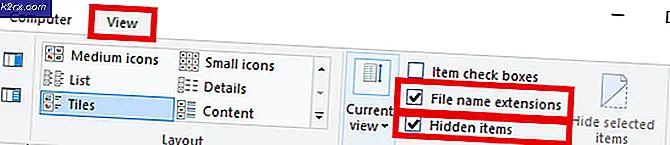
![[DÜZELTİLDİ] Wyze Hata Kodu 90](http://k2rx.com/img/101143/fixed-wyze-error-code-90-101143.jpg)