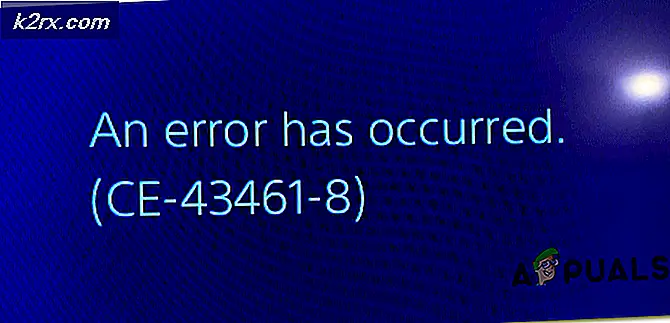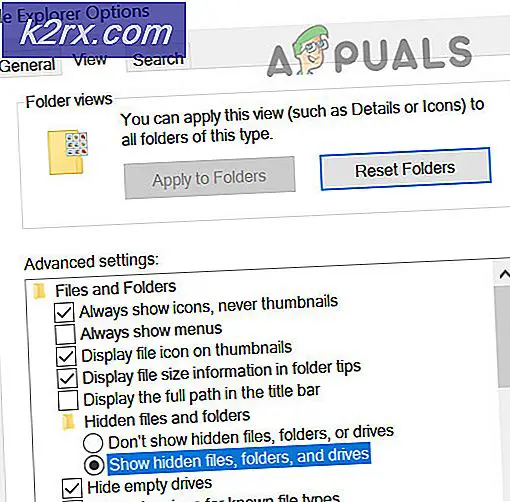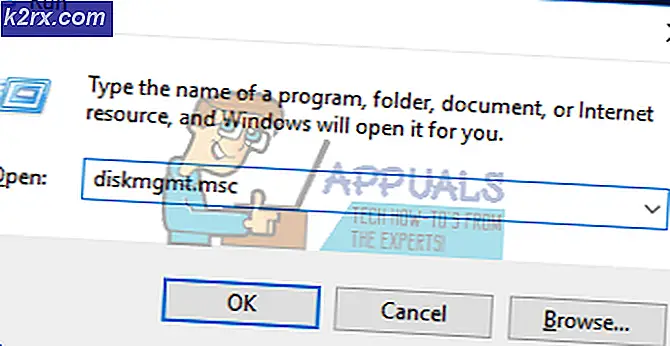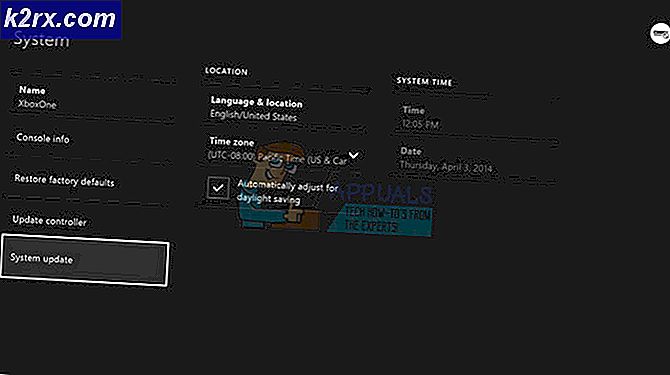Düzeltme: ETD Kontrol Merkezi Yanıt Vermiyor
Görev çubuğunda sürekli olarak görünen ve / veya yanıp sönen bir simge fark etmeye başlayabilirsiniz. Kullanıcıların çoğu, simgenin görünmeye başladığını ve neden yanıp söndüğünü bilmez. Bazıları için yanıp sönmeyebilir ve sadece bir simgeye bakabilirler. Simgeyi tıklatırsanız, kapatmak veya size verdiği seçenekleri görmek için size yanıt vermediği konusunda bir hata verecektir. Görev yöneticisini açarsanız, süreç listesini çalıştıran bir süreç ETD kontrol merkezi göreceksiniz. ETD kontrol merkezini görev yöneticisinden kapatsanız bile, simge bir süre sonra (veya yeniden başlatıldığında) geri gelecektir.
ETD Kontrol Merkezi meşru bir programdır ve ELAN Smart-Pads'e aittir. Bu ELAN Akıllı Pedleri ELAN Microelectronic Corp. tarafından üretilmiştir ve ETD Kontrol Merkezi dokunmatik yüzeyinizde çoklu dokunma özellikleri sağlamak için kullanılır. Bu ile ilişkili tam dosya etdctrl.exe (bu dosyayı görev yöneticisinde görebilirsiniz) ve kullanıcının çoklu parmakları kullanmasına ve dokunmatik ekrandan çeşitli hareketler ve fantezi hareketler gerçekleştirmesine izin verir. Bu uygulama genellikle ASUS cihazlarında bulunur. Gördüğünüz simge, dokunmatik yüzeyiniz için ETD Kontrol Merkezi'dür. Dokunmaya duyarlı tableti kullanmaya başladığınızda yanıp sönmeye başlar ve dokunmatik yüzeyin pürüzsüz kullanımı için her zaman görev çubuğunda kalır. Yani, bir virüs olduğunu düşünmek zorunda değilsin. Bu ayrıca bir süre sonra neden geri döneceğini açıklıyor.
Sisteminiz için bir tehdit olmasa ve çok fazla kaynak tüketmesine rağmen, bazı kişiler bunu devre dışı bırakmak isteyebilir. Ve aşağıda verilen yöntemler izlenerek kolaylıkla devre dışı bırakılabilir.
Bahşiş
ETD Kontrol Merkezi'nden gerçekten şüpheleniyorsanız veya ETD Kontrol Merkezinin çok fazla kaynak kullandığını düşünüyorsanız, sistemin tam bir taramasını yapın. Malwarebytes'i kullanmanızı tavsiye ederiz, ancak antivirüs / antimalware programınızı da seçerek tarayabilirsiniz.
Yöntem 1: ETD Denetim Merkezi'ni devre dışı bırak
Yukarıda belirtildiği gibi, dokunmatik ped sürücülerinizle ilişkili bir programdır ve ASUS cihazlarında bulunur. Ancak, görev çubuğunda bu simgeyi gerçekten rahatsız edici buluyorsanız veya dokunmatik yüzeylerin çoklu dokunma özelliklerini kullanmıyorsanız, ETD Kontrol Merkezini devre dışı bırakabilirsiniz. ETD Kontrol Merkezini devre dışı bırakmak / kapatmak bilgisayarınıza zarar vermez. Sadece, bir fareyi kullandığınız sürece, dokunmatik yüzeyinizdeki çoklu dokunuşu devre dışı bırakır.
Not: Dokunmatik yüzey sürücülerini kalıcı olarak çıkarmayın. Farenizin arızalanması durumunda bir yedeğin olması iyidir.
ETD Kontrol Merkezi'nin devre dışı bırakılması için adımlar
- Windows tuşunu basılı tutun ve R tuşuna basın.
- Msconfig yazıp Enter tuşuna basın
- Başlangıç sekmesini seçin
- Görev Yöneticisi'ni Aç'ı tıklatın (Windows 7 kullanıcıları bu adımı atlamak zorunda kalacak)
- Listeden ETD Kontrol Merkezi'ni seçin ve Devre Dışı Bırak'ı tıklayın.
Pencereyi kapat ve gitmek için iyi olmalısın. Bu, ETD Kontrol Merkezinin başlangıçta başlamasını engelleyecektir.
Not: Sadece geçerli oturum için ETD Kontrol Merkezini kapatmak istiyorsanız, CTRL, SHIFT ve Esc tuşlarını basılı tutun (CTRL + SHIFT + Esc), ETD Kontrol Merkezi'ni seçin ve Görev Sonlandır düğmesine basın.
Yöntem 2: Sürücüleri Güncelle
Bu yöntem, yanıt vermeyen iletileri görenler veya ETD Kontrol Merkezi tarafından yüksek kaynak kullanımı yaşayan kişiler içindir. Bu şeylere eski bir sürücü neden olabilir.
Bu yüzden, üreticinizin web sitelerine gidin ve sürücüleri arayın. Hangi sürücü sürümüne sahip olduğunuzdan emin değilseniz, aşağıdakileri yapın:
- Windows tuşunu basılı tutun ve R tuşuna basın.
- Devmgmt.msc yazın ve Enter'a basın
- Fareler ve diğer işaretleme aygıtlarını bulun ve çift tıklatın
- Dokunmatik yüzeyinizi çift tıklayın
- Sürücü sekmesini seçin
- Burada sürücü versiyonunu göreceksiniz. Üreticinizin web sitesinde bulunan sürümle karşılaştırın. Sürümünüz önceki sürümlerse, sürücüyü web sitesinden indirin ve kurulum talimatlarını izleyin.
Tamamlandığında, sorunun çözülüp çözülmediğini kontrol edin.
Yöntem 3: ASUS Smart Gesture'ı Kaldırma veya Onarma
Yüksek CPU kullanımı görüyorsanız veya davranışa tepki vermiyorsanız ASUS Smart Gesture'ı da tekrar kullanabilirsiniz. Hiç istemediğinden eminseniz, o zaman onu da kaldırma seçeneğine sahipsiniz. Bu tamamen ne yapmak istediğinize veya dokunmatik yüzeyinizi nasıl kullandığınıza bağlıdır.
ASUS Smart Gesture'ın onarımı / kaldırılması için adımlar aşağıdadır.
- Windows tuşunu basılı tutun ve R tuşuna basın.
- Appwiz.cpl yazın ve Enter'a basın
- ASUS Akıllı Jest'i bulun ve seçin
- Kaldır / Değiştir seçeneğini seçin
- Onar'ı tıklayın ve ekrandaki talimatları izleyin. İsterseniz Kaldır'ı seçebilirsiniz. İhtiyaçlarınıza göre değişir.
Bittiğinde, bilgisayarı yeniden başlatın ve gitmek için iyi olmalısınız.
PRO TIP: Sorun bilgisayarınız veya dizüstü bilgisayar / dizüstü bilgisayar ile yapılmışsa, depoları tarayabilen ve bozuk ve eksik dosyaları değiştirebilen Reimage Plus Yazılımı'nı kullanmayı denemeniz gerekir. Bu, çoğu durumda, sorunun sistem bozulmasından kaynaklandığı yerlerde çalışır. Reimage Plus'ı tıklayarak buraya tıklayarak indirebilirsiniz.