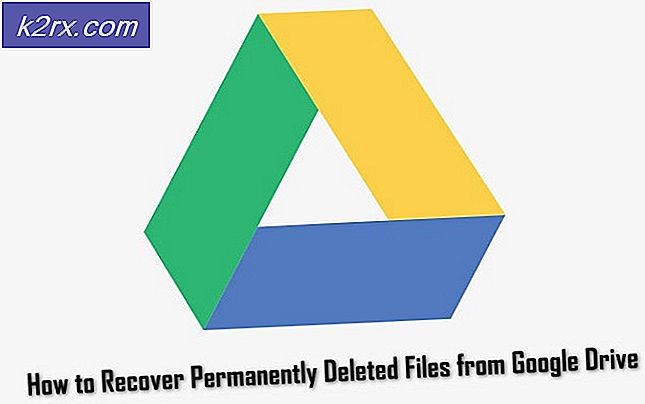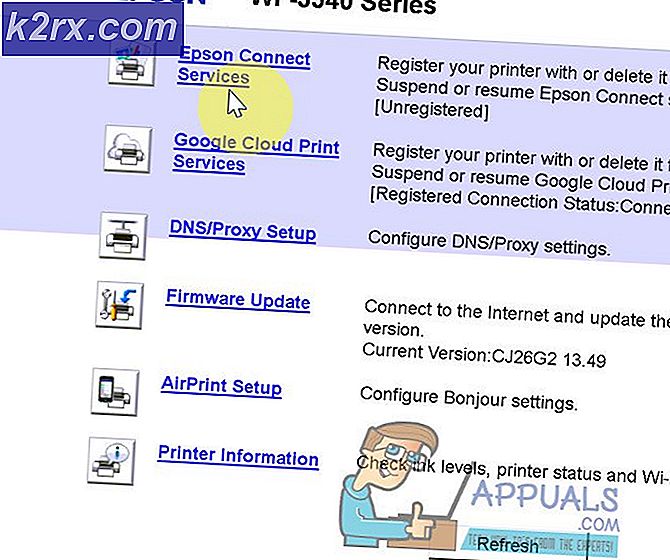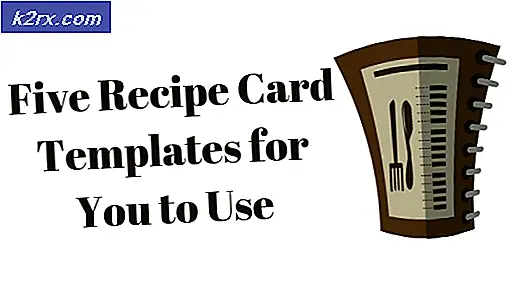Windows 10 Güncelleştirme Hatası 0xc1900200 Nasıl Onarılır
En son Windows 10 güncellemelerini takip etmek, en yeni video oyunu veya grafik editörü gibi piyasaya sürüldüğünde en iyi yazılımı almanız anlamına gelir. Herhangi bir nedenle, güncelleme cihazınızla uyumlu değilse, sorunlar ortaya çıkar. Böyle bir uyumluluk sorunu, saatlerce indirildikten sonra ve güncelleme% 99 yüklendiğinde ortaya çıkma eğilimi gösteren 0xC1900200 hatasıyla açıklanır.
Bu hata, güncellemenin uygulandığı cihazın yüklenecek güncelleme için minimum gereksinimleri karşıladığını gösterir. Bu, CPU hızı veya kullanılabilir RAM veya boş disk alanı güncellemesi için yeterince iyi olmadığı anlamına gelebilir. 0xC1900200 hatasını çözmek için aşağıdaki adımları izleyin.
Bu kılavuzda listelenen yöntemler Windows 7/8 ve 10'da çalışacaktır.
Bozuk Sistem Dosyalarını Onar
Bozuk dosyaları taramak için Reimage Plus'ı buradan indirin ve çalıştırın; dosyalar bozuksa ve eksikse, aşağıdaki Yöntemleri uygulamanıza ek olarak Reimage kullanarak bunları onarın.
Yöntem 1: Güncelleştirme için minimum gereksinimleri kontrol edin
Resmi Microsoft web sitesini ziyaret etmek için buraya tıklayın. Şimdi Yıldönümünü Güncelle düğmesini tıklayın ve bir dosya indirmeye başlayacak. Tamamlandığında, çalıştırın ve Güncelleme Yardımcısı başlayacaktır. Şimdi bir Güncelle düğmesiyle bir pencere açılacaktır. Tıklayın ve yakında uyumluluk raporu alacaksınız. Bir sorun varsa, makinenizin hangi kısmının Windows 10 ile uyumlu olmadığını söyleyeceksiniz. Aksi takdirde, her şeyin yeşil onay işareti varsa, sorun sistem bölümünün çok küçük olabileceğidir.
Yöntem 2: sistem bölümünün boyutunu artırın.
Sistem bölümü, sabit diskte, yükleme sırasında dosyaları taşımak için her zaman boş bırakılan bir boşluktur. Bazı durumlarda, sistem bölümü eski günlük dosyaları doldurabilir, ancak güncelleme bunu yapamaz çünkü yeterli sistem izinleri yoktur.
Windows tuşunu basılı tutun ve R tuşuna basın . Diskmgmt.msc yazın ve Tamam'a tıklayın.
PRO TIP: Sorun bilgisayarınız veya dizüstü bilgisayar / dizüstü bilgisayar ile yapılmışsa, depoları tarayabilen ve bozuk ve eksik dosyaları değiştirebilen Reimage Plus Yazılımı'nı kullanmayı denemeniz gerekir. Bu, çoğu durumda, sorunun sistem bozulmasından kaynaklandığı yerlerde çalışır. Reimage Plus'ı tıklayarak buraya tıklayarak indirebilirsiniz.C: \ Drive'a tıklayın ve Partition Map'in altına bakın.
İlk bölüm bir 100MB Bölme (Sistem, Aktif, Birincil Bölüm) Sağ Tıklama olacak ve Sürücü Harflerini ve Yollarını değiştirmeyi seçecektir ( Ekle'ye tıklayın ve Y'yi seçin :)
Bittiğinde, Başlat -> Cmd yazın ve cmd'yi sağ tıklayın ve Yönetici Olarak Çalıştır'ı seçin. Komut istemine girdiğinizde, aşağıdakini yazın:
Y: yazın ve ENTER tuşuna basın.
sonra yazın,
kalkış / f. / r / dy
icacls. / hibe yöneticileri: F / t
attrib -h -s -r bootmgr
Icacls komutu için komut istemi penceresinde whoami yazarak bulabileceğiniz kullanıcı adınızı kullanın. Bu işlem tamamlandıktan sonra, Windows tuşunu basılı tutun ve Basın ve Y: Drive'ı açın, gizli dosyaların ve klasörlerin gösterilmeye ayarlandığından emin olun. Önyükleme klasörüne gidin ve ÜSTKRKT + DELETE tuşlarını kullanarak en-ABD dışındaki tüm dilleri silin ve geri dönüşüm kutusunu temizleyin.
Şimdi Komut İstemi penceresi türünde:
Windows 8 ve üstü: chkdsk Y: / F / X / sdcleanup / L: 5000
Windows 7'de: chkdsk Y: / F / X / L: 5000
Bu, NTFS günlüğünü 5MB'ye kesecek ve yükleme işleminin gerçekleştirilebilmesi için çok fazla alan bırakacaktır. Yüklemeyi tamamladıktan sonra yükleme işlemine devam edebilirsiniz, diskmgmt.msc dosyasına geri dönebilir ve önyükleme bölümü için sürücü harfini kaldırabilirsiniz.
PRO TIP: Sorun bilgisayarınız veya dizüstü bilgisayar / dizüstü bilgisayar ile yapılmışsa, depoları tarayabilen ve bozuk ve eksik dosyaları değiştirebilen Reimage Plus Yazılımı'nı kullanmayı denemeniz gerekir. Bu, çoğu durumda, sorunun sistem bozulmasından kaynaklandığı yerlerde çalışır. Reimage Plus'ı tıklayarak buraya tıklayarak indirebilirsiniz.