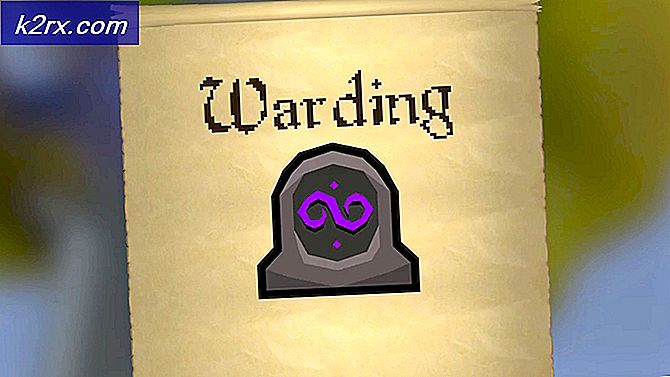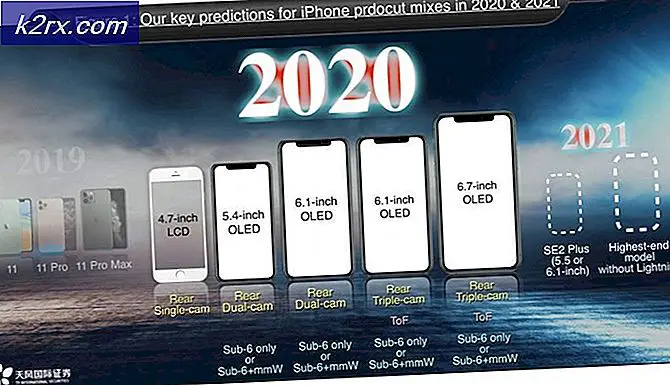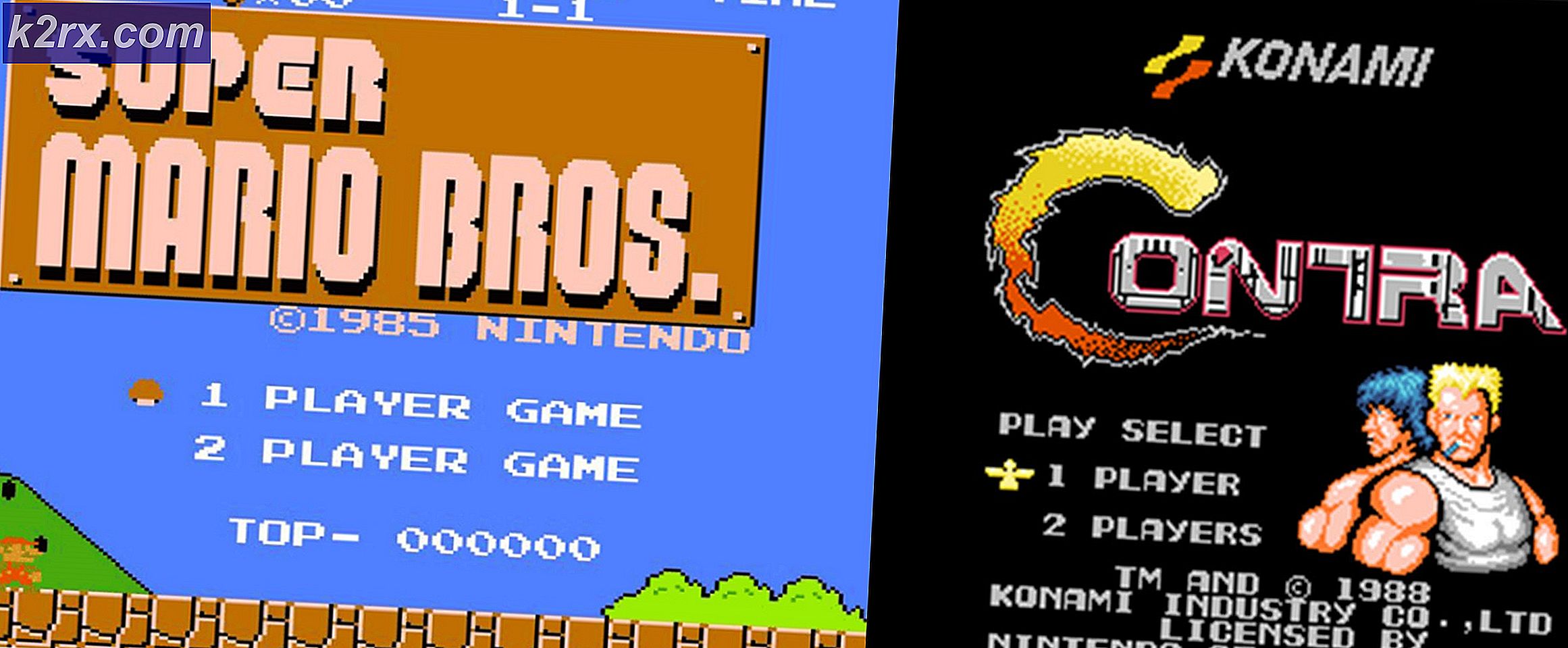Düzeltme: Windows 10'da Outlook 2003'te Bağlantılar Tıklandığında Bağlantı Tarayıcısı Açılır
Çoğu kişi tamamen Outlook gibi Microsoft Office programlarının daha yeni sürümlerini kullanmaya alışkın olsa da, çoğu hala gelişmiş ve Windows 10 gibi en son olan İşletim Sistemlerinde bile, Outlook 2003 gibi eski sürümleri kullanmayı tercih etmektedir. Ancak, sorun şu anda Outlook 2003'ün Windows 10 için hiçbir zaman kasti olmaması ve resmi olarak Windows 10'un yalnızca Outlook 2007 veya daha sonraki sürümleri desteklemesi. Windows 10 kullanıcıları Uyumluluk Modu sayesinde Outlook 2003'ü tümüyle kullanabildikleri halde, Outlook 2003 hata ve Windows 10'daki arızaları görmek yaygın değildir.
Windows 10 üzerinde Outlook 2003 kullanımıyla birlikte gelen en yaygın sorunlardan biri, uygulama içindeki bir web sitesine veya web sayfasına bir bağlantı tıklayamaması ve Internet Explorer'da açılmasını sağlamaktır. Temel olarak, Outlook 2003'ün, bağlantıyı açmak için hangi uygulamayı kullanması gerektiği konusunda hiçbir fikri olmadığı anlamına gelir.
Bu sorundan etkilenen bir kullanıcı, Outlook 2003'ü Bul bağlantı tarayıcısı açılır penceresinden Internet Explorer uygulamasına işaret etse bile, etkilenen kullanıcı Outlook 2003'teki bir bağlantıyı tıklattığında, Internet Explorer gerçekten başlatılır ancak kullanıcı boş olarak karşılanır. Bağlantının işaret ettiği sayfa yerine sayfa veya ana sayfalar. Bunun nedeni, Windows 10'un Outlook 2003'ün düzgün bir şekilde işlemek ve bağlantı açmak için kullandığı kayıt defterinde belirli bir CommandID bulunmamasıdır.
Neyse ki, bu sorun oldukça kolay bir şekilde düzeltilebilir ve aşağıdakileri düzeltmek için kullanabileceğiniz iki çözümdür:
Çözüm 1: Outlook'u daha yeni bir sürüme yükseltin
Bu sorunun tüm kökü, Outlook 2003'ün Windows 10 ile kullanım için çok eski bir uygulama olduğu ve aslında işletim sistemi için tasarlanmadığı gerçeğidir. Neyse ki, Outlook 2003'ten sonra gelen ve her biri Windows 10 ile tamamen uyumlu olan bir dizi Outlook sürümü vardır.
Bu durumda, Outlook'u daha yeni bir sürüme yükseltmek bu sorunu çözmek için yeterlidir. Outlook'un daha yeni bir sürümüne yükseltmek için, Outlook 2003'ü kaldırmanız ve daha sonra programın daha yeni bir sürümünü satın alıp yüklemeniz gerekecek. Bu çözümü kullanmayı seçerseniz, Outlook'un yepyeni bir versiyonuna alışmış olmanız gerektiği doğru olsa da, bu çözümün bu sorunundan kurtulmasında son derece etkili olduğu da doğrudur. Outlook 2003'ün ardından gelen herhangi bir Outlook sürümüne yükseltme yapmak, ancak kılavuzluk arıyorsanız, Outlook 2007 modern ve klasik arasındaki doğru dengedir.
PRO TIP: Sorun bilgisayarınız veya dizüstü bilgisayar / dizüstü bilgisayar ile yapılmışsa, depoları tarayabilen ve bozuk ve eksik dosyaları değiştirebilen Reimage Plus Yazılımı'nı kullanmayı denemeniz gerekir. Bu, çoğu durumda, sorunun sistem bozulmasından kaynaklandığı yerlerde çalışır. Reimage Plus'ı tıklayarak buraya tıklayarak indirebilirsiniz.Çözüm 2: Eksik CommandID'yi bilgisayarınızın kayıt defterine ekleyin
Outlook 2003'ü saklamayı ve sorunu Internet Explorer'da Outlook üzerinden doğru şekilde açabilmeniz için sorunu çözmeyi tercih ederseniz, bunun da mümkün olmadığından endişelenmeyin. İstediğiniz şey buysa, bu sorunu çözmek için yapmanız gereken tek şey, bu soruna neden olan eksik CommandID'yi bilgisayarınızın kayıt defterine eklemektir.
Ancak, bunu yapmadan önce, bunu daha önce yapmadıysanız, Bul bağlantı tarayıcı penceresini Internet Explorer'a açmanız gerekecek. Bunu yapmak için yapmanız gerekenler:
Outlook 2003'ü başlatın .
Açılan bağlantı tarayıcısı açılır penceresinin görünümünü tetiklemek için Outlook 2003'teki bir bağlantıya tıklayın.
Pop-up'ı exe adlı bir dosyaya yönlendir. Bu dosya aşağıdaki konumlardan birinde bulunabilir:
Windows'un 32 bit sürümlerinde C: \ Program Files \ Internet Explorer
Windows'un 64 bit sürümlerinde C: \ Program Files (x86) \ Internet Explorer
Tamam'a tıklayın.
Yerleşim tarayıcısını bulun penceresini Internet Explorer için uygulama dosyasına işaret ettikten sonra, bu sorunun düzeltmesini uygulayarak devam edebilirsiniz. Düzeltmeyi uygulamak için yapmanız gerekenler:
Başlat Menüsü'nü açın.
Not defterini ara.
Not Defteri başlıklı arama sonucunu tıklayın.
Aşağıdakileri yeni Not Defteri örneğine yapıştırın:
Windows Kayıt Defteri Düzenleyicisi Sürüm 5.00
[Hkey_classes_root \ htmlfile kabuk \ opennew \]@ = & Aç
MUIVerb = C @: Ieframe.dll \\ Windows \\ System32 \\, -5731
CommandId = IE.Protocol
[Hkey_classes_root \ htmlfile \ kabuk \ opennew \ komut]@ = C: \\ Program Dosyaları \\ Internet Explorer \\ iexplore.exe% 1 ″
DelegateExecute = {17FE9752-0B5A-4665-84CD-569794602F5C}
Dosya > Kaydet'e tıklayın .
Kayıt türü önündeki açılır menüyü açın ve Tüm dosyalar'a tıklayın.
Dosyaya, bir .REG'si olduğu sürece herhangi bir ad verebilirsiniz. Örneğin, fix.reg yalnızca iyi sonuç verecektir.
Dosyayı adlandırdıktan sonra, kaydedilmesini istediğiniz yere karar verin ve Kaydet'e tıklayın .
Tüm açık uygulamaları kapatın, .REG dosyasını kaydettiğiniz yere gidin ve başlatmak için üzerine çift tıklayın. İşlemi onaylamanız istenirse, onaylayın.
Dosya başlatıldığında, eksik olan CommandID, bilgisayarınızın kayıt defterine eklenecektir. Bilgisayarınızı yeniden başlatmanız ve sorunun bir kez çözüldüğünde gerçekten çözüldüğünden emin olmak için kontrol etmeniz gerekir.
PRO TIP: Sorun bilgisayarınız veya dizüstü bilgisayar / dizüstü bilgisayar ile yapılmışsa, depoları tarayabilen ve bozuk ve eksik dosyaları değiştirebilen Reimage Plus Yazılımı'nı kullanmayı denemeniz gerekir. Bu, çoğu durumda, sorunun sistem bozulmasından kaynaklandığı yerlerde çalışır. Reimage Plus'ı tıklayarak buraya tıklayarak indirebilirsiniz.