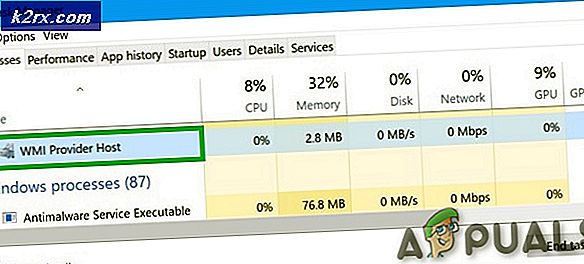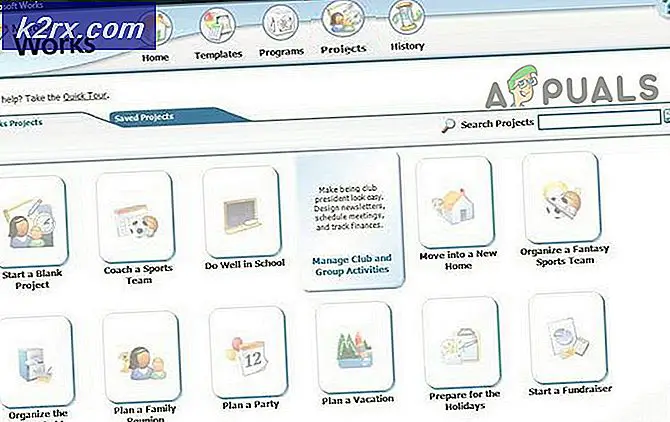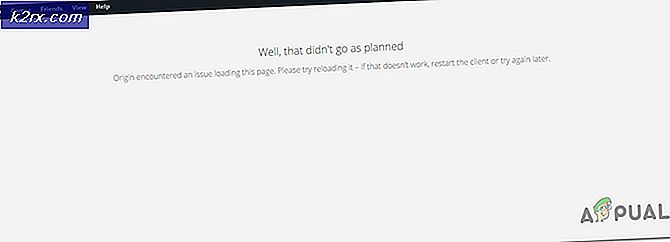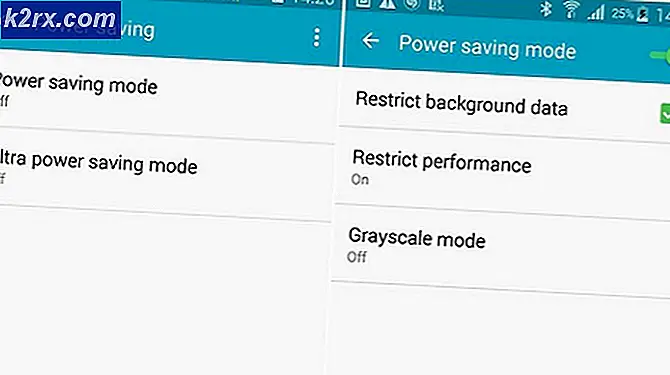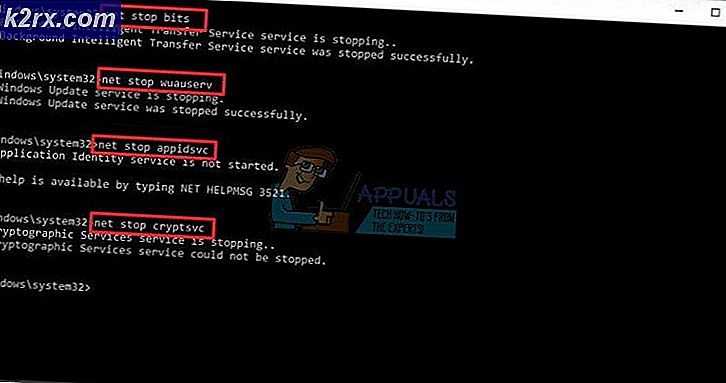Düzeltme: Bu MS-Ekran Klip Bağlantısını Açmak için Yeni Bir Uygulamaya ihtiyacınız olacak
Snip & Sketch uygulamasının kurulumu bozuksa veya (bir komut dosyası kaldırıcı tarafından) sisteminizden kaldırılmışsa MS-Screenclip sorunuyla karşılaşabilirsiniz. Ayrıca, güncel olmayan veya bozuk temel işletim sistemi dosyaları da tartışılan hataya neden olabilir.
Sorun, kullanıcı Snip & Sketch uygulamasını (Windows başlangıç menüsünden veya klavye kısayolundan) kullanmaya çalıştığında ancak aşağıdaki mesajla karşılaştığında ortaya çıkar:
Bu MS-Ekran Klip Bağlantısını Açmak için Yeni Bir Uygulamaya ihtiyacınız olacak
Snip & Sketch uygulaması sistem kayıt defterinde gösterilirken MS-Screenclip-Link protokolü Protokole Göre Varsayılan Uygulamalar penceresinde gösterilmez.
1. Çözüm: Sisteminizin Windows'unu En Son Yapıya Güncelleyin
Microsoft, Windows güncellenmiş kanalı aracılığıyla yeni özellikler (en son teknolojik gelişmelere ayak uydurmak için) ekler ve bildirilen hataları (soruna neden olan gibi) ekler. Eski bir Windows 10 sürümü, işletim sistemi modülleri arasında uyumsuzluğa neden olabilir ve bu nedenle eldeki hataya neden olabilir. Bu bağlamda sistemin Windows'unu en son sürüme güncellemek sorunu çözebilir.
- Sisteminizin işletim sistemini en son sürüme manuel olarak güncelleyin ve bunun Snip & Sketch sorununu çözüp çözmediğini kontrol edin.
- Değilse, o zaman sen manuel olarak Windows Kataloğu'ndan en son Windows 10 güncellemesinin çevrimdışı yükleyicisini indirmeniz ve bunun sorunu çözüp çözmediğini kontrol etmek için güncellemeyi yüklemeniz gerekir.
2. Çözüm: Snip & Sketch Uygulamasını Sıfırlayın ve Yeniden Kaydedin
Snip & Sketch uygulamasının kurulumu bozuksa MS-Screenclip sorunuyla karşılaşabilirsiniz. Bu durumda, Snip & Sketch uygulamasının sıfırlanması veya yeniden kaydedilmesi sorunu çözebilir.
- Windows tuşuna basın ve Windows aramasında Snip & Sketch yazın. Ardından, sonuçlar listesinde Alıntı ve Taslak'a sağ tıklayın ve Uygulama ayarları.
- Şimdi aşağı kaydırın ve sonlandırmak buton.
- Daha sonra üzerine tıklayın Sıfırla düğmesine basın ve ardından Snip & Sketch uygulamasını sıfırlamak için onaylayın (bunun tüm uygulama verilerini sileceğini unutmayın).
- Şimdi, sisteminizde MS-Screenclip sorunu olup olmadığını kontrol edin.
- Değilse, Hızlı Erişim menüsünü açmak için Windows tuşuna sağ tıklayın ve Windows PowerShell (Yönetici).
- şimdi yürütmek devamındaki:
Get-AppXPackage -AllUsers | Foreach {Add-AppxPackage -DisableDevelopmentMode -Kayıt "$($_.InstallLocation)\AppXManifest.xml"} - Sonra yeniden başlatmak PC'nizi ve MS-Screenclip sorununun çözülüp çözülmediğini kontrol edin.
Bu işe yaramadıysa, kontrol edin Snip & Sketch uygulamasını kaldırma ve sonra yeniden yüklemek Microsoft Store'dan sorunu çözer.
Çözüm 3: SFC ve DISM Komutlarını Kullanın
Temel sistem dosyalarınız bozuksa MS-Screenclip bağlantı sorunuyla karşılaşabilirsiniz. Bu bağlamda, SFC ve DISM komutlarının çalıştırılması, dosyaların bozulmasını temizleyebilir ve böylece sorunu çözebilir. Ancak bu komutların tamamlanmasının biraz zaman alabileceğini unutmayın, bu nedenle, sisteminizi bir süre boşa harcayabileceğiniz zaman deneyin.
- Sisteminizde bir SFC taraması yapın ve MS-Screenclip bağlantı sorununun çözülüp çözülmediğini kontrol edin.
- Değilse, Windows tuşuna basın ve arama kutusuna Komut İstemi yazın. Ardından, gösterilen sonuçlarda Komut İstemi sonucuna sağ tıklayın ve Yönetici olarak çalıştır.
- şimdi, yürütmek devamındaki:
DISM /Çevrimiçi /Yetenek Ekleme /YetenekAdı:Windows.Client.ShellComponents~~~~0.0.1.0
- Ardından MS-Screenclip sorununun çözülüp çözülmediğini kontrol edin.
Sorun hala oradaysa, DISM çevrimiçi temizleme komutunu kullanmanız gerekebilir.
4. Çözüm: Yerinde Yükseltme Gerçekleştirin
Çözümlerden hiçbiri sorununuzu çözmediyse, sorunu çözmek için sisteminizde yerinde yükseltme yapmanız gerekebilir.
- Bir web tarayıcısı başlatın ve Microsoft web sitesinin Windows 10 indirme sayfasına gidin.
- Şimdi tıklayın Şimdi güncelle düğmesine basın ve indirmenin tamamlanmasına izin verin.
- Ardından indirilen dosyayı yönetici olarak başlatın ve işlemini tamamlamasına izin verin.
- Şimdi ekran klibi sorununun çözülüp çözülmediğini kontrol edin.
- Değilse, Windows 10 indirme sayfasını açın (1. adım) ve altında Windows 10 Kurulum Ortamı Oluşturun, tıkla Aracı Şimdi İndirin buton. Ardından indirme işleminin tamamlanmasına izin verin.
- Ardından indirilen dosyayı yönetici olarak başlatın ve lisans sözleşmesini kabul edin.
- Şimdi, üzerinde Ne yapmak istiyorsun pencere, seç Bu Bilgisayarı Şimdi Yükselt ve İleri düğmesine tıklayın.
- Sonra takip et yükseltme işlemini tamamlamak için ekranınızdaki istemler.
- Şimdi, sisteminizde Screenclip sorunu olup olmadığını kontrol edin.
- Değilse, 5 ila 7 arasındaki adımları tekrarlayın, ancak Ne Yapmak İstiyorsunuz penceresinde şunu seçin: Başka Bir PC için Kurulum Ortamı Oluşturun.
- Şimdi ortam türü seçim pencerelerinde ISO, ve takip et indirmeyi tamamlamak için istemler.
- Ardından ISO dosyasını çıkarın ve Setup.exe'yi şu şekilde başlatın: yönetici.
- şimdi takip et yerinde yükseltmeyi tamamlamanız ve sorunu çözüp çözmediğini kontrol etmeniz istenir.
Sorun hala devam ediyorsa, ya bir sistem geri yüklemesi gerçekleştirmeniz ya da indirilen ISO dosyasından (adım 11) önyüklenebilir bir USB oluşturmanız ve bunu yerinde yükseltmeyi gerçekleştirmek için kullanmanız gerekebilir.