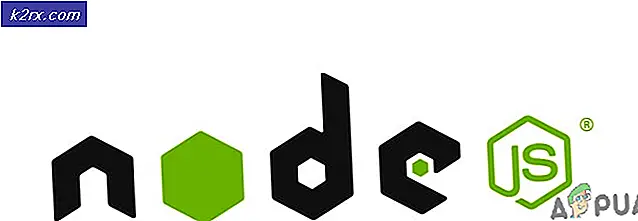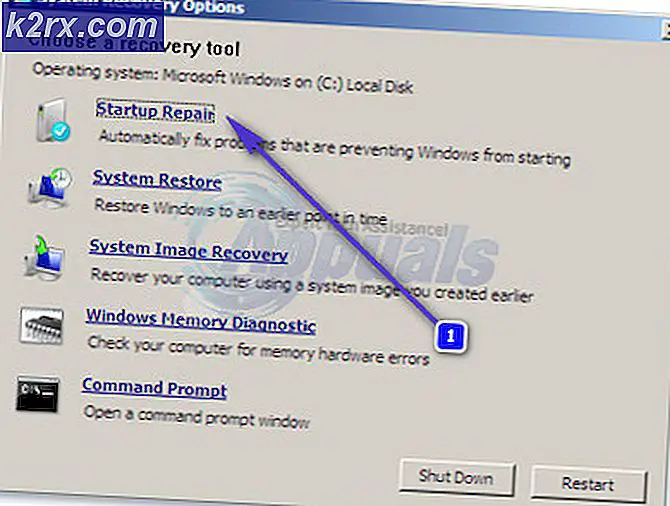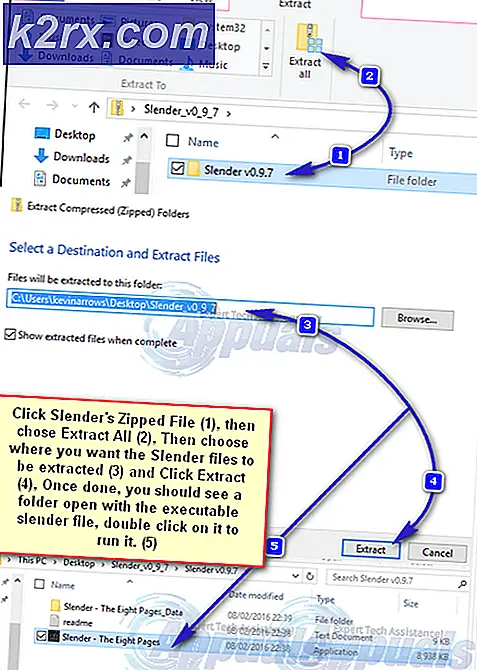Düzeltme: Beklenmeyen bir hata oluştu. Sorun giderme sihirbazı devam edemiyor.
Windows'un, karşı karşıya olabileceğiniz en yaygın sorunlardan bazılarına gerçekten yardımcı olabilecek birkaç yerleşik sorun giderici vardır. Sorun giderici, şu anda yaşadığınız sorunu her zaman çözemeyebilir, ancak neyin yanlış gittiğini gösterecek ve aramanızı doğru yanıt için daraltabilirsiniz.
Windows 10 sorun gidericileri, Güncelleme ve Güvenlik bölümünün altındaki Ayarlar uygulamasında bulunabilir. Örneğin, İnternet bağlantınızla ilgili sorun yaşıyorsanız, İnternet Bağlantıları sorun gidericisini çalıştırmayı deneyebilirsiniz.
Ancak, bazen sorun giderici başlamaz ve bu hata iletisini görüntüler: Beklenmeyen bir hata oluştu. Sorun Giderme Sihirbazı devam edemiyor. Bu özellikle rahatsız edici olabilir, özellikle de bir süredir sizi rahatsız eden bir sorunu çözmeye çalışıyorsanız. Bu sorunun nasıl çözüleceğini öğrenmek için aşağıdaki çözümleri takip edin.
Çözüm 1: Güncelleştirmeden Sonra Sorun Oluştuysa
Bir güncellemeyi gerçekleştirdikten sonra ya da Windows kendi kendine kurduktan sonra karşılaştığınız çözümle, sorunu yalnızca Windows Update bileşenlerinizi sıfırlayarak çözebilirsiniz. tam olarak aynı sorun:
- Windows Update: Arka Plan Akıllı Aktarımı, Windows Güncelleme ve Şifreleme Hizmetleri ile ilgili temel hizmetler olan aşağıdaki hizmetleri öldürerek çözüme devam edelim. Başlamadan önce bunları devre dışı bırakmak, adımların geri kalanının sorunsuzca gerçekleştirilmesini istiyorsanız çok önemlidir.
- Komut İstemi'ni arayın, sağ tıklayın ve Yönetici olarak çalıştır seçeneğini seçin. Aşağıdaki komutları kopyalayıp yapıştırın ve her birinin ardından Enter'a tıkladığınızdan emin olun.
net stop bitleri
net stop wuauserv
net stop appidsvc
net stop cryptsvc
- Bundan sonra, güncelleme bileşenlerini sıfırlamaya devam etmek istiyorsanız silinmesi gereken bazı dosyaları silmeniz gerekir. Bu, yönetici ayrıcalıklarına sahip Komut İstemi ile de yapılır.
Del% ALLUSERSPROFILE% \ Application Data \ Microsoft \ Network \ Downloader \ qmgr * .dat
- Bu son çare değilse, aşağıdaki adım atlanabilir. Bu adım, agresif yaklaşım olarak kabul edilir, ancak güncelleme işleminizi kesinlikle çekirdekten sıfırlar. Bu yüzden bunu denemenizi tavsiye edebiliriz. Çevrimiçi forumlarda birçok kişi tarafından önerilmiştir.
- SoftwareDistribution ve catroot2 klasörlerinin adını değiştirin. Bunu yapmak için, bir yönetim komut isteminde, aşağıdaki komutları kopyalayıp yapıştırın ve her birini kopyaladıktan sonra Enter tuşuna basın.
Ren% systemroot% \ SoftwareDistribution SoftwareDistribution.bak
Ren% systemroot% \ system32 \ catroot2 catroot2.bak
- Aşağıdaki komutlar BITS'i (Arkaplan İstihbarat Transfer Hizmeti) ve wuauserv'i (Windows Update Service) varsayılan güvenlik tanımlayıcılarına sıfırlamamıza yardımcı olacaktır. Aşağıdaki komutları değiştirmediğinizden emin olun, böylece bunları kopyalamanız en iyisi içindir.
exe sdset bitleri D: (A ;; CCLCSWRPWPDTLOCRRC ;;; SY) (A ;; CCDCLCSWRPWPDTLOCRSDRCWDWO ;;; BA) (A ;; CCLCSWLOCRRC ;;; AU) (A ;; CCLCSWRPWPDTLOCRRC ;;; PU)
exe sdset wuauserv D: (A ;; CCLCSWRPWPDTLOCRRC ;;; SY) (A ;; CCDCLCSWRPWPDTLOCRSDRCWDWO ;;; BA) (A ;; CCLCSWLOCRRC ;;; AU) (A ;; CCLCSWRPWPDTLOCRRC ;;; PU)
- Eldeki çözüm ile devam edebilmek için, System32 klasörüne geri dönelim.
cd / d% windir% \ system32
- BITS servisini tamamen sıfırladığımızdan, servisin çalışması ve sorunsuz çalışması için gerekli olan tüm dosyaları yeniden kaydetmemiz gerekecek. Ancak, dosyaların her biri, yeniden kaydettirmek için yeni bir komut gerektirir, böylece işlem, alışkın olduğunuzdan daha uzun olabilir. Komutları tek tek kopyalayın ve bunlardan hiçbirini ayırmadığınızdan emin olun. Burada, karşılık gelen komutların yanında yeniden kaydedilmesi gereken dosyaların bir listesi.
- Bazı dosyalar bu işlemlerden sonra geride kalmış olabilir, bu yüzden bu adımda onları arayacağız. Arama çubuğuna veya Çalıştır iletişim kutusuna regedit yazarak Kayıt Defteri Düzenleyicisi'ni açın. Kayıt Defteri Düzenleyicisi'nde aşağıdaki anahtara gidin:
HKEY_LOCAL_MACHINE \ BİLEŞENLERİ
- Bileşenler tuşuna tıklayın ve aşağıdaki tuşlar için pencerenin sağ tarafını kontrol edin. Bunlardan herhangi birini bulursanız hepsini silin.
PendingXmlIdentifier
NextQueueEntryIndex
AdvancedInstallersNeedResolving
- Yapacağımız bir sonraki şey, Winsock'u aşağıdaki komutu kopyalayıp Komut İstemi'ne yeniden yapıştırarak sıfırlamak:
netsh winsock sıfırlama
- Windows 7, 8, 8.1 veya 10'u bir komut isteminde çalıştırıyorsanız, aşağıdaki komutu kopyalayın ve Enter tuşuna dokunun:
netsh winhttp sıfırlama vekil
- Yukarıdaki adımların tümü acısız bir şekilde geçtiyse, artık ilk adımda öldürdüğünüz hizmetleri aşağıdaki komutları kullanarak yeniden başlatabilirsiniz.
net başlangıç bitleri
net başlangıç wuauserv
net start appidsvc
net start cryptsvc
- Listelenen tüm adımları takip ederek bilgisayarınızı yeniden başlatın.
Çözüm 2: Chkdsk Utility'yi kullanın
Bazı kullanıcılar, chkdsk yardımcı programını kullanmanın, sabit disk dosyaları bozuk veya benzer bir şekilde giderse, bazen bu hataların meydana gelmesiyle neredeyse derhal sorunlarının çözülmesine yardımcı olduğunu iddia eder. İşlem oldukça kolaydır, ancak aracın tamamlanması biraz zaman alabilir.
Komut İstemi'nden
- Bilgisayarınızı açın ve Windows 10'a giriş yapın
- Başlat Menüsünü açmak için Windows tuşuna basın, arama düğmesini seçin veya hemen yazmaya başlayın ve cmd yazın
- İlk sonuç olan Komut İstemi'ni seçin, üzerine sağ tıklayın ve Yönetici olarak çalıştır seçeneğini seçin.
- Komut İstemi başlattığında, aşağıdaki komutu yazın:
- chkdsk C: / f / r / x
- Bu komutun parametreleri şöyle açıklanabilir:
- / f seçeneği bulunan hataları düzeltmeye çalışacaktır
- / r seçeneği, bozuk sektörleri arayacak ve okunabilir bilgileri toplayacaktır
- / x seçeneği, araç bir tarama başlatılmadan önce çıkarılacak kontrol etmek üzere olduğunuz sürücüyü zorlar
- C: sürücüsü kullanılıyorsa, bilgisayarınızı bir sonraki yeniden başlatmanızda taramak için Y yazın. Eğer öyleyse, Komut İstemi'nden çıkmalı ve taramanın bir sonraki başlangıçta çalışmasını sağlamak için bilgisayarı yeniden başlatmalısınız.
Bilgisayarımdan
PRO TIP: Sorun bilgisayarınız veya dizüstü bilgisayar / dizüstü bilgisayar ile yapılmışsa, depoları tarayabilen ve bozuk ve eksik dosyaları değiştirebilen Reimage Plus Yazılımı'nı kullanmayı denemeniz gerekir. Bu, çoğu durumda, sorunun sistem bozulmasından kaynaklandığı yerlerde çalışır. Reimage Plus'ı tıklayarak buraya tıklayarak indirebilirsiniz.- Bilgisayarınızı açın ve Windows 10'a giriş yapın.
- Açmak için bu PC'ye (Bilgisayarım) çift tıklayın ve kontrol etmek istediğiniz sürücüye sağ tıklayın. Özellikler seçeneğini seçin ve Araçlar sekmesine gidin.
- Hata kontrolü bölümüne gidin ve Çek seçeneğini seçin.
- Aşağıdaki iletiyi görürseniz, taramaya başlamak için Sürücüyü tara'yı tıklatın:
- Bu sürücüyü taramanıza gerek yok
Bu sürücüde herhangi bir hata bulamadık. İsterseniz sürücüyü hala hatalar için tarayabilirsiniz. - Tarama sırasında bilgisayarınızı kullanmaya devam edebilirsiniz. Herhangi bir hata bulunursa, bunları hemen düzeltmek isteyip istemediğinize karar verebilirsiniz. Bu taramanın sonuçlarına bağlı olarak, araç sonuçları oluşturacaktır:
- Sürücünüzde herhangi bir hata yoksa, şu mesajı görürsünüz: Sürücünüz başarıyla tarandı
Windows, sürücüyü başarıyla taradı. Hata bulunamadı. - Sürücünüzde hatalar meydana gelirse, bunun yerine şu mesajı görürsünüz:
Dosya sistemini onarmak için bilgisayarınızı yeniden başlatın. Hemen yeniden başlatabilir veya sonraki yeniden başlatmada hata düzeltmeyi zamanlayabilirsiniz.
Çözüm 3: .NET Framework'ü Onar
Bu özel yöntem garip gelebilir, ancak Microsoft .NET Framework'ün son yüklemesinin bu sorun için bir nedeni olabileceği anlaşılıyor. Bu durumda, sorun birkaç dakika içinde kendini çözebilmelidir.
- Windows 10'u açın ve Windows 10 kullanıyorsanız, Uygulamalar bölümüne gidin.
- Eski bir Windows işletim sistemi kullanıyorsanız, Denetim Masası >> Programlar ve Özellikler'i açın.
- Yüklü programlar listenizdeki .NET Framework'ü bulun ve Kaldır / Değiştir'e tıklayın.
- Bir pencere birkaç seçenekle açılmalı ve kaldırmak yerine Onar seçeneğini seçebilmelisiniz.
- Sihirbaz, .NET Framework üzerindeki yüklemeyi onarmaya başlar ve artık herhangi bir sorun gidericiyi sorunsuz bir şekilde çalıştırabilmeniz gerekir.
- Bu işe yaramazsa, her zaman .NET Framework'ü yeniden yüklemeyi deneyebilirsiniz.
Çözüm 4: Temel Hizmetlerden Bazılarının Çalıştığından Emin Olun
Sorun giderme sihirbazları için gerekli olan bazı hizmetler şunlardır:
Tanı Servisi Ana makine servisi
Teşhis Sistemi Ana bilgisayar servisi
Tanılama İlkesi hizmeti
Bu hizmetler olmadan, sorun gidericinin başlama şansı yoktur, bu nedenle bu hizmetlerin hiç çalışacak şekilde yapılandırılıp yapılandırılmadığını gerçekten kontrol etmelisiniz.
- Windows 10'dan daha eski bir Windows sürümünü kullanıyorsanız, PC'nizde çalışan servislere erişmenin en kolay yolu Başlat düğmesine tıklayıp Çalıştır iletişim kutusuna gitmektir.
- İletişim kutusuna services.msc yazın ve hizmetlerin listesini açmak için bekleyin.
- Windows 10 kullanıyorsanız, Görev Yöneticisi'ni getirmek için Ctrl + Shift + Esc tuş bileşimini kullanarak Hizmetlere de erişebilirsiniz.
- Görev Yöneticisi'ndeki Hizmetler sekmesine gidin ve pencerelerinin alt tarafındaki dişli çark simgesinin yanında Açık Hizmetler'i tıklayın.
Hizmetleri başarıyla açtıktan sonra, aşağıdaki talimatları izleyin.
- Hizmetleri alfabetik sıraya göre sıralamak için Ad sütununa tıklayarak Diagnostic Service Host hizmetini bulun.
- Diagnostic Service Host hizmetine sağ tıklayın ve Özellikler'e tıklayın.
- Başlangıç tipine gidin ve Otomatik (Gecikmeli Başlatma) olarak ayarlayın.
- Hizmet çalışmıyorsa, Hizmet durumu altındaki Başlat'a tıklayabilirsiniz.
Hizmet şimdi başlamalıdır ve gelecekte bununla ilgili herhangi bir sorun yaşamazsınız. Ancak, Başlat'ı tıklattığınızda aşağıdaki hata iletisini alabilirsiniz:
Windows, Yerel Bilgisayar'daki Tanı Hizmeti Ana Bilgisayarı hizmetini başlatamadı. Hata 1079: Bu hizmet için belirtilen hesap, aynı işlemde çalışan diğer hizmetler için belirtilen hesaptan farklıdır.
Bu olursa, düzeltmek için aşağıdaki talimatları izleyin.
- Servisin özelliklerini açmak için aşağıdaki talimatlardan 1-4 arası adımları izleyin.
- Oturum Aç sekmesine gidin ve Tarayıcı düğmesine tıklayın.
- Seçilecek nesne adını girin kutusunun altında, bilgisayarınızın adını yazın ve Adları Denetle öğesine tıklayın ve adın doğrulanmasını bekleyin.
- Tamamladığınızda Tamam'ı tıklatın ve sizden istendiğinde Parola kutusuna yönetici parolasını yazın.
- Tamam'a tıklayın ve bu pencereyi kapatın.
- Diagnostic Service Host hizmetinin özelliklerine geri dönün ve Başlat'a tıklayın.
- Her şeyi kapatın ve servisin hala devam edip etmediğini kontrol edin.
Not : Yine de bazı sorunları fark ederseniz, yukarıdaki talimatları uygulayarak Hizmetler'i tekrar açın ve aynı işlemi Remote Diagnostic System Host hizmeti adı verilen hizmetler için tekrarlayın.
ve Tanılama İlkesi hizmeti. Başlatıldığından ve başlangıç türünün Otomatik ayarlandığından emin olun.
PRO TIP: Sorun bilgisayarınız veya dizüstü bilgisayar / dizüstü bilgisayar ile yapılmışsa, depoları tarayabilen ve bozuk ve eksik dosyaları değiştirebilen Reimage Plus Yazılımı'nı kullanmayı denemeniz gerekir. Bu, çoğu durumda, sorunun sistem bozulmasından kaynaklandığı yerlerde çalışır. Reimage Plus'ı tıklayarak buraya tıklayarak indirebilirsiniz.