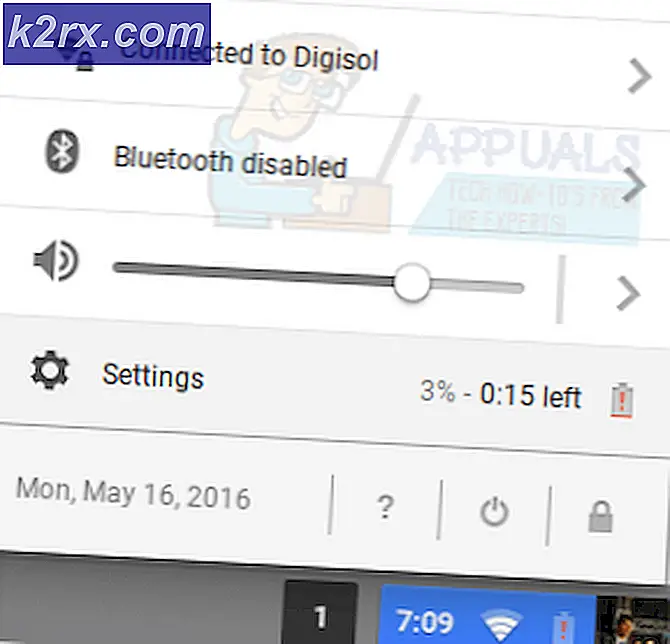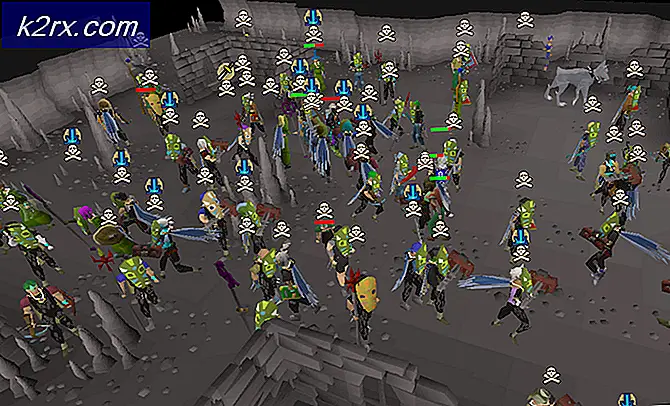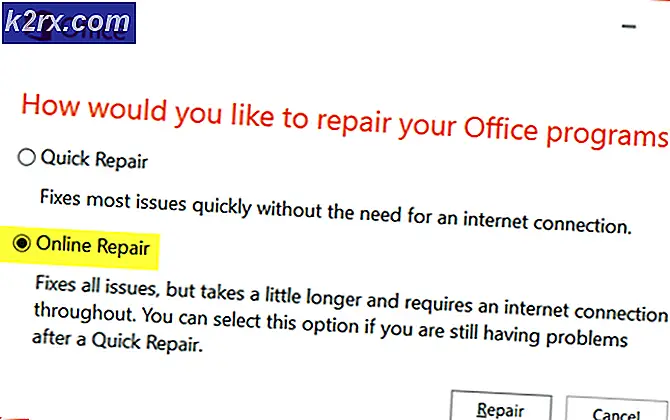Düzeltme: Bootmgr düzeltme adımları eksik
Önyükleme sorunu eksik - temelde etkilenen bir bilgisayarın İşletim Sistemine önyükleme yapamamasına neden olan bir hata iletisi - göz korkutucu ve ağırlaştırıcı olduğu kadar yaygındır. Bu hata, Windows İşletim Sisteminin herhangi bir sürümünün başarılı bir şekilde başlatılması için gerekli olan bir bileşen olan Önyükleme Yöneticisinin eksik veya bozuk olduğunu gösterir. Windows 7 kullanıcıları, bu sorunla en çok hedeflenenler olsa da, Windows Vista, Windows 8 / 8.1 ve Windows 10 kullanıcıları, bu programa karşı savunmasız bir yer değildir. Bu sorun, bozuk veya eksik başlangıç dosyalarından herhangi bir şekilde eksik olan bir Önyükleme Yöneticisi'ne neden olabilir.
Ancak, bu sorunu kendi başınıza çözmeye çalışmak için kullanabileceğiniz birkaç yol vardır. Aşağıda, Bootmgr'ın eksik bir hata olduğunu ve bilgisayarınızın kontrolü ile İşletim Sisteminize önyükleme yapabildiğini tespit etmek için kullanabileceğiniz en etkili üç çözüm bulunmaktadır. CD, DVD veya USB gibi bir ortamdan önyükleme yapmak için bilgisayarınızın açılışta (bilgisayarınızın yapısına ve modeline bağlı olan) bilgisayarınızın BIOS ayarlarına erişmesi ve değiştirmesi gerekebilir. Gereksinimlerinize göre önyükleme sırası.
Onarım medyasını nasıl oluşturacağınızı bilmiyorsanız, buradaki adımlara bakın.
1. Çözüm: Windows yükleme veya kurtarma ortamını kullanarak bilgisayarınızı onarın
Bilgisayarınızın bilgisayarınızda çalıştığı Windows sürümü için bir Windows yükleme ortamı veya Windows kurtarma / başlangıç onarım medyasını takın, bilgisayarınızı yeniden başlatın ve ortamdan önyükleme yapın.
Bir yükleme ortamı taktıysanız, önyükleme yaparsanız, dilinizi ve diğer tercihlerinizi seçin ve Şimdi yükle yerine Bilgisayarınızı onarın seçeneğini tıklatın. Kurtarma / başlangıç onarım medyasını yerleştirdiyseniz, bu adımı atlayın.
Onarmak istediğiniz işletim sistemini seçin ve İleri'ye tıklayın. İşletim Sistemi listelenmemişse, sadece İleri'ye tıklayın.
PRO TIP: Sorun bilgisayarınız veya dizüstü bilgisayar / dizüstü bilgisayar ile yapılmışsa, depoları tarayabilen ve bozuk ve eksik dosyaları değiştirebilen Reimage Plus Yazılımı'nı kullanmayı denemeniz gerekir. Bu, çoğu durumda, sorunun sistem bozulmasından kaynaklandığı yerlerde çalışır. Reimage Plus'ı tıklayarak buraya tıklayarak indirebilirsiniz.Sistem Kurtarma Seçenekleri ile karşılaşacaksınız Bu diyalogda, Başlangıç Onarma seçeneğini tıklayın.
Başlangıç onarımını çalıştırın ve Bootmgr eksik sorunu tespit edip düzeltmeye çalışacaktır. Başlangıç onarım programı bilgisayarınızı yeniden başlatmanızı istediğinde, yeniden başlatıp sorunun giderilip giderilmediğini kontrol edin. Sorun çözülmediyse, sonraki çözüme geçin.
Çözüm 2: MBR, BootDOTini ve C Setini Aktif Bölüm Olarak Yeniden Oluşturma
C sürücüsünüz (veya temelde Windows yüklemesini içeren sürücü) etkin olmadığında, Bootmgr eksik Windows İşletim Sisteminin tüm sürümlerinde de eksik olabilir. Bu nedenle, sabit disklerinin disk bölümlerini aktive etmelerinin, Windows'un bu sorunu, geçmişte bu sorundan muzdarip olan Windows kullanıcılarının önemli bir yüzdesi için düzeltmeyi başarmaları nedenidir. burada tam adımları görmek.
Çözüm 3: Bir Komut İstemi kullanarak sorunu düzeltin
Sistem Kurtarma Seçeneklerine ulaşana kadar Çözüm 1'de yaptığınız tüm adımları izleyin.
Sistem Kurtarma Seçenekleri ekranında, Komut İstemi üzerine tıklayın.
Tek tek, Komut İstemi'ne aşağıdaki komutları yazarak, her birini çalıştırmak için girdikten sonra Enter tuşuna basmanız yeterlidir:
Komut İstemi'ni kapatın, yükleme veya başlangıç onarım medyasını bilgisayardan çıkarın ve bilgisayarı yeniden başlatın .
Bilgisayar açıldığında, sorunun giderilip giderilmediğini kontrol edin. Eğer değilse, bir sonraki çözümü deneyin.
PRO TIP: Sorun bilgisayarınız veya dizüstü bilgisayar / dizüstü bilgisayar ile yapılmışsa, depoları tarayabilen ve bozuk ve eksik dosyaları değiştirebilen Reimage Plus Yazılımı'nı kullanmayı denemeniz gerekir. Bu, çoğu durumda, sorunun sistem bozulmasından kaynaklandığı yerlerde çalışır. Reimage Plus'ı tıklayarak buraya tıklayarak indirebilirsiniz.