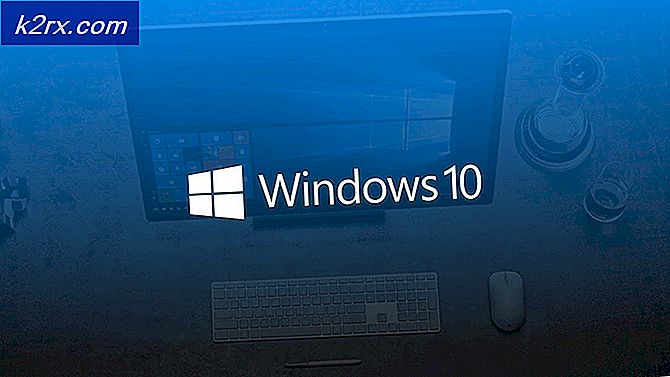Chromebook Touchpad'de çoklu dokunma hareketlerini ayarlama ve kullanma
Chromebook'lar, kaliteli dokunmatik yüzeyler için bir üne sahiptir. Google, her Chromebook'un yeterince iyi bir dokunmatik yüzeye sahip olmasını sağlar; çünkü Chrome OS, dokunmatik yüzey işlevselliği ile çok yüklüdür. Chromebook touchpad'inizle yapabileceğiniz şeylere bir göz atalım.
Touchpad'inizi kurun
Chrome OS, touchpad'inizi ihtiyaçlarınıza göre özelleştirmenizi sağlar. Dokunmatik alanınızı Chrome OS'deki ihtiyaçlarınıza göre ayarlamak için aşağıdaki temel adımları izleyin: -
Alttaki rafın sağ tarafında, diğer şeylerin yanı sıra Wi-fi ve bluetooth seçeneklerine erişebileceğiniz bir seçenekler menüsü var. Seçenekler menüsünde, Ayarlar'a tıklayın.
Ayarlar'da, aşağı kaydırın .
İşte size kolaylık sağlamak için özelleştirebileceğiniz özelliklerin bir listesi.
Touchpad Hızı
İşaretçi çok hızlı hareket ediyor gibi mi, yoksa dokunuşunuza çok mu hassas geliyor? İşaretçinin hızını değiştirebilirsiniz. Aygıt altında, işaretçi hızını artırmak veya azaltmak için kaydırıcıyı Dokunmatik Yüzey Hızında ayarlayabilirsiniz.
Tıklamak için dokunun
Chrome OS, tıklamaları yalnızca touchpad'e dokunarak kaydeden özelliği etkinleştirmek veya devre dışı bırakmak için bir seçenek sunar. Cihazın altındaki Dokunmatik Yüzey Ayarlarına tıklayarak, rahatınıza göre bunu etkinleştirebilir / devre dışı bırakabilirsiniz .
Kaydırma seçenekleri
Tüm Chromebook touchpad'leri iki parmakla kaydırma özelliğini destekler. Geleneksel kaydırma, bir sayfada yukarı doğru kaydırmak için dokunmatik yüzeyde yukarı doğru kaymanızı ve aşağı doğru kaydırmak için aşağı doğru kaydırmanız anlamına gelir. Avustralya Kaydırma tam tersi. İki arasında, aşağıda gösterildiği gibi Ayarlar > Cihaz > Dokunmatik Yüzey Ayarları'na gidip seçim yapabilirsiniz.
PRO TIP: Sorun bilgisayarınız veya dizüstü bilgisayar / dizüstü bilgisayar ile yapılmışsa, depoları tarayabilen ve bozuk ve eksik dosyaları değiştirebilen Reimage Plus Yazılımı'nı kullanmayı denemeniz gerekir. Bu, çoğu durumda, sorunun sistem bozulmasından kaynaklandığı yerlerde çalışır. Reimage Plus'ı tıklayarak buraya tıklayarak indirebilirsiniz.Chrome OS için Touchpad Hareketleri
Chrome OS, çeşitli dokunmatik yüzey hareketlerini destekler. Bu hareketleri bir kez yakaladıktan sonra, iş çok daha hızlı görünmeye başlar. Anahtarlama sekmelerinden yenilerini oluşturmaya kadar, Chrome OS en kullanışlı jest işlevlerinden bazılarıyla donatılmıştır. Chromebook touchpad ile yapabileceğiniz her şey: -
Kaydırma
Bir sayfada dikey olarak kaydırmak için, iki parmağınızla dokunmatik yüzeyde yukarı veya aşağı kaydırın . Yatay olarak kaydırmak için, aynı şekilde sola veya sağa kaydırın .
Yeni sekmede aç
Bir bağlantıyı yeni bir sekmede açmak için tek yapmanız gereken, dokunmatik yüzeye üç parmağınızla dokunarak bağlantıyı tıklamaktır.
Sekmeler arasında geçiş yap
Bu, Chrome OS'deki en benzersiz ve kullanışlı harekettir. Chrome'un içindeki sekmeleri değiştirmek için, üç parmağınızla dokunmatik yüzeyde sola veya sağa kaydırın . Değiştirme sekmeleri bundan daha kolay olamaz.
Chrome'da geri veya ileri git
Bir önceki sayfaya geri dönebilir veya iki parmağınızla dokunmatik yüzeyde sırasıyla sola veya sağa kaydırarak bir sekmede sonraki sayfaya gidebilirsiniz.
Tüm açık pencerelere bak
Ekrandaki tüm açık pencereleri, klavyedeki Pencere Değiştirici tuşunu (6 numaralı tuşun üstünde) kullanarak veya üç parmağınızla dokunmatik yüzeyde aşağı doğru kaydırarak görebilirsiniz . Chrome OS, bu modda her pencerenin canlı önizlemesini gösterir. Bu, bazen çok yararlı olabilir. Bir pencereye geri dönmek için ya tek bir pencereye tıklayın ya da üç parmağınızla dokunmatik yüzeyde yukarı kaydırın .
Bunlar, Chromebook touchpad'inizle yapabileceğiniz her şeydir. Hareketlere alışmak zaman alır, ama alışkanlığa girdiğinizde, onlar olmadan yaşamak imkansız hale gelir.
PRO TIP: Sorun bilgisayarınız veya dizüstü bilgisayar / dizüstü bilgisayar ile yapılmışsa, depoları tarayabilen ve bozuk ve eksik dosyaları değiştirebilen Reimage Plus Yazılımı'nı kullanmayı denemeniz gerekir. Bu, çoğu durumda, sorunun sistem bozulmasından kaynaklandığı yerlerde çalışır. Reimage Plus'ı tıklayarak buraya tıklayarak indirebilirsiniz.