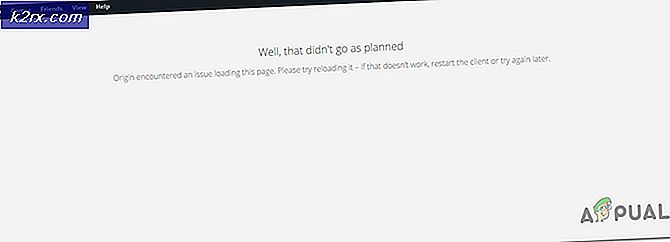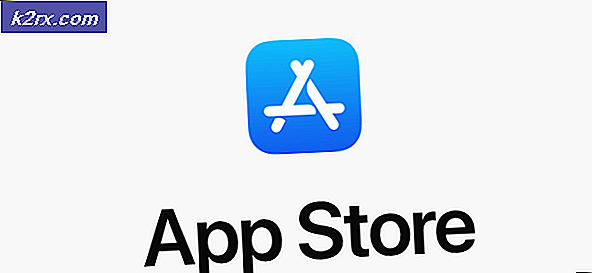Onar: Bilgisayara tarama artık aktif değil
Yazıcı ayarlarını bilgisayarlarıyla birlikte yapan pek çok kullanıcı, Bilgisayara tarama işleminin artık etkin olmadığını belirten bir hatayla karşılaşır. Bu bildirim oldukça rahatsız edici ve Windows makineniz üzerinde çalışırken sorun yaratabilir.
Bu sorunun geçici çözümleri oldukça basittir; ya da ayarları düzelterek hata mesajını düzeltebilirsiniz ya da bildirimi tamamen devre dışı bırakabilir ve bunun nereye gittiğini görebilirsiniz. Aşağıda onlara bir göz atın. İlk önce başla ve yolunu indir.
Çözüm 1: 'Bilgisayara tara' devre dışı bırakılıyor
Bilgisayara tarama, bir belgeyi taramak ve bilgisayara göndermek anlamına gelir. Bu özellik çoğunlukla Hewlett Packard (HP) yazıcıları veya dizüstü bilgisayarları ile paketlenmiştir. Ayrıntıya girmeden kolayca taramanıza olanak tanır, herhangi bir belgeyi kolayca tarayabilir ve bilgisayarınıza gönderebilirsiniz.
Bu hata mesajı tekrar açılırsa, bu yöntemi devre dışı bırakmayı deneyebiliriz. Bunun öncelikle HP sistemleri veya yazıcıları için kullanıldığını unutmayın.
- Masaüstünüzde bulunan Yazici simgesine tiklayin ve tiklandiginda, HP Yazici Asistani ulasir.
- Şimdi, ekranın üst kısmında bulunan Yazdırma, Tarama ve Faks seçeneklerini seçin ve Tara başlığı altında Bilgisayarı Taramayı Yönet'i tıklatın.
- Şimdi Mevcut Devre Dışı Bırak düğmesine tıklayın ve Windows'da oturum açtığımda Satırı Otomatik Olarak Bilgisayarı başlat seçeneğinin işaretli olmadığından emin olun .
- Kapat'a tıklayın. Şimdi bildirim tekrar açılırsa kontrol edin. Eğer varsa, bilgisayarınızı yeniden başlatıp tekrar kontrol edin.
Çözüm 2: ScanToPCActivationApp'ı devre dışı bırakma
Gördüğünüz hata mesajı, bilgisayarınızda ScanToPCActivationApp adlı bir modülün kurulu olduğundan kaynaklanmaktadır. Bu, Hewlett-Packard modülüdür ve bilgisayar için tarama işlerini yönetmekten sorumludur. Genellikle kullandığınız yazıcının tam özellikli yazılımı ile birlikte gelir. Bu uygulamayı Başlangıçta başlamasından ve bunun herhangi bir farklılık yaratıp yaratmadığını kontrol etmekten vazgeçebiliriz.
- Windows + R tuşlarına basın, diyalog kutusuna taskmgr yazın ve Enter tuşuna basın.
- Görev yöneticisine girdikten sonra, başlangıç sekmesine gidin, ScanToPCActivationApp öğesini seçin ve altında bulunan Devre Dışı düğmesine tıklayın.
- Hizmet devre dışı bırakıldıktan sonra, bilgisayarınızı tamamen yeniden başlatın ve sorunun çözülüp çözülmediğini kontrol edin.
Uygulama devre dışı bırakıldıktan sonra da kapanmıyorsa, hizmetlere gidip hizmeti seçip Hizmeti Kapat ve Görev Sonlandır'ı tıklatarak devre dışı bırakmayı deneyin .
Çözüm 3: Tüm Sistemde güç döngüsü
Verimli olduğu kanıtlanan başka bir geçici çözüm, tüm sistemi (hem bilgisayar hem de yazıcı) çeviren güçtür. Her türlü yazıcıda, kötü bir yapılandırmaya girdikleri ve düzgün bir şekilde yeniden başlatılıncaya kadar sabitlenmedikleri bilinen bir sorun vardır. Yazıcı herhangi bir etkinlik olmadan bir süreliğine açıldığında, standartlara göre kaçınılmaz olarak gerçekleştirilemeyeceğini gösteren bazı göstergeler vardı.
Güç döngüsü, bilgisayarınızı / yazıcınızı tamamen kapatma ve gücü kesme eylemidir.
- Bilgisayarı uygun kapatma mekanizmasını kullanarak kapatın . Yazıcınızla aynı şeyi yapın.
- Her şey kapatıldığında, hem bilgisayarın hem de yazıcının güç kablosunu çıkarın .
- Her şeyi tekrar takmadan önce 8-10 dakika bekleyin ve sistemi başlatın. Her iki modülü de bağladıktan sonra, sorunun çözülüp çözülmediğini kontrol edin.
Çözüm 4: Yazıcı Sürücülerini Güncelleme
Yukarıdaki tüm çözümler işe yaramazsa, yazıcı sürücülerini güncellemeyi deneyebiliriz. Üreticinin web sitesine gitmeli ve mevcut en yeni yazıcı sürücülerini indirmelisiniz. Yazıcınız için kesin sürücüleri indirdiğinizden emin olun. Yazıcınızın önündeki veya kutusundaki mevcut model numarasını arayabilirsiniz.
Not: Daha yeni bir sürücünün çalışmadığı birkaç durum vardır. Bu durumda, sürücünün eski bir sürümünü indirin ve aşağıda açıklanan aynı yöntemi kullanarak yükleyin.
- Diyalog kutusuna Run Type devmgmt.msc'yi başlatmak için Enter tuşuna basın ve Enter tuşuna basın. Bu, bilgisayarınızın cihaz yöneticisini başlatır.
- Tüm donanımlarda gezinin, Alt menü yazdırma kuyruklarını açın, yazıcı donanımınıza sağ tıklayın ve Sürücüyü güncelle'yi seçin.
- Şimdi Windows, sürücünüzü hangi şekilde güncellemek istediğinizi soran bir diyalog kutusu açacaktır. İkinci seçeneği seçin ( Sürücü yazılımı için bilgisayarıma göz atın ) ve devam edin.
Gözat düğmesini kullanarak indirdiğiniz sürücü dosyasını seçin ve buna göre güncelleyin.
- Bilgisayarınızı yeniden başlatın ve sorunun çözülüp çözülmediğini kontrol edin.
Not: Sürücüleri manuel olarak güncelleyemiyorsanız, güncellenmiş sürücü yazılımı için otomatik olarak ilk arama seçeneğini de seçebilirsiniz. Bu seçenek, Windows'un otomatik olarak web'de arama yapmasını ve en iyi sürücüyü seçmesini sağlar. Yazıcıyı kaldırmayı ve bilgisayarı yeniden başlatmayı da deneyebilirsiniz. Bu, sistem için varsayılan varsayılan sürücüleri kuracaktır.
PRO TIP: Sorun bilgisayarınız veya dizüstü bilgisayar / dizüstü bilgisayar ile yapılmışsa, depoları tarayabilen ve bozuk ve eksik dosyaları değiştirebilen Reimage Plus Yazılımı'nı kullanmayı denemeniz gerekir. Bu, çoğu durumda, sorunun sistem bozulmasından kaynaklandığı yerlerde çalışır. Reimage Plus'ı tıklayarak buraya tıklayarak indirebilirsiniz.