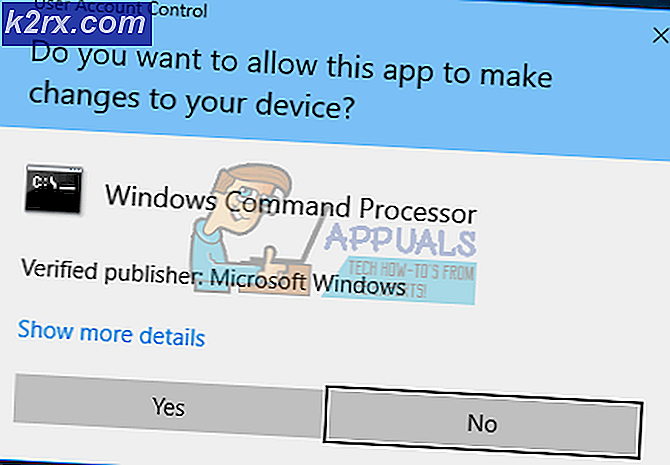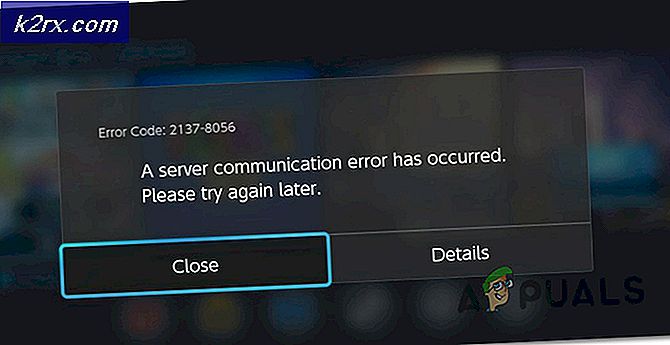OBS Studio'da Aşırı Yüklenmiş Kodlama nasıl düzeltilir?
OBS, hem macOS hem de Windows işletim sistemi desteği ile yıllar içinde en iyi profesyonel akış yazılımı olma yolunda ilerledi. OBS, sunduğu akış hizmetiyle ilgili olarak Twitch vb. Birden çok platformla uyumluluk sağlayan birden fazla kontrole sahip olduğu için övgüyle karşılanmaktadır.
Kullanıcıların karşılaştığı en yaygın sorunlardan biri, ekranlarını / oyunlarını yayınlarken "Kodlama Aşırı Yüklendi" mesajını gördükleridir. Bu sorun öncelikle, bilgisayarınız hem oyunu hem de akışı düzgün bir şekilde işleyemediğinde ve dolayısıyla CPU gücünün yetersiz kaldığında ortaya çıkar. Bu, bilgisayarınızın videonuzu ayarladığınız ayarları koruyacak kadar hızlı kodlayamadığı anlamına gelir, bu da videonun birkaç saniye sonra donmasına veya periyodik takılmalara neden olur.
Tam hata mesajı aşağıdaki gibidir:
Kodlama aşırı yüklendi! Video ayarlarını azaltmayı veya daha hızlı bir kodlama ön ayarı kullanmayı düşünün.
Bu yazıda, bu sorunun neden bilgisayarınızda oluşabileceğine dair olası tüm nedenleri ve ayrıca sorunu aşmak için kullanabileceğiniz yöntemleri gözden geçireceğiz. İlk çözümle başladığınızdan ve buna göre çalıştığınızdan emin olun. Çözümler, kullanıcının verimliliği ve kolaylığına göre sıralanmıştır.
OBS'de Kodlamanın Aşırı Yüklenmesine Neden Olan Nedir?
Benzer sorunlarla karşılaşan tüm kullanıcı vakalarını ve bilgisayarları analiz ettikten sonra, bu sorunun genellikle birkaç farklı nedenden kaynaklandığı sonucuna vardık. Hata mesajı, sorunun esas olarak daha az CPU kaynağından kaynaklandığını belirtmesine rağmen, nedenler başka unsurları da içerir. Bunlardan bazıları aşağıda listelenmiştir:
Çözümlere geçmeden önce, bilgisayarınızda yönetici olarak oturum açtığınızdan ve tüm OBS kayıtlarını erişilebilir bir konuma kaydettiğinizden emin olun.
1.Çözüm: Sürecin Önceliğini Değiştirme
"Aşırı Yüklenmiş Kodlama" hatasını çözmedeki en popüler düzeltme, OBS sürecinin önceliğini görev yöneticinizden değiştirmektir. İşlemciniz öncelikler ilkesine göre çalışır; öncelikleri yüksek süreçler, diğer süreçlere göre önce işlenecektir. OBS durumunda, yazılımın oyun ekranınıza / akış pencerenize 1: 1 oranında ayak uydurması gerekir. Oynama hızı, oyunun yayınlandığı hızla eşleşmelidir. Bu doğru olmadığında, hata mesajıyla karşılaşırsınız.
Bu çözümde, hem oyunu hem de OBS yazılımını başlatacağız ve ardından alt sekme ile görev yöneticisini kullanarak önceliği değiştireceğiz. Önceliği değiştirmenin, yani oyunun önceliğini düşürmenin veya OBS'nin önceliğini artırmanın iki yolu vardır.
- Oyunu ve OBS stüdyosunu başlatın ve aynı anda yayın yaparken oyunu oynamaya başlayın.
- Şimdi Windows + R tuşlarına basın, "yazıntaskmgrDiyalog kutusunda ”yazıp Enter tuşuna basın.
- Görev yöneticisine girdikten sonra oyunu seçin, üzerine sağ tıklayın ve seçin Ayrıntılara git. OBS Studio'nun özelliklerini açmak için de aynısını yapabilirsiniz.
- Ayrıntılar bölümüne girdikten sonra, belirli oyun sürecine sağ tıklayın ve Önceliği ayarla> Normalin altında. OBS durumunda, seçin Önceliği ayarla> Normalin üzerinde.
- Değişiklikleri kaydedin ve görev yöneticisinden çıkın. Şimdi oyuna alt sekme ve herhangi bir sorun olmadan düzgün bir şekilde akış yapıp yapamayacağınızı kontrol edin.
Çözüm 2: Çıktı Çözünürlüğünü Azaltma
Ne zaman bir oyun yayınlıyorsanız, ekran gerçek zamanlı olarak kodlanır ve bu muhtemelen devam eden en kapsamlı CPU görevidir. Örneğin, 1080p kodlama durumunda, işlem 720p'de her kare için oluşturulan pikselin iki katı kadar piksel alır. CPU yükünü azaltmanın geçici çözümü, OBS'ye çıktı çözünürlüğünüzü küçültmesini söylemektir. Çıktı çözünürlüğünü düşürürseniz yazılım, kareleri kodlayıcıya aktarmadan önce otomatik olarak küçültür.
- OBS Studio'yu başlatın ve Ayarlar düğmesi ekranın sağ alt tarafında bulunur.
- Yeni bir pencere açıldığında, şu kategoriyi seçin: Video ve sonra tıklayın Çıktı (Ölçekli) Çözünürlüğü. Şimdi çözünürlüğünüzü düşürmeyi deneyin. 1080 ise 720'ye indirmeye çalışın.
- Değişiklikleri kaydedin ve yazılımdan çıkın. Bilgisayarınızı yeniden başlatın ve akışı tekrar deneyin. Hata mesajının çözülüp çözülmediğini kontrol edin.
3. Çözüm: Kare Hızını Düşürme
Kare hızı, videodan yakalanan kare sayısına karşılık gelir. Bir oyuncuysanız, kare hızlarının oyun motorları ve diğer grafik işleme öğeleri için temel ölçütler olduğunu anlarsınız. Oyunu yüksek kare hızlarında yakalıyorsanız, birkaç sorunla ve gecikmeli bir bilgisayarla karşılaşmanız olasıdır. Bu çözümde, OBS ayarlarınıza gidip kare hızını buna göre düşüreceğiz.
- Önceki ayarlarda yaptığımız gibi OBS ayarlarına geri dönün ve şuraya gidin: Video ayarları.
- Şimdi seçin Ortak FPS Değerleri ve ardından daha düşük bir değer seçin. 30 ise, 20'ye gitmeyi vb. Düşünün.
- Değişiklikleri kaydedin ve yazılımdan çıkın. Bilgisayarınızı yeniden başlatın ve akışı tekrar deneyin. Hata mesajının çözülüp çözülmediğini kontrol edin.
4.Çözüm: x264 Ön Ayarını Değiştirme
Varsayılan olarak kullanılan video kodlayıcı x264'tür. Videonun kalitesi ile CPU üzerindeki yük arasındaki dengeyi bulan, çalışmasında yer alan bir dizi farklı ön ayarı vardır. Varsayılan olarak, "çok hızlı" ön ayarı kullanılır. Bu, video kalitesi ile CPU hızı arasındaki mükemmel dengedir (OBS'ye göre).
Ön ayarlardaki metodoloji, daha hızlı ön ayarların bir kodlayıcının ne kadar "hızlı" çalışacağını göstermesidir. Daha hızlı ön ayarlar seçtiğinizde, CPU çok daha az kullanılır ancak videonun kalitesi işarete kadar çıkmaz. Burada "hızlı", videonun çok fazla hesaplama yapılmadan çok hızlı bir şekilde kodlanacağı anlamına gelir. Ön ayarları değiştirmeyi deneyebilir ve daha hızlı bir ön ayarın sorunu sizin için çözüp çözmediğini görebilirsiniz.
- OBS stüdyosunu başlatın ve tıklayın Ayarlar ekranın sağ alt tarafında bulunur.
- Seçiniz Çıktı sol gezinme bölmesinden ve ardından ileri çıktı modu olarak.
- Şimdi önceden ayarlanmış modları değiştirmeyi deneyin ve daha hızlı birini seçmenin sorunu sizin için çözüp çözmediğine bakın.
Her zaman kendi gereksinimlerinize göre farklı ön ayarlarla deneyebilirsiniz.
Çözüm 5: Donanım Kodlamasını Kullanma
Yukarıdaki yöntemlerin tümü işe yaramazsa, donanım kodlamasını kullanmayı düşünebiliriz. Donanım kodlayıcıları, yani AMF, Quicksync ve NVENC çoğunlukla Intel stok GPU'larında ve daha yeni AMD / NVIDIA GPU'larda desteklenir. Her kullanıcı, kodlama yükünün bir kısmını donanım kodlayıcılarına, biraz daha düşük kalitede bir maliyetle yönlendirme seçeneğine sahiptir.
Özetlemek gerekirse, GPU kodlayıcılar varsayılan x264 kadar kalite sağlamaz, ancak sınırlı CPU kaynaklarınız varsa çok yardımcı olurlar.
Öncelikle, OBS yazılımınızda donanım kodlama seçeneğinin zaten etkin olup olmadığını kontrol edeceğiz. Değilse, ek adımlar atacak ve sorunu çözmeye çalışacağız.
- OBS Studio'nuzu başlatın ve şuraya gidin: Ayarlar çözümlerde daha önce yaptığımız gibi.
- Şimdi tıklayın Çıktı sol gezinme bölmesini kullanarak sekme, ileri çıkış modu ve seçeneğini kontrol edin Kodlayıcı.
AMF, Quicksync, vb. Seçeneğini görmüyorsanız, aşağıdaki adımları kullanarak seçeneği etkinleştirmeyi deneyebilirsiniz. Yukarıdaki örnekte olduğu gibi mevcutsa, etkinleştirin, değişiklikleri kaydedin ve bilgisayarınızı yeniden başlatın.
Kodlama seçeneklerinizde Hızlı senkronizasyonu göremiyorsanız, bu muhtemelen Entegre Grafiklerinizin BIOS'unuzda etkinleştirilmediği anlamına gelir. Her Intel anakartında entegre grafikler bulunur ve bunlar çoğunlukla varsayılan olarak etkindir.
BIOS ayarlarınıza gidebilir ve entegre grafik seçeneğinin etkin olup olmadığını kontrol edebilirsiniz. Üreticinin değişmesi nedeniyle her BIOS farklı olacaktır, bu yüzden biraz etrafa bakmanız gerekir. Özel grafiklerinizi etkinleştirdikten sonra, bilgisayarınızı yeniden başlatın ve sorunun çözülüp çözülmediğini kontrol edin.
6.Çözüm: Drive'da Yer Açma
OBS'nin bunun gibi hata mesajları oluşturmasının en önemli nedeni, bilgisayarınızdaki yerel depolama alanınızla ilgili sorunlardır. Daha önce de belirtildiği gibi, OBS, video akışının devam etmesi için sabit diskinde biraz alana ihtiyaç duyar. Fazladan boş alanınız yoksa herhangi bir video akışı sağlamaz.
Sürücünüzdeki boş alanı temizlemeye ek olarak, disk temizleme de gerçekleştirebilirsiniz. Diskinizi temizledikten sonra bilgisayarınızı yeniden başlatın ve platformu yeniden başlatmayı deneyin.
- Dosya gezginini açmak için Windows + E tuşlarına basın, Bu-PCve temizlemek istediğiniz sürücüyü seçin.
- Sağ tıklayın ve seçin Özellikleri.
- Özelliklere girdikten sonra, Genel sekme ve tıklayın Disk temizleme.
- Diski temizledikten sonra bilgisayarınızı yeniden başlatın ve hata mesajının çözülüp çözülmediğini kontrol edin. Sürücünüzde en az 5-10 GB boş alan olduğundan emin olun.
Çözüm 7: Benzer Kayıt Yazılımını Kontrol Etme
Nedenlerde daha önce belirtildiği gibi, OBS stüdyosu bilgisayarınızda çalışan diğer kayıt yazılımlarıyla çakışıyor gibi görünüyor. Buna NVIDIA Overlay, Discord, Windows oyun çubuğu vb. Dahildir. Buradaki tek çözüm, yazılımın bilgisayarınızda çalışmasını devre dışı bırakmak veya tamamen kaldırmaktır. Bu çözümde, uygulama Yöneticisi ve yazılımı bilgisayarınızdan kaldırın.
- Windows + R tuşlarına basın, "yazınappwiz.cplDiyalog kutusunda ”yazıp Enter tuşuna basın.
- Uygulama yöneticisine girdikten sonra, bilgisayarınıza yüklemiş olabileceğiniz herhangi bir kayıt yazılımını arayın. Üzerine sağ tıklayın ve seçin Kaldır.
- Arka planda çalışan ekstra uygulamalar için görev çubuğunuzu da kontrol etmelisiniz. Her girişe sağ tıklayın ve uygulamadan çıkın.
- Arka planda hiçbir programın çalışmadığından kesinlikle emin olduktan sonra, OBS'yi tekrar çalıştırın ve sorunun çözülüp çözülmediğini kontrol edin.
Çözüm 8: Arka Planda Ek Programları Kapatma
Bu çözüm sağduyu, ancak birçok kullanıcı bu senaryoyu fark edemiyor. OBS Studio kullanarak yayın yaptığınızda ve yan yana bir oyun oynadığınızda, arka planda çalışan tüm ekstra uygulamaların kapatılması önemlidir, böylece CPU'nuz yalnızca iki işleme odaklanabilir. Ön planda fark edilmeyebilen arka plan işlemlerini de hesaba katmalısınız.
- Windows + R tuşlarına basın, "yazıntaskmgrDiyalog kutusunda ”yazıp Enter tuşuna basın.
- Görev yöneticisine girdikten sonra, arka planda çalışan herhangi bir ekstra uygulamayı seçin. Onlara sağ tıklayın ve seçin Görevi bitir.
- Şimdi tepsinizi de kontrol edeceğiz. Görev çubuğunuzda ekranınızın sağ alt tarafına bakın ve çalışan yazılım simgelerini bulun. Sürekli çalışan ve CPU tüketen herhangi birini bulursanız, üzerlerine sağ tıklayın ve seçin çıkış.
- Tüm uygulamaları kapattıktan sonra, akışı deneyin ve sorunun çözülüp çözülmediğine bakın.
Çözüm 9: Üçüncü Taraf Alternatiflerini Kullanma (BandiCam)
Yukarıdaki yöntemlerin tümü işe yaramazsa, birkaç farklı alternatif deneyebilirsiniz. OBS Studio'ya en çok benzediğini gördüğümüz BandiCam oldu. Birkaç farklı özelliğe sahiptir ve izin verilir özelleştirme Ekran paylaşımı / Discord vb. gibi diğer geleneksel uygulamalara kıyasla akış kalitesinin çok daha fazla olması
BandiCam'in resmi web sitesine gidebilir ve ücretsiz sürümü erişilebilir bir yere indirebilirsiniz. İndirdikten sonra üzerine sağ tıklayın ve seçin Yönetici olarak çalıştır.
Not: Tüm geçici dosyaları da sildikten sonra, OBS görüntü yakalamayı bilgisayarınıza sıfırdan yeniden yüklemeyi de düşünmelisiniz. Resmi web sitesinden en son sürümü indirdiğinizden ve OBS girişlerini kurulum yerlerinden sildiğinizden emin olun.