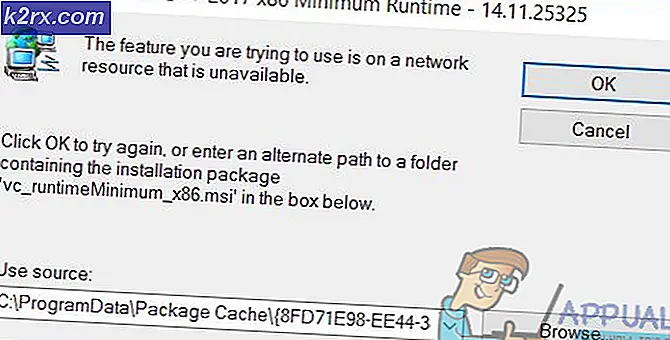Windows 10'da Başlat Menüsü Arka Plan Özelleştirmesi Nasıl Devre Dışı Bırakılır?
Windows başlat menüsü, tüm uygulamalara erişmek için en çok kullanılan içindekiler tablosundan biridir. Her Windows sürümüyle birlikte, başlangıç menüsü yeni özellikler ve tasarımlarla güncellenmiştir. Windows 10'da kullanıcılar, başlat menüsünün arka planını ve vurgu rengini değiştirebilir. Ayrıca içindeki boyutu ve uygulamaları özelleştirebilirler. Bununla birlikte, bir bilgisayarı diğer kullanıcılarla paylaşırsanız ve bunlar genellikle sizin izniniz olmadan başlat menüsü arka planını özelleştirirler. Daha sonra yönetici olarak, bu makalede sağlanan yöntemlerle özelleştirmeyi tamamen devre dışı bırakabilirsiniz.
Yerel Grup İlkesi Windows 10 Home Sürümlerinde bulunmadığından, bu ayarları değiştirebileceğiniz bir kayıt defteri yöntemi de ekledik.
Başlat Menüsü Arka Planını Değiştirmeyi Önleme
Aşağıdaki yöntemler, kullanıcıların renk veya vurgu gibi başlangıç menüsü arka planlarının görünümünü değiştirmelerini önlemeye yardımcı olacaktır. Özelleştirme devre dışı bırakılırsa, kullanıcıya varsayılan başlat menüsü arka planı atanır ve ayarları değiştirmesine izin verilmez.
Ancak, "Belirli bir arka planı zorla ve vurgu rengir "ve"Belirli bir Başlangıç arka planını zorla”Politikaları da desteklenen bir Windows sürümünde belirlenir, bu durumda bu iki politika bu politikaya göre öncelikli olacaktır.
Yöntem 1: Yerel Grup İlkesi ile Başlat Menüsü Arka Planının Özelleştirilmesini Önleme
Her zaman olduğu gibi Yerel Grup İlkesi Düzenleyicisi, başlat menüsü arka planının özelleştirilmesini devre dışı bırakmanın en kolay yollarından biridir. Tüm ayarlar Grup İlkesi düzenleyicisinde zaten mevcut, kullanıcının sadece ayarlara gitmesi ve etkinleştirmesi gerekiyor.
Not: Yerel Grup İlkesi Düzenleyicisi yalnızca Windows 10 Enterprise, Windows 10 Pro ve Windows 10 Education sürümlerinde mevcuttur. Farklı bir Windows 10 sürümü kullanıyorsanız şu adıma geçin: Yöntem 2.
Sisteminizde Yerel Grup İlkesi Düzenleyiciniz varsa, kullanıcıların başlat menüsü arka planını özelleştirmesini önlemek için aşağıdaki adımı izleyin:
- Şunu tut Windows anahtarı ve bas R açmak için Çalıştırmak iletişim. Ardından, "gpedit.msc" ve bas Giriş açmak Yerel Grup Politikası editör. Ayrıca "gpedit.mscAçmak için Windows arama özelliğinde ".
Not: Seç Evet, ne zaman UAC (Kullanıcı Hesabı Kontrolü) Komut istemi. - Aşağıdaki konuma gidin Yerel Grup İlkesi Düzenleyicisi sol bölmeyi kullanarak:
Bilgisayar Yapılandırması \ Yönetim Şablonları \ Denetim Masası \ Kişiselleştirme
- Çift tıklayın. Başlat menüsü arka planını değiştirmeyi önleyin ilke sağ bölmede. Yeni bir pencere açılacaktır, buradan geçişi Ayarlanmamış -e etkinleştirme. Ardından, Uygula / Tamam Değişiklikleri kaydetmek için düğmesine basın.
- Bu, kullanıcıların başlat menüsü arka planını özelleştirmesini engelleyecektir.
Yöntem 2: Kayıt Defteri Düzenleyicisi aracılığıyla Başlat Menüsü Arka Planının Özelleştirilmesini Önleme
Kullanıcıların başlat menüsü arka planını özelleştirmesini önlemenin bir başka yolu da Kayıt Defteri Düzenleyicisi'dir. Bu yöntem biraz tekniktir çünkü bazen belirli bir ayar için anahtarlar / değerler eksik olabilir. Kullanıcıların bunları kayıt defteri düzenleyicisinde manuel olarak oluşturması ve değiştirmesi gerekir. Yukarıdaki yöntemle aynı işi yapacaktır. Denemek için aşağıdaki adımları izleyin:
- Basın Windows + R açmak için anahtarları birlikte Çalıştırmak. "Yazın"Regedit" ve bas Giriş Kayıt Defteri Düzenleyicisini açmak için. Ayrıca şunu seçin: Evet için UAC (Kullanıcı Hesabı Kontrolü) Komut istemi.
- İçinde Kayıt düzenleyici penceresi, sol bölmede aşağıdaki tuşa gidin:
HKEY_LOCAL_MACHINE \ SOFTWARE \ Policies \ Microsoft \ Windows \ Kişiselleştirme
- Adlı yeni bir değer oluşturun HayırDeğiştirmeBaşlatMenüsüArka Plan sağ bölmede herhangi bir yere tıklayıp Yeni> DWORD (32-bit) Değeri. Anahtarın altında zaten varsa, sonraki adıma geçin.
- Değer verilerini değiştirmek için, NoChangingStartMenuBackground değerini ayarlayın ve ardından Değer verisi için "1". Tıkla TAMAM MI Değişiklikleri kaydetmek için düğmesine basın.
- Son olarak, tüm değişiklikler yapıldıktan sonra yapmanız gerekenler tekrar başlat bilgisayarınızı ve değişikliklerin etkili olmasına izin verin.