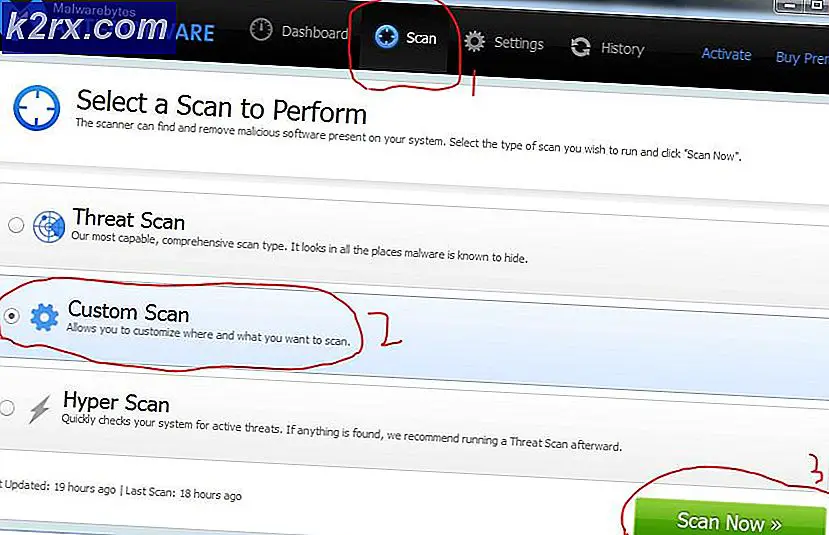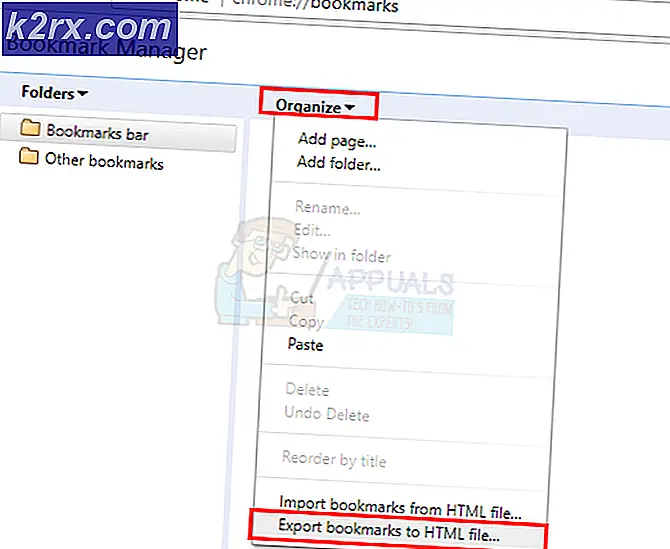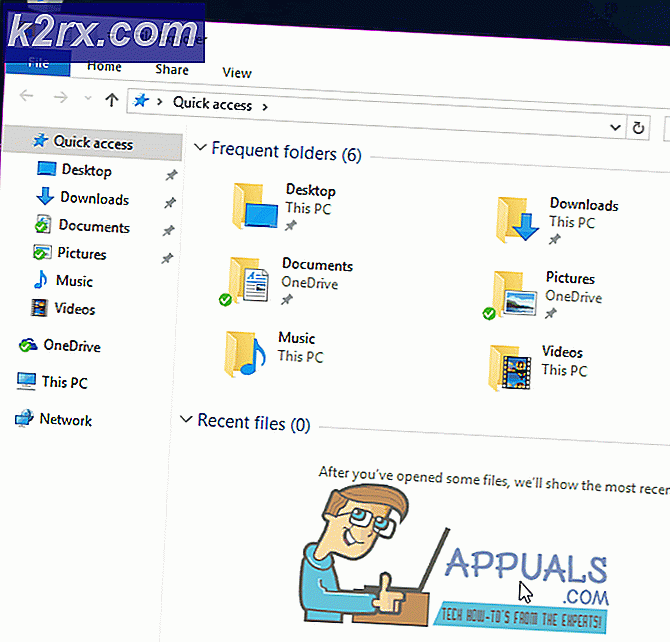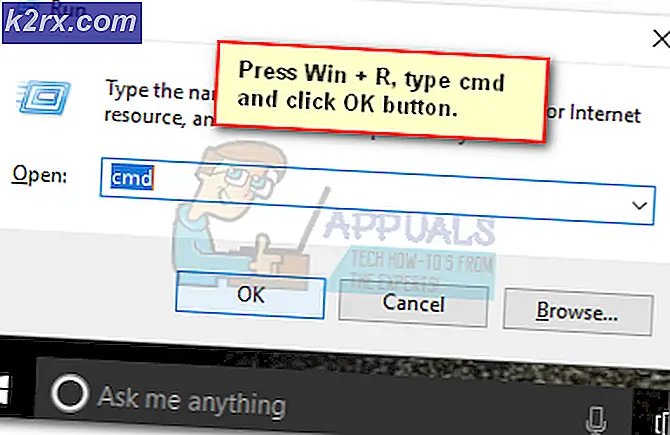Onar: Kullanılamayan bir Ağ Kaynağında Kullanmaya Çalıştığınız Özellik
Windows kullanıcılarının, Windows İşletim Sisteminin herhangi bir sürümünde bir uygulamayı yüklemeye veya kaldırmaya çalışırken karşılaştıkları en yaygın sorunlardan biri, yükleme veya kaldırma işleminin başarısız olduğu durumdur ve sorundan etkilenen kullanıcı aşağıdakileri belirten bir hata iletisi görür:
Kullanmaya çalıştığınız özellik, kullanılamayan bir ağ kaynağı üzerindedir.
Hata iletisi, kullanıcının yüklemeyi yeniden denemek için Tamam'a tıklatmasını önerir - bu, çoğu durumda aynı sonuçları verir - veya yükleme / kaldırma paketini içeren klasöre alternatif bir yolla el ile girme. Hata iletisi, yükleme / kaldırma paketinin erişmeye çalıştığı özelliğin, herhangi bir nedenle, yükleme / kaldırma işleminde bulunmayan bir konumda olduğunu belirtirken, bu sorunun kökü her zamanki kadar basit değildir. .
Bu sorun, yükleme veya kaldırmaya çalıştığınız programa ait bozuk veya başka bir şekilde tanınamayan kayıt defteri değerleri için bir sebepten dolayı çalışan Windows Installer hizmetinden kaynaklanabilir. Neyse ki, bu sorun çözülebilir ve hatta kendi başınıza bile çözebilirsiniz. Aşağıdakiler, bu sorunu çözmeye çalışmak için kullanabileceğiniz en etkili çözümlerden bazılarıdır:
Çözüm 1: Windows Installer hizmetinin çalıştığından emin olun.
Windows Installer hizmeti bilgisayarınızda çalışmıyorsa, çalıştığınız tüm kurulum ve / veya kaldırma işlemleri başarısız olacaktır. Bu sorunu yaşıyorsanız, Windows Installer hizmetinin çalıştığından emin olmak, yolculuktan kurtulmak için yolculuğunuza başlamak için iyi bir yerdir. Windows Installer hizmetinin çalıştığından emin olmak için şunları yapmanız gerekir:
- Çalıştır iletişim kutusunu açmak için Windows Logo tuşuna + R basın.
- Hizmetlerini yazın . Çalıştır iletişim kutusuna msc ve Enter tuşuna basın.
- Servisler yöneticisinde, bilgisayarınızda sahip olduğunuz servislerin listesini aşağı kaydırın ve Windows Installer hizmetini bulup sağ tıklayın.
- Sonuçtaki içerik menüsünde Özellikler'i tıklayın.
- Başlangıç türünün hemen önünde bulunan açılır menüyü açın ve seçmek için Otomatik'i tıklayın.
- Servisin Servis durumu Durduruldu diyorsa, Başlat'a tıklayın. Hizmetin Servis durumu Başlatıldı diyorsa, bu adımı atlayın.
- Uygula'ya ve ardından Tamam'a tıklayın .
- Hizmetler yöneticisini kapatın.
- Bilgisayarınızı yeniden başlat .
Bilgisayar açıldığında, bu sorunla karşılaştığınız programı önceden yüklemeyi veya kaldırmayı deneyin ve işlemin başarılı olup olmadığını görün.
Çözüm 2: Yükleyicinin farklı bir kopyasını indirin veya birini farklı bir konuma indirin
Bu sorunu yaşıyor olabilirsiniz çünkü etkilenen programı yüklemeyi ve yüklemeyi kaldırmakta olduğunuz yükleyici bir şekilde zarar görmüş veya bozulmuş ya da indirdiğiniz dizinin bilgisayarınızın geri kalanıyla iletişimde sorun yaşamanız nedeniyle. Öyleyse, yükleyicinin farklı bir kopyasını indirmek ve / veya bilgisayarınıza farklı bir konuma indirmek ve etkilenen programı yüklemek veya kaldırmak için kullanmak, işi tamamlamak için yeterli olmalıdır.
PRO TIP: Sorun bilgisayarınız veya dizüstü bilgisayar / dizüstü bilgisayar ile yapılmışsa, depoları tarayabilen ve bozuk ve eksik dosyaları değiştirebilen Reimage Plus Yazılımı'nı kullanmayı denemeniz gerekir. Bu, çoğu durumda, sorunun sistem bozulmasından kaynaklandığı yerlerde çalışır. Reimage Plus'ı tıklayarak buraya tıklayarak indirebilirsiniz.Çözüm 3: Program Yükleme ve Kaldırma Sorun Gidericisini çalıştırın
Microsoft'taki milletvekilleri, Windows kullanıcılarının temelde Windows İşletim Sisteminin her sürümünde programlar yüklemeye ve kaldırmaya çalışırken bazen bir dizi farklı sorunlarla karşılaştıklarını biliyorlar. Bu durumda, Microsoft, Windows kullanıcıları için bilgisayarlarında programları yüklerken veya kaldırırken en çok karşılaştıkları sorunları çözmek için açıkça tasarlanmış bir Windows için sorun giderici geliştirmiş ve yayınlamıştır. Program Yükleme ve Kaldırma Sorun Giderici olarak adlandırılan bu sorun gidericiyi çalıştırmak için yapmanız gerekenler:
- Program Yükleme ve Kaldırma Sorun Gidericisini indirmek için buraya tıklayın.
- Sorun gidericinin indirilmesini bekleyin.
- Sorun gidericiyi indirdiğiniz yere gidin ve çalıştırmak için çift tıklayın.
- Ekrandaki talimatları izleyin ve sorun gidericiye sonuna kadar devam edin.
- Sorun giderici, bozuk kayıt defteri değerleri ve bozuk kayıt defteri anahtarları ve yeni programların yüklenmesini ve / veya eskilerinin kaldırılmasını engelleyen diğer sorunları algılayıp onarmaya çalışır. Sorun gidericinin yapacakları şeyi yapmalarına izin verin.
Program Yükleme ve Kaldırma Sorun Gidericisini başarıyla çalıştırdıktan sonra, bilgisayarınızı yeniden başlatın ve bilgisayar açıldığında sorunun devam edip etmediğini kontrol edin.
Çözüm 4: Belirli bir kayıt defteri anahtarını silin
- Çalıştır iletişim kutusunu açmak için Windows Logo tuşuna + R basın.
- Çalıştır iletişim kutusuna regedit yazın ve Kayıt Defteri Düzenleyicisi'ni açmak için Enter tuşuna basın.
- Kayıt Defteri Düzenleyicisi'nin sol bölmesinde, aşağıdaki dizine gidin:
HKEY_LOCAL_MACHINE > YAZILIM > Sınıflar > Yükleyici
- Kayıt Defteri Düzenleyicisi'nin sağ bölmesinde, genişletmek için Yükleyici anahtarının altındaki Ürünler alt anahtarını çift tıklatın, sonra da içeriğinin görüntülenmesi için Ürün anahtarının altındaki alt anahtarların her birini tıklatın. Kayıt Defteri Düzenleyicisi'nin sağ bölmesi. Ürün anahtarının her biri için Ürün Anahtarı kayıt defteri dizgisini ( REG_SZ ), Ürün verileri altındaki Değer anahtarları, belirli bir kayıt defteri anahtarının ait olduğu programın adını içereceğinden kontrol etmeniz gerekir. Kurmakta veya kaldırırken sorun yaşadığınız programa ait alt anahtarı bulana kadar devam etmelisiniz.
- Etkilenen programa ait alt anahtarı bulduktan sonra, alt-tuşa sağ tıklayın ve Sil'e tıklayın.
- İşlemi onaylamak için sonuçta açılan açılır pencerede Evet'e tıklayın.
- Kullanmaya çalıştığınız programa ait alt anahtar, yüklemeye çalıştığınız özellik, yüklemeye veya kaldırmaya çalıştığınız her zaman erişilemeyen bir hata kaynağı olan bir ağ kaynağı üzerindeyken, Kayıt Defteri Düzenleyicisi'ni kapatın ve yeniden başlatın . bilgisayar.
Bilgisayar açıldığında, sorunun çözülüp çözülmediğini kontrol etmek için etkilenen programın yüklenmesi / kaldırılması için yükleyici paketini çalıştırdığınızdan emin olun.
PRO TIP: Sorun bilgisayarınız veya dizüstü bilgisayar / dizüstü bilgisayar ile yapılmışsa, depoları tarayabilen ve bozuk ve eksik dosyaları değiştirebilen Reimage Plus Yazılımı'nı kullanmayı denemeniz gerekir. Bu, çoğu durumda, sorunun sistem bozulmasından kaynaklandığı yerlerde çalışır. Reimage Plus'ı tıklayarak buraya tıklayarak indirebilirsiniz.