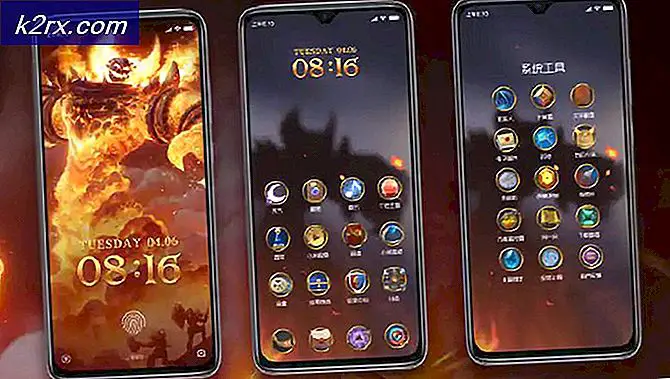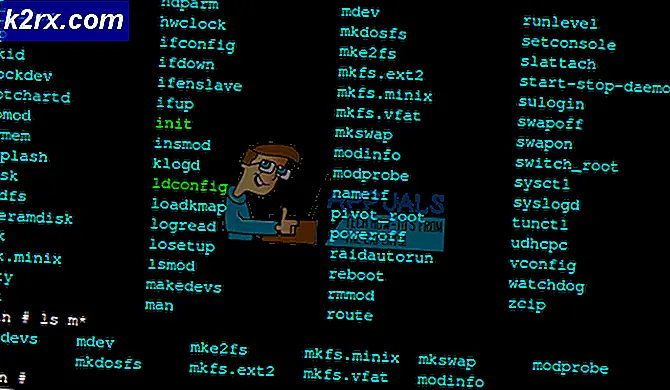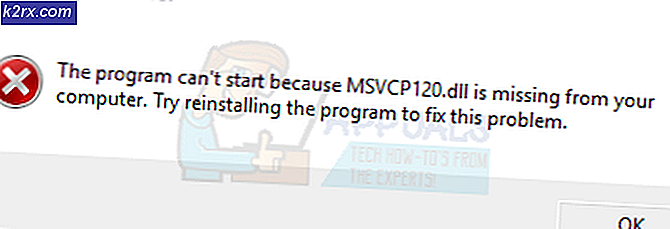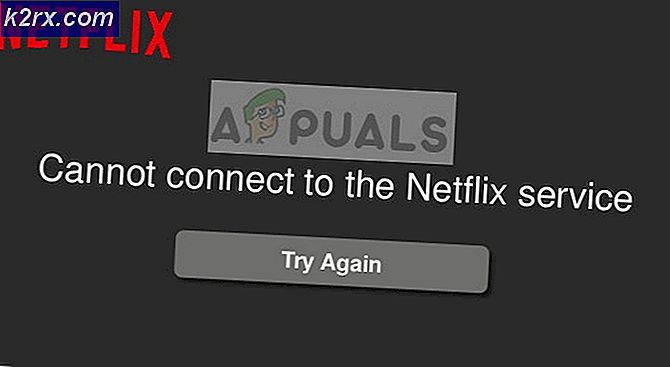Windows 7 Bootable DVD veya USB Nasıl Oluşturulur
Önyüklenebilir bir USB / DVD oluşturmak için boş bir yazılabilir DVD'ye veya en az 4GB boş alana sahip bir USB'ye ihtiyacınız olacaktır. Windows 7 önyüklenebilir USB / DVD aracını çalıştırmak için minimum sistem gereksinimleri:
* Windows XP SP2, Windows Vista veya Windows 7 (32 bit veya 64 bit)
* Pentium 233-megahertz (MHz) işlemci veya daha hızlı (300 MHz önerilir)
Sabit diskinizde * 50MB boş alan
* DVD-R sürücüsü veya 4GB çıkarılabilir USB flash sürücü
Önyüklenebilir bir Windows 7 USB / DVD Oluşturma
Tıklayarak Windows 7 önyüklenebilir USB / DVD İndirme Aracı'nı indirin. İndir ve Windows7-USB-DVD-tool.exe dosyasını indir. USB / DVD'yi oluşturmanız için gereken ISO dosyasını seçmeniz istenecektir. Gerekli Windows 7 ISO dosyasını indirin (orijinal lisansınızın veya Windows 7'yi satın aldığınızdan emin olun).
https://www.microsoft.com/en-us/software-download/windows7
Bu aşamada, Windows 7 önyüklenebilir USB / DVD Aracının 1. Adımında indirilmiş olan gerekli ISO dosyasıyla birlikte olmalısınız. Gözat düğmesine tıklayın ve indirilen ISO dosyasını seçin ve İleri'ye tıklayın. Medya türünüzü seçin ya DVD ya da USB.
PRO TIP: Sorun bilgisayarınız veya dizüstü bilgisayar / dizüstü bilgisayar ile yapılmışsa, depoları tarayabilen ve bozuk ve eksik dosyaları değiştirebilen Reimage Plus Yazılımı'nı kullanmayı denemeniz gerekir. Bu, çoğu durumda, sorunun sistem bozulmasından kaynaklandığı yerlerde çalışır. Reimage Plus'ı tıklayarak buraya tıklayarak indirebilirsiniz.Medya türünü seçtikten sonra, aşağıdakinden aşağıda gösterildiği gibi uygun cihazı seçmeniz istenecektir. Doğru medya türünü seçin ve Kopyalamaya Başla'ya tıklayın.
Önyüklenebilir medya oluşturmak için medyaya yazdıkça çubuğun ilerlemesini göreceksiniz. İşlemi tamamladıktan sonra, Windows 7'nin sistemlerde Windows 7'yi önyüklemek ve yüklemek için kullanılabilen önyüklenebilir medyayı başarıyla oluşturdunuz.
Çoğu cihaz artık bu seçenek mevcut değilse doğrudan USB üzerinden önyükleme yapmanıza izin veriyor, ardından önyükleme sırasını bios'dan değiştirebilirsiniz. Sistem markasının logosu görüntülenmeden önce başlangıçtaki seçeneklere bakın.
Bu seçeneklere F tuşları ile erişilir, bios'a erişmek için en sık kullanılan anahtar F11'dir.
Not: Bu araç ayrıca Windows 8, 8.1 ve 10 için önyüklenebilir medya oluştururken de kullanılır. Prosedür aynıdır.
Rufus'u kullanarak Windows 10 Bootable USB'yi nasıl oluşturacağınızı da kontrol edebilirsiniz.
PRO TIP: Sorun bilgisayarınız veya dizüstü bilgisayar / dizüstü bilgisayar ile yapılmışsa, depoları tarayabilen ve bozuk ve eksik dosyaları değiştirebilen Reimage Plus Yazılımı'nı kullanmayı denemeniz gerekir. Bu, çoğu durumda, sorunun sistem bozulmasından kaynaklandığı yerlerde çalışır. Reimage Plus'ı tıklayarak buraya tıklayarak indirebilirsiniz.