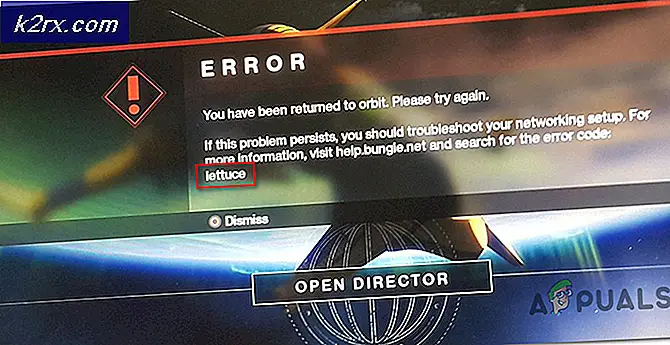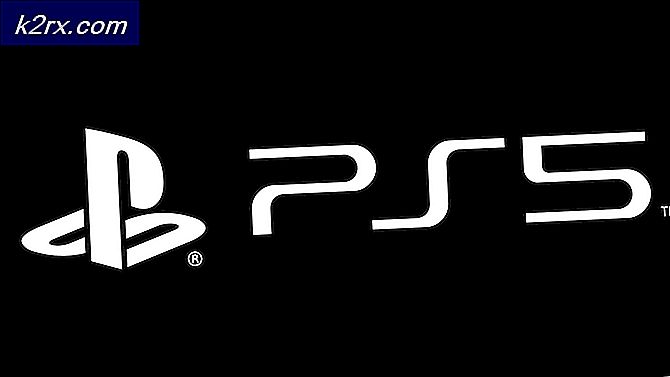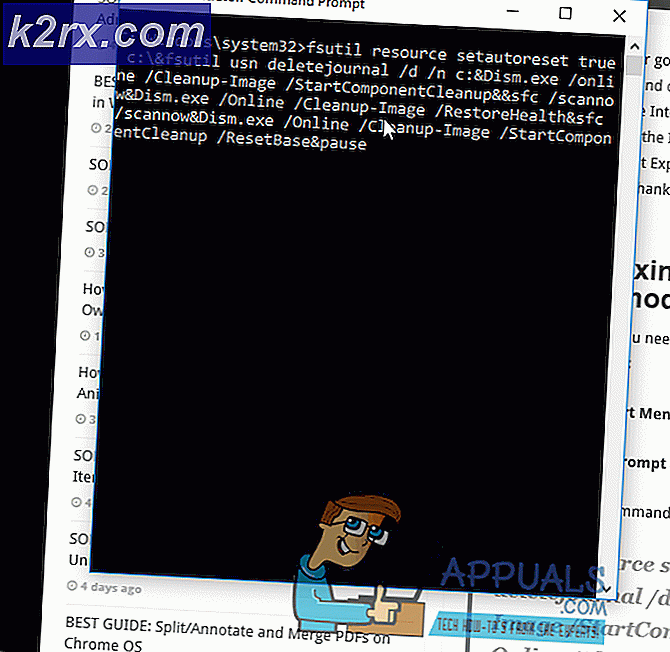DÜZELTME: Hedef Klasör Erişimi Windows 10 Reddedildi
Birçok kullanıcı bir dosyayı veya klasörü yerel olarak veya paylaşılan bir kaynaktan kopyalamaya, taşımaya veya silmeye çalışırken Hedef Klasör Erişimi Reddedildi hata penceresini aldığını bildirmiştir. Çoğunlukla bir sistemde yapılandırılmış birden çok kullanıcı olduğunda ve / veya işletim sisteminizi güncelledikten ve eski işletim sisteminizde varolan bir dosyayı veya klasörü değiştirmeye çalıştığınızda oluşur. Durum farklı olabilir, ancak sorunun kök nedeni hedef dosya / klasörün sahiplik özellikleridir.
Hata Hedef Klasör Erişimi Reddedildiğini söyleyebilir, ancak sorun çoğunlukla kaynak klasörün özellikleriyle ilgilidir. Sorun gidermek için kılavuzumuzu izleyin.
1. Çözüm: Bağlantıyı ve Paylaşımı Denetle
Paylaşılan bir klasöre erişmeye çalışırken bu hatayı alıyorsanız, diğer bilgisayardaki bir nedenden ötürü izinlerin karışıklık ihtimali vardır. Bunu teşhis etmenin ilk yöntemi bağlantıyı sınamaktır ve eğer başarılıysa , Paylaşım İzinlerini kontrol edin , sorun giderme yapın ve her iki sistemin de çevrimiçi olduğundan emin olun. Bu çözümde, klasörü kaynak bilgisayar olarak paylaşan bilgisayarı ve ana bilgisayar olarak erişen bilgisayarı anlatacağım. Öncelikle, komut isteminde ipconfig / all yazarak elde edebileceğiniz kaynak bilgisayarın yerel ipini edinin. Bunu kaynak bilgisayarda yapmak için, Windows Tuşu ve R tuşuna basın . Çalıştır iletişim kutusunda cmd yazın ve açılan siyah komut istemi penceresinde ipconfig / all yazın.
IP Adresine sahip olduğunuzda, bu hatayı alıp kaynağa ping yaptığınız ana bilgisayara gidin.
ping -t ip.address.here
Yanıtlar geliyorsa, ağa bağlanır, değilse veya zaman aşımına uğrarsa, o zaman bağlanmaz veya bağlanırsa, güvenlik duvarı engelliyor olabilir, bağlı olduğundan emin olun ve güvenlik duvarı olduğundan emin olun. / antivirüs ve güvenlik yazılımları bu test için devre dışı bırakılmıştır.
Test tamamlandıktan ve ping cevap aldıktan sonra, bir sonraki adım paylaşım izinlerini kontrol etmektir. Bunu yapmak için, paylaşılan klasöre gidin, Sağ tıklayın ve Özellikler'i seçin. Ardından Paylaş / Paylaş sekmesini tıklayın ve Paylaş'ı seçin.
Şimdi, Paylaşım özelliklerinde, kullanıcıları kontrol edebilir / ekleyebilir / silebilirsiniz. Bu klasöre diğer bilgisayardan erişmeye çalışan kullanıcının burada listelendiğinden emin olun, eğer istemiyorsanız komut istemiyle kolayca ekleyebilirsiniz.
Bir kullanıcı eklemenin en kolay yolu komut satırı ile. burada adımlara bakın. Bir kullanıcı ekliyor ve yeni kimlik bilgilerini denemeniz erişmenize izin vermiyorsa, Çözüm 2'ye geçin.
Çözüm 2: Ağ Bulma ve Dosya Paylaşımı'nı Açma
Bir dosyayı ağ konumuna veya ağ konumuna kopyalamak / taşımak ve bu hatayı alıyorsanız, Ağ Bulma ve Dosya Paylaşımı'nın her iki sistemde de (SOURCE / DESTINATION) etkinleştirildiğinden emin olun.
Windows tuşuna basın. Arama kutusuna Ağ ve Paylaşım Merkezi yazın . Açmak için Enter tuşuna basın.
Ağ ve Paylaşım Merkezi penceresinde, sol bölmedeki Gelişmiş paylaşım ayarlarını değiştir öğesine tıklayın.
Ev veya İş'e karşı oku tıklayın . Ağ bulmayı aç ve Dosya ve yazıcı paylaşımı radyo düğmelerini aç seçeneğinin seçili olduğundan emin olun. Değilse, onları seçin ve Tamam'a tıklayın.
Çözüm 3: Gelişmiş Paylaşımı Kullanma
Başka bir bilgisayarda paylaşılan bir kaynak dosyaya erişirken, kiminle paylaşıldığını ve hangi erişim düzeyiyle daha fazla kontrol sağlayan Gelişmiş paylaşımı kullanabiliriz.
Kaynak dosyaya / klasöre sağ tıklayın ve Özellikler'e tıklayın.
Paylaşım sekmesine tıklayın. Paylaş'ı tıklatın, değiştirmek istediğiniz kullanıcının BilgisayarAdı \ Kullanıcı Adını yazın ve Ekle'yi tıklatın. Kullanıcının zaten varsa, bunu atlayabilirsiniz.
Not: Başlat Düğmesine tıklayın ve menünün sağ üst köşesindeki ad Kullanıcı adınız olacaktır. Bilgisayar özelliklerinizi açmak için Windows tuşu + Pause / Break tuşlarına basın. Bilgisayar adınız orada verilecek.
Kullanıcı adına karşı İzin Düzeyi altında Okuma / Yazma'yı seçin. Paylaş > Bitti'yi tıklayın.
PRO TIP: Sorun bilgisayarınız veya dizüstü bilgisayar / dizüstü bilgisayar ile yapılmışsa, depoları tarayabilen ve bozuk ve eksik dosyaları değiştirebilen Reimage Plus Yazılımı'nı kullanmayı denemeniz gerekir. Bu, çoğu durumda, sorunun sistem bozulmasından kaynaklandığı yerlerde çalışır. Reimage Plus'ı tıklayarak buraya tıklayarak indirebilirsiniz.Şimdi Gelişmiş Paylaşıma tıklayın, Kullanıcı Hesabı Denetimi (UAC) uyarısı görüntülenirse, evet'i tıklayın. Kontrol etmek için bu klasörü paylaş üzerine tıklayın.
İzinleri tıklayın. Ekle'yi tıklayın.
Şimdi BilgisayarAdıAdı \ KullanıcıKullanıcınızı yazın ve Tamam'a tıklayın.
Aşağıdaki izin panelinde, Tam Denetim seçeneğinin İzin Ver sütununun altında işaretlendiğinden emin olun. Uygula > Tamam'a tıklayın .
Gelişmiş Paylaşım penceresinde Uygula > Tamam'a tıklayın.
Özellikleri kapat .
Çözüm 4: Kullanıcı Hesabı Kontrolünü Devre Dışı Bırakma
UAC ayrıca bir klasöre erişimi reddedebilir. Bu daha sonra yeniden etkinleştirilebilir, ancak sorunu test etmek için yapılmalıdır.
Başlat düğmesine tıklayın . Arama kutusuna UAC yazın. Yukarıdaki arama sonuçlarında Kullanıcı Erişim Kontrol Ayarlarını Değiştir'i tıklayın. Asla bildirmek için soldaki kaydırıcıyı aşağıya sürükleyin. Tamam'a tıklayın.
Bir UAC uyarı penceresi görünecektir. Evet'i tıklayın.
Bilgisayarınızı yeniden başlat . Sorunun devam edip etmediğini kontrol edin. Varsa, bir sonraki çözüme geçin. Bu kılavuzu tamamladıktan sonra UAC ayarlarını varsayılan olarak (kaydırıcıda ikinci) değiştirebilirsiniz.
Çözüm 5: Dosya / Klasörün Sahipliğini Aktarma
Hesabınıza sahip olmamanız durumunda, sistemin söz konusu dosya / klasörü değiştirmenizi kısıtlamasına neden olabilirsiniz. Bu genellikle klasör farklı bir bilgisayardan kopyalandığında veya harici bir sürücüde olduğunda oluşur. Sahipliği almak için yönetici hesabıyla giriş yapın
Hedef klasör / dosyaya sağ tıklayın . Açılır menüden Özellikler'i tıklayın. Klasörün Özellikler penceresinde Güvenlik sekmesine tıklayın . Gelişmiş düğmesine tıklayın .
Yeni açılan pencerede Sahip sekmesine tıklayın. Sahibini değiştirmek için alttaki Düzenle düğmesini tıklayın.
Diğer kullanıcılar veya gruplar üzerine tıklayın. Şimdi hesabınızın kullanıcı adını aşağıdaki biçimde girin:
Kullanıcı yerelse, otomatik olarak doldurulursa, BilgisayarAdı \ KişiselKullanıcı (ya da yalnızca kullanıcı adını ve isabet kontrol adlarını girin).
Not: Başlat Düğmesine tıklayın ve menünün sağ üst köşesindeki ad Kullanıcı adınız olacaktır. Bilgisayar özelliklerinizi açmak için Windows tuşu + Pause / Break tuşlarına basın. Bilgisayar adınız orada verilecek.
Kullanıcıyı sahip olarak eklemek için Tamam'ı tıklayın. Üzerinde kontrol yapmak için alt kapsayıcıların ve nesnelerin üzerinde yer alan Sahip Değiştir onay kutusunu tıklayın. Uygula > Tamam'a tıklayın. Açık pencereleri onaylamak ve kapatmak için Tamam'ı tıklamaya devam edin. Şimdi hedef klasörü değiştirmeyi deneyin. Değilse, değiştirmek istediğiniz klasör içindeki her dosya ve klasör için işlemi tekrarlamanız gerekebilir.
Çözüm 6: Kullanıcı Hesabınızın İzinlerini Ayarlama
Hesabınız, hedef dosyayı / klasörü değiştirmek için gerekli izinlere sahip olmayabilir. İzin eklemek için, değiştirmek istediğiniz hedef dosya / klasöre sağ tıklayın (kopyala / taşı / sil / yeniden adlandır) .
Özellikler'i tıklayın.
Özellikler penceresinde, Salt okunur onay kutusunun açık olduğundan emin olun. Değilse, temizle.
Güvenlik sekmesine tıklayın.
Düzenle düğmesine tıklayın.
Kullanıcı adınız zaten Gruplar veya kullanıcı adları listesinde bulunuyorsa, üzerine tıklayın.
Kontrol etmek için Tam kontrol'ün yanındaki kutuyu tıklayın. Zaten kontrol edilmişse, onay kutusunu temizleyin ve ardından üzerine bir onay koymak için tekrar tıklayın.
Kullanıcı adınız listede değilse Ekle'ye tıklayın.
Şimdi hesabın kullanıcı adını Çözüm 4'te belirtilen yolu takip ederek girin .
Uygula'yı ve ardından Tamam'ı tıklayın.
Özellikler penceresinde Uygula'ya tıklayın. Bir pencere açılırsa, Bu klasöre, alt klasörlere ve dosyalara değişiklikleri uygula'yı seçin. Tamam'a tıklayın ve Windows'un sürecini tamamlamasına izin verin.
Özellikler penceresini kapatmak için Tamam'a tıklayın.
Şimdi hedef klasörü / dosyayı değiştirmeyi deneyin. Aynı sonuçlar? Bir sonraki çözüme geçin.
Hedef klasör bir alt klasör ise, Çözüm 3'ü ve ardından ana klasördeki Çözüm 4'ü uygulayın.
Sorun devam ederse, sonraki yönteme geçin.
Çözüm 7: Komut İstemi ile
Bu çözümde hedef dosya / klasörün sahipliğini alacağız ve kullanıcıya cmd ile tam erişim hakkı vereceğiz.
Windows tuşuna basın. Cmd yazın .
Cmd'yi sağ tıklayın ve Yönetici olarak çalıştır'ı tıklayın.
Aşağıdaki kodu yazın:
icacls dosyasının tam yolu / grant% username%: F / t
Hedef dosya veya klasörün tam yolunu bulmak için klasörü açın.
Üstteki adres çubuğuna tıklayın. Görüntülenen tam adresi kopyalayın.
Tüm yolu tırnak işaretleri ile yazın. Kodu çalıştırmak için enter tuşuna basın.
Komut başarıyla çalıştırıldıktan sonra, aşağıdaki kodu yazın:
dosya / r tam yolunu / r
Benzer şekilde, hedef klasör / dosyanın tam yolunu yukarıdaki komutta bulunan tırnak işaretleri ile yazınız. Kodu çalıştırmak için Enter tuşuna basın. Şimdi hedef dosya / klasörünüzü değiştirmeyi deneyin. Hangi çözümün sizin için işe yarayıp yaramadığını söyleyin. Senin için başka bir şeyler yapacağız.
PRO TIP: Sorun bilgisayarınız veya dizüstü bilgisayar / dizüstü bilgisayar ile yapılmışsa, depoları tarayabilen ve bozuk ve eksik dosyaları değiştirebilen Reimage Plus Yazılımı'nı kullanmayı denemeniz gerekir. Bu, çoğu durumda, sorunun sistem bozulmasından kaynaklandığı yerlerde çalışır. Reimage Plus'ı tıklayarak buraya tıklayarak indirebilirsiniz.