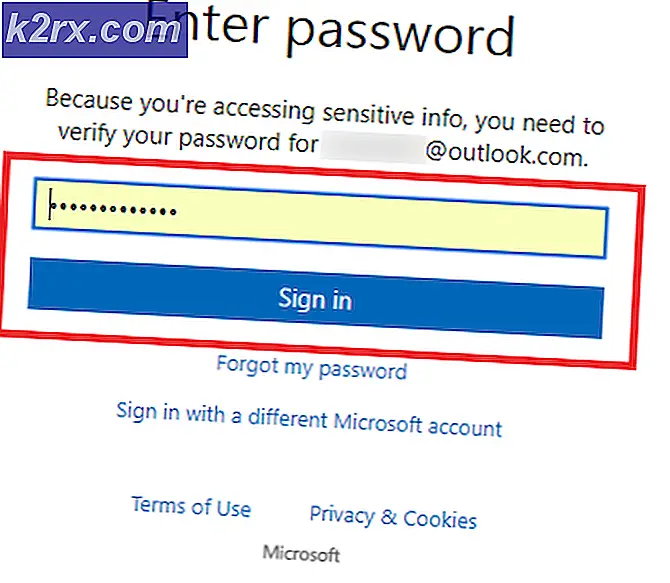Chrome, Firefox ve Edge'de Yer İmleri Nasıl Dışa Aktarılır?
Yer imleri temel olarak favori sayfalarınızı tarayıcınızda saklamanın bir yoludur. Bir web sayfasını işaretleyebilir ve yer imleri araç çubuğunuzda (veya kaydettiğiniz yere bağlı olarak başka bir yerde) görünebilir. Daha sonra yer imini tıklayıp web sayfasını veya web sitesini açabilirsiniz. Kısacası, favori web sitelerinizi veya en çok ziyaret ettiğiniz web sitelerini tek bir fare tıklamasıyla erişebilmek için yer imlerini kullanırsınız.
Çoğu zaman, Windows'un temiz bir yüklemesini yapmayı planladığınızda veya tarayıcınızı kaldırmak istediğinizde, yer işareti koyduğunuz tüm web sitelerini kaybetmek istemezsiniz. Bu nedenle, her tarayıcı yer imlerini dışa aktarma seçeneği ile birlikte gelir ve böylece bir yedek oluşturabilir ve tarayıcının yeni yeni kopyasında kullanabilirsiniz (sadece yer imlerini içe aktararak). Tarayıcıyı kaldırırken verileri saklamak (veya kullanmamak) için seçenekler olsa da, Google Chrome'unuzu hesabınızla senkronize etme seçeneğiniz de vardır. Bu, yer işaretlerinizi ve ayarlarınızı hesabınızla birlikte kaydeder. Bu, yer işaretlerinizin yedeğinin alınması her zaman iyidir. bir şeylerin yanlış gitmesi durumunda.
Dolayısıyla, tüm önemli tarayıcıların yer imlerini dışa aktarma yöntemleri aşağıda verilmiştir.
Google Chrome
Yer İşaretlerini Dışarı Aktar
Yer işaretlerinizi dışa aktarma adımları aşağıda verilmiştir.
- Google Chrome'u aç
- SHIFT, CTRL ve O tuşlarına aynı anda basın ve basılı tutun ( SHIFT + CTRL + O )
- Organize et'i tıklayın
- Yer işaretlerini HTML dosyasına dışa aktar'ı seçin.
- Yer imleri dosyasını kaydetmek istediğiniz yeri seçin ve Kaydet'i tıklayın.
İşte bu, o yerdeki yer imlerinin bir kopyasına sahip olmalısınız. İsterseniz kopyayı yedek olarak kaydedebilirsiniz.
Yer işaretlerinizi güvende tutmanın başka bir yolu var. Bu, yer işaretlerinizi dışa aktarmanın bir yolu olmasa da, ancak Google Chrome yer işaretlerinizi yedeklemenin bir yolunu arıyorsanız, Google chrome'da oturum açabilir ve ayarlarınızı senkronize edebilirsiniz (yer imleri dahil). Bu şekilde, yer işaretleri senkronize edilir ve Google hesabınızla depolanır. Tarayıcıyı kaldırsanız bile, Google hesabınızla oturum açtığınızda yer işaretleriniz senkronize edilir.
Google chrome'da hesabınızla oturum açmak için aşağıdaki adımları izleyin.
- Google Chrome'u aç
- Sağ üst köşedeki 3 noktayı tıklayın
- Ayarlar Seç
- Chrome'da oturum aç'ı tıklayın.
- Google hesabınızla giriş yapın
- Yeni bir diyalog belirecektir. Chrome Senkronizasyonunu Yönet ve Ayarlar'da kişiselleştirme yazan seçeneği işaretleyin ve Anladım'ı tıklayın .
Hesabınızla senkronize etmek istediğiniz şeyleri açıp kapatabileceğiniz yeni bir sayfaya yönlendirileceksiniz. Varsayılan olarak, her şey değiştirilecektir, ancak ayarları gereksinimlerinize göre değiştirebilirsiniz. Yer İmlerinizi senkronize etmek için Yer İmleri seçeneklerinde değişiklik yapmayı unutmayın.
Yer İmlerini İçe Aktar
Aşağıda verilen adımları uygulayarak Favoriler’i Google Chrome’a aktarabilirsiniz.
- Google Chrome'u aç
- SHIFT, CTRL ve O tuşlarına aynı anda basın ve basılı tutun ( SHIFT + CTRL + O )
- Organize et'i tıklayın
- Yer işaretlerini HTML dosyasına içe aktar'ı seçin.
- Yeni oluşturulan diyaloğun açılır menüsünden Yer İmleri HTML Dosyası'nı seçin
- Dosya Seç'i tıklayın.
- Yer işaretlerinizin bulunduğu yere gidin ve dosyayı seçin. Bir kez seçildiğinde, Aç'ı tıklayın. Not: Dosya Adı: kutusunun sağındaki açılır menüden HTML Belgesi'ni seçtiğinizden emin olun.
Yer imlerini herhangi bir tarayıcıdan içe aktarmak için yukarıdaki adımları uygulayın. Sadece, adım attığınız yerdeki açılır menüden içe aktardığınız yer işaretlerini içeren tarayıcı adını seçin.
Mozilla Firefox
Yer İşaretlerini Dışarı Aktar
Mozilla Firefox’tan Yer İmleri gönderme adımları aşağıda verilmiştir.
- Mozilla Firefox'u aç
- CTRL, SHIFT ve B tuşlarına aynı anda basın ve basılı tutun ( CTRL + SHIFT + B )
- İçe Aktar ve Yedekle'yi tıklayın.
- Yer İşaretlerini HTML'ye Dışa Aktar'ı seçin
- Yer imleri dosyasını kaydetmek istediğiniz yere gidin ve Kaydet'i tıklayın.
İşte bu, Mozilla Firefox tarayıcınızın tüm yer imlerini içeren bir HTML dosyanız olacaktır.
Tıpkı Google Chrome gibi, Mozilla Firefox'da oturum açabilir ve yer işaretlerinizi senkronize edebilirsiniz. Bu şekilde, tarayıcıyı kaldırsanız bile yer işaretleriniz güvende olacaktır. Hesabınızla her oturum açtığınızda, ayarlarınız ve yer işaretleriniz Mozilla Firefox’a geri getirilir.
Not: Senkronizasyon ayarları ve yer imleri, yer işaretlerinizi yedeklemek için uygun bir yol değildir. Yer işaretlerinizi her zaman en son sürüme günceller. Belirli bir yer imleri kümesine sahip olmak istiyorsanız, yukarıda verilen talimatları izleyin.
Hesabınızla oturum açmak ve Mozilla Firefox'ta senkronizasyonu kurmak için aşağıdaki adımları izleyin.
Not: Bu çalışma için bir Mozilla Firefox hesabıyla oturum açmanız gerekecek. Eğer bir Mozilla Firefox hesabınız yoksa, bir tane yapmanız gerekecektir (aşağıda verilen talimatlar)
- Mozilla Firefox'u aç
- Menüyü açmak için sağ üst köşedeki 3 satıra tıklayın
- Senkronize etmek için Oturum aç'ı tıklayın.
- Oturum aç veya Hesap oluştur'u tıklayın (Mozilla Firefox'ta bir hesabınız yoksa). Hesap oluştur seçeneğini belirlerseniz, e-posta, şifre ve yaşınızı girin. Ardından, senkronize etmek istediğiniz şeyleri seçebilirsiniz. Bilgileri girdikten sonra, e-postanızı doğrulayın ve senkronizasyon başlayacaktır.
Not: Mozilla Firefox'ta oturum açmış olsanız bile, e-posta yoluyla size gönderecekleri bağlantıyı işaretlemeniz gerekir.
Ayarları değiştirmek isterseniz veya hangi şeylerin senkronize edileceğini yönetmek istiyorsanız, aşağıda verilen adımları izleyin.
- Mozilla Firefox'u aç
- Menüyü açmak için sağ üst köşedeki 3 satıra tıklayın
- Seçenekler'i tıklayın
- Senkronizasyonu Seç
Burada kontrol edilebilecek şeyleri göreceksiniz. Senkronize edilmek istemediğiniz kutuların işaretini kaldırın ve işte bu kadar.
Yer İşaretlerini İçe Aktar
- Mozilla Firefox'u aç
- CTRL, SHIFT ve B tuşlarına aynı anda basın ve basılı tutun ( CTRL + SHIFT + B )
- İçe Aktar ve Yedekle'yi tıklayın.
- HTML'den Yer İşaretlerini İçe Aktar'ı seçin
- Yer işaretlerinizin bulunduğu yere gidin ve dosyayı seçin. Bir kez seçildiğinde, Aç'ı tıklayın. Not: Dosya Adı: kutusunun sağındaki açılır menüden HTML Belgesi'ni seçtiğinizden emin olun.
İşte bu. Ekrandaki diğer talimatları izleyin ve gitmek için iyi olmalısınız. Herhangi bir tarayıcının yer işaretlerini içe aktarmak için yukarıdaki adımları kullanabilirsiniz.
Microsoft Edge
Yer imleri dışa aktarma (Microsoft Edge'de sık kullanılanlar olarak bilinir), diğer tarayıcılardan biraz daha zorlayıcıdır. Microsoft, Windows 10'u düzenli olarak günceller; böylece işler biraz değişmektedir. Windows 10 Yaratıcıları Güncelleştirmesi'ni yüklediyseniz, yer imlerini dışa aktarmanıza olanak tanıyan yerleşik bir Microsoft Edge özelliği vardır. Ancak, Windows 10'un Creators Update'den önce yayınlanan herhangi bir sürümü varsa, yer imlerinizi dışa aktarmak için üçüncü taraf bir araç kullanmanız gerekecektir. Windows Creators Update'den önce yayımlanan güncellemeler, Microsoft Edge için yerleşik bir özellik sağlamamıştır.
Bu yüzden, Microsoft Edge'den favorileri dışa aktarmak için her iki yöntemi de ele alacağız. Bu temel olarak, Windows'larını en son İçerik Oluşturucular Güncellemesine yükseltmemiş olabilecek birçok kişi olduğu için.
Not: Bu, yalnızca Windows 10'da çalışacaktır, çünkü Microsoft Edge, Windows'un diğer sürümlerinde mevcut değildir
İçerik Oluşturucular Güncellemesinden sonra Yer İşaretlerini Dışarı Aktar
Favorilerinizi dışa aktarmak için aşağıdaki adımları izleyin
- Microsoft Edge'i aç
- Menüyü açmak için 3 noktaya (sağ üst köşeye) tıklayın
- Ayarlar Seç
- Başka bir tarayıcıdan içe aktar'ı seçin
- Dosya içe veya dışa aktar bölümünde dosyaya ver'i seçin.
- Favorileri dışa aktarmak istediğiniz yere gidin ve Kaydet'i tıklayın.
Artık Microsoft Edge tarayıcınızın tüm favorilerinizi içeren bir dosya bulunmalıdır.
İçerik Oluşturucular Güncellemesinden Önce Yer İşaretlerini Dışarı Aktar
İçerik Oluşturucu Güncellemesini yüklemediyseniz, EdgeManage adlı üçüncü parti bir aracı indirmeniz gerekecektir. Aşağıda verilen adımlar favorilerinizi EdgeManage yardımıyla dışa aktarma adımlarını kapsayacaktır.
- Buraya gidin ve EdgeManage'ı indirmek için İndir düğmesine tıklayın.
- İndirildikten sonra, exe dosyasını çift tıklayın ve EdgeManage'ı yükleyin
- EdgeManage'ı açın
- Şimdi dışa aktarmak istediğiniz klasörü seçin, bu durumda _Favorites_Bar_ . İsterseniz diğer klasörleri de seçebilirsiniz ancak yalnızca Sık Kullanılanlar çubuğunu kapsayacağız.
- _Favorites_Bar_ seçildiğinde, Verileri tıklayın ve ardından HTML dosyasına ver'i seçin.
- Dosyayı vermek istediğiniz yere gidin ve Kaydet'i tıklayın.
- Dışa aktarma tamamlandığında Tamam'ı tıklayın.
Bu favorilerinizi başarıyla dışa aktarmalıdır.
Microsoft Hesabını, sık kullanılanları Microsoft Edge'inizden senkronize etmek için de kullanabilirsiniz. Bu, favorilerinizin güncellendiğinden ve hesabınızla kaydedildiğinden emin olacaktır. Böylece, hesabınızla oturum açtığınızda favorilerinizle birlikte ayarlarınız geri gelecektir. Favorilerinizin bu teknikle güncel kalacağını unutmayın. Bu bir yedekleme tekniği değil, bu şekilde kullanılmalıdır. Sık kullanılanların güvenliğiyle ilgili basit bir çalışma. Microsoft Edge'i hesabınızla senkronize etmek, favorilerinizin güvenli olduğundan emin olacaktır.
- Microsoft Edge'i aç
- Menüyü açmak için 3 noktaya (sağ üst köşeye) tıklayın
- Ayarlar'a tıklayın
- Favorilerinizi ve okuma listenizi senkronize etmek için tıklayın. Hesap altında olacak
Bu kadar. Favorileriniz ve diğer ayarlarınız şimdi senkronize edilmelidir.
Yer İşaretlerini İçe Aktar
Neyse ki, yer imlerini Microsoft Edge'e aktarmak oldukça kolaydır ve prosedür tüm Windows sürümlerinde aynıdır.
- Microsoft Edge'i aç
- Menüyü açmak için 3 noktaya (sağ üst köşeye) tıklayın
- Ayarlar'a tıklayın
- Sık kullanılan ayarlarını görüntüle'yi tıklayın.
- Şimdi iki seçeneğin var. Yer imlerini diğer tarayıcılardan dışa aktarmadıysanız, yer imlerini doğrudan bunlardan içe aktarabilirsiniz. Sadece tarayıcıyı listeden seçin ve İçe Aktar'ı tıklayın.
- Ancak, tarayıcı listelenmemişse, yer işaretlerini bu tarayıcıdan dışa aktarmanız gerekir (henüz yapmadıysanız). Google Chrome ve Mozilla Firefox'tan yer imleri dışa aktarma adımları bu bölümün başında verilmiştir. HTML dosyasına sahip olduktan sonra Dosyadan içe aktar'ı tıklayın, o dosyanın konumuna gidin, dosyayı seçin ve Aç'ı tıklayın.
Internet Explorer
Yer imlerini / favorileri dışa aktar
Internet Explorer'dan Sık Kullanılanları veya Sık Kullanılanları Vermek çok kolaydır. Tüm Internet Explorer sık kullanılanlarınızı dışa aktarmak için aşağıdaki adımları uygulamanız yeterlidir.
- Internet Explorer'ı aç
- Sık Kullanılanları Görüntüle'yi tıklayın. Bu sağ üst köşede bir yıldız olmalı
- Sık kullanılanlara ekle düğmesinin sağ tarafındaki Ok'a (aşağıya doğru) tıklayın
- İçe aktar ve dışa aktar'ı tıklayın.
- Bir dosyaya dışa aktar'ı ve ardından İleri'yi tıklayın.
- Sık kullanılanlar kutusunu işaretleyin (çünkü favorileri dışa aktarmak istiyoruz)
- İleri'ye tıklayın
- Dışa aktarmak istediğiniz klasörü seçin. Bu durumda Sık Kullanılanlar klasörünü seçmelisiniz.
- İleri'ye tıklayın
- Favorileri dışa aktarmak istediğiniz yeri seçmek için Gözat'a tıklayın ve Dışa Aktar'a tıklayın.
- Tamamlandığında, bitir'i tıklayın
Artık bir dosyada Internet Explorer’dan favorilerin / yer imlerinizin olması gerekir.
Yer işaretlerini içe aktar
Yer imlerini Internet Explorer'a içe aktarmak da çok kolaydır. Doğrudan başka bir tarayıcıdan içe aktarılabilir (bu, tüm tarayıcılarda işe yaramayabilir) veya yer imlerini bir htm yer imi dosyasından (başka bir tarayıcıdan dışa aktarılan yer imlerini içerecek şekilde) alabilirsiniz.
Chrome'dan doğrudan içe aktarma
Yer işaretlerini doğrudan Chrome'dan dışa aktarabilirsiniz. Bunu yapmak için aşağıdaki adımları izleyin.
- Internet Explorer'ı aç
- Sık Kullanılanları Görüntüle'yi tıklayın. Bu sağ üst köşede bir yıldız olmalı
- Sık kullanılanlara ekle düğmesinin sağ tarafındaki Ok'a (aşağıya doğru) tıklayın
- İçe aktar ve dışa aktar'ı tıklayın.
- Başka bir tarayıcıdan içe aktar'ı seçin
- İleri'ye tıklayın
- Chrome seçeneğini kontrol edin
- İçe Aktar'ı tıklayın
- Yer imleri başarıyla içe aktarıldığında bitir'i tıklayın.
İşte bu, Google Chrome’unuzdan yer işaretlerini almalısınız.
Bir yer imleri dosyasından içe aktar
Zaten bir yer işaretleri HTML dosyanız varsa, Internet Explorer’ınıza eklemek için aşağıdaki adımları izleyin.
- Internet Explorer'ı aç
- Sık Kullanılanları Görüntüle'yi tıklayın. Bu sağ üst köşede bir yıldız olmalı
- Sık kullanılanlara ekle düğmesinin sağ tarafındaki Ok'a (aşağıya doğru) tıklayın
- İçe aktar ve dışa aktar'ı tıklayın.
- Dosyadan içe aktar'ı seçin
- İleri'ye tıklayın
- Favoriler kutusunu işaretleyin (sık kullanılanlar / yer imleri dosyasını içe aktarmak istediğiniz için)
- İleri'ye tıklayın
- Yer imleri dosyanızın bulunduğu konuma gitmek için gözat'a tıklayın ve onu seçin. Aç'a tıklayın
- İleri'ye tıklayın
- Almak istediğiniz klasörü seçin. Bu durumda en sık kullanılanlar klasörünü seçmelisiniz
- İçe Aktar'ı tıklayın
- Almak için bekleyin. İşlem bittiğinde bitir
Bu, tüm yer imlerini dosyadan başarıyla almalıdır.
PRO TIP: Sorun bilgisayarınız veya dizüstü bilgisayar / dizüstü bilgisayar ile yapılmışsa, depoları tarayabilen ve bozuk ve eksik dosyaları değiştirebilen Reimage Plus Yazılımı'nı kullanmayı denemeniz gerekir. Bu, çoğu durumda, sorunun sistem bozulmasından kaynaklandığı yerlerde çalışır. Reimage Plus'ı tıklayarak buraya tıklayarak indirebilirsiniz.