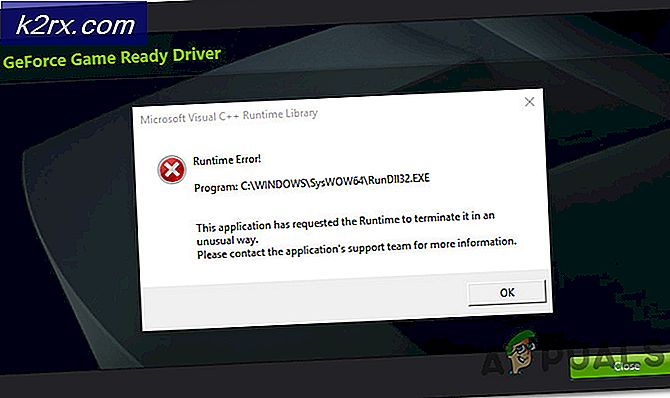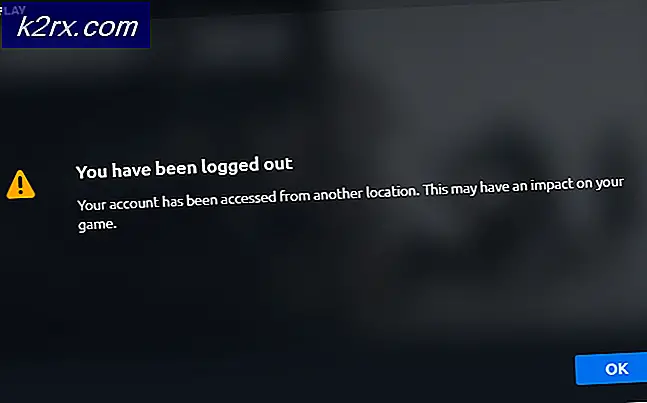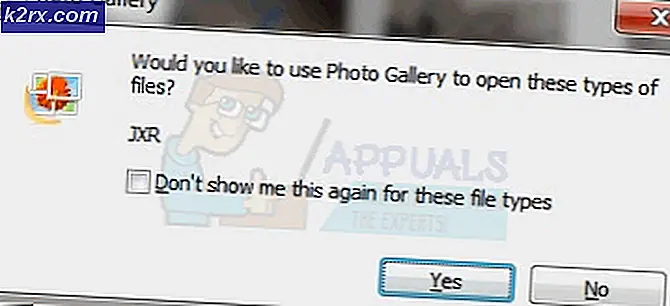Fix: Windows 10 Yavaş İnternet
Windows kullanıcılarının büyük bir çoğunluğu sistemlerini Windows 10'un özünü tazelemek için geliştirmiştir. Windows 10, Microsoft'un bir dizi yeni özelliği içerdiği en büyük güncellemelerinden biridir.
Ancak, pek çok insan Windows 10'da yavaş internet hızı hakkında şikâyet ediyor ve beyinlerini buna karşı yıkıyor. Şikayetçilere göre, Windows 10 etkin PC'lerini internetten çıkardıklarında, diğer bilgisayarlardaki hız en üst seviyeye çıkıyor.
Yani, internetin Windows 10'da yavaşlamasına neden olan şeyi bilmiyorlar.
Windows 10 Yavaş İnternetin Arkasındaki Nedenleri:
Bunun başlıca nedeni, Windows güncellemeleri için bant genişliğini azaltmak amacıyla Windows tarafından P2P bağlantısı aracılığıyla diğer kullanıcılara indirilen ve paylaşılan Windows güncellemesidir. Bu, kullanıcılarına kolaylık sağlamak amacıyla Microsoft tarafından Windows 10'da sunulan benzersiz bir sistemdir.
Diğer bir sebep ise bağlantıların Windows 10'da yavaşlamasına neden olan ağ bağdaştırıcıları olabilir. Bu nedenle, aşağıdaki yöntemler sorunu çözmenizde ve çözmenizde size yardımcı olacaktır.
Windows 10'da Yavaş İnternet Sorununu Çözme Çözümleri:
Aşağıdaki yöntemler kesinlikle bu sorunu giderecek çözümler olacaktır.
Yöntem # 1: Windows Güncelleştirmelerini Devre Dışı Bırakma
Sebeplerden de bahsettiğim gibi, Windows 10'daki yavaş internet sorunu sadece güncellemeleri devre dışı bırakarak çözülebilir. Yerel Ağlar'a yalnızca Windows'u güncellemeleri indirirken daha az bant genişliği kullanmasını istiyorsanız ayarlayabilirsiniz. Windows güncellemelerini yapılandırmak için şu adımları izleyin.
1. Başlat menüsünden Ayarlar'a gidin ve Güncelleştirmeler ve güvenlik İç Güvenlikler ve güvenlik penceresine tıklayın, sol üst bölmede bulunan Windows Update'e tıklayın ve sağ bölmeden Gelişmiş seçenekler'i seçin.
2. Gelişmiş Seçenekler'in içinde olduğunuzda, güncellemelerin nasıl teslim edildiğini gösteren bir bağlantı göreceksiniz. Bağlantıya tıklayın ve aşağıdaki resimde gösterildiği gibi anahtarlama düğmesi türü simgesini tıklayarak güncellemeleri kapatın . Güncellemeleri kapatmak istemiyorsanız, Yerel Ağ seçeneğimdeki bilgisayarları da seçebilirsiniz.
PRO TIP: Sorun bilgisayarınız veya dizüstü bilgisayar / dizüstü bilgisayar ile yapılmışsa, depoları tarayabilen ve bozuk ve eksik dosyaları değiştirebilen Reimage Plus Yazılımı'nı kullanmayı denemeniz gerekir. Bu, çoğu durumda, sorunun sistem bozulmasından kaynaklandığı yerlerde çalışır. Reimage Plus'ı tıklayarak buraya tıklayarak indirebilirsiniz.Yöntem # 2: Ağ Bağdaştırıcı Sürücülerini Güncelleyin
Ağ bağdaştırıcısı, bir PC'de çalışmanın internetten sorumludur. Bu yüzden, en son sürücülerine güncellenmesi gerekiyor. Ağ sürücülerini otomatik olarak güncellemek için aşağıdaki talimatları izleyin.
1. Win + X tuşlarına basarak Aygıt Yöneticisi'ni açın ve listede Aygıt Yöneticisi'ni seçin. Ağ bağdaştırıcılarını genişletin ve bilgisayarınızda İnternet'ten sorumlu bağdaştırıcıya sağ tıklayın ve Sürücü Yazılımını Güncelleştir'e tıklayın.
2. Bir sonraki pencerede, kendisini aramasına izin vermek istiyorsanız, güncelleştirilmiş sürücü yazılımı için Otomatik Arama'ya tıklayın. Ancak, başka bir kaynaktan sürücüleri indirdiyseniz, sürücüleri sabit diskinizden taramak için bilgisayarım için Sürücü yazılımına göz atabilirsiniz.
Ağ bağdaştırıcınız için güncelleştirilmiş sürücüler yükler ve Windows 10'da İnternet hızınıza büyük bir artış görürsünüz.
PRO TIP: Sorun bilgisayarınız veya dizüstü bilgisayar / dizüstü bilgisayar ile yapılmışsa, depoları tarayabilen ve bozuk ve eksik dosyaları değiştirebilen Reimage Plus Yazılımı'nı kullanmayı denemeniz gerekir. Bu, çoğu durumda, sorunun sistem bozulmasından kaynaklandığı yerlerde çalışır. Reimage Plus'ı tıklayarak buraya tıklayarak indirebilirsiniz.