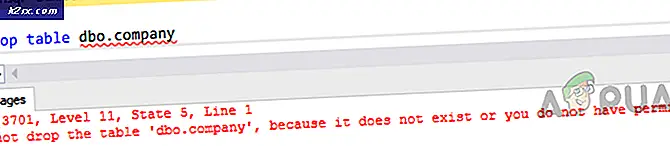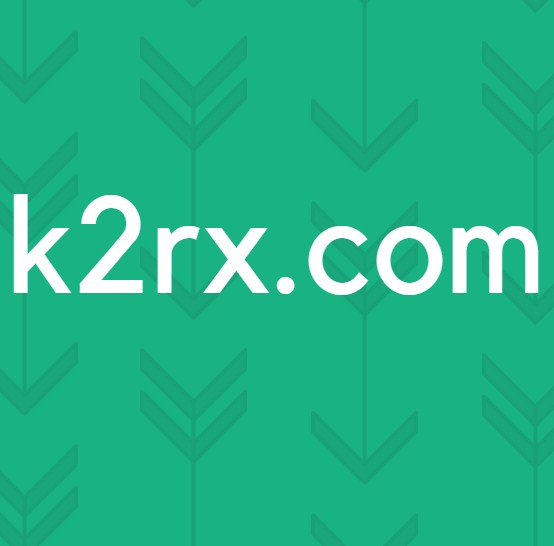DataStore.edb nedir ve neden PC'mi yavaşlatıyor?
DataStore.edb, sisteme uygulanan tüm Windows Güncelleştirmelerini takip eden meşru bir Windows günlük dosyasıdır. DataStore.edb günlük boyutu veya her Windows Update kontrolünde büyüyecektir. Dosya SoftwareDistribution klasörünün altında bulunur ( C: \ Windows \ SoftwareDistribution \ DataStore \ DataStore.edb ) Dosyanın önemi tartışmasız olsa da, bazı kullanıcılar, bilgisayarlarının DataStore.edb'ye çok fazla zaman harcadığını ve yazarak, PC'nin önemli ölçüde yavaşladığı noktaya çok fazla kaynak ayırdığını tespit etmiştir . Performans İzleyicisi'yle araştırma yaptıktan sonra, bu sorunla karşılaşan kullanıcılar, svchost.exe (netsvcs) işleminin tüm disk kaynaklarını kullanarak 120MB / dak üzerinde datastore.edb dosyasını okuduğunu bildirdi. Bu, bilgisayarın başka bir şey yapamadığı anlamına gelir. Topladığımızdan, bu öncelikle bir Windows 7 ve Windows Vista sorunudur.
Görüldüğü gibi, yeni bir güncelleme beklemedeyse, datastore.edb dosyası Windows güncelleme bileşeni tarafından okunur. Bilgisayarınızın koşullarına ve özelliklerine bağlı olarak, datastore.edb dosyası sorgulanırken makinenizi çalışmaz hale getirebilir.
Bu sorunla uğraşıyorsanız, kullanıcıların bu sakat davranışları çözmede başarılı oldukları birkaç düzeltme var. Aşağıda, kullanıcıları sorunu çözme olanağı sağlayan bir çözüm koleksiyonuna sahipsiniz. Durumunuzda çalışan bir düzeltme buluncaya kadar lütfen her yöntemi takip edin.
Not: Eğer Vista'daysanız, doğrudan Yöntem 2 ile başlayın .
Yöntem 1: Windows Update KB3050265'i yükleyin (yalnızca Windows 7)
Microsoft sorunu çözmek için hızlıydı ve bu sorunu gidermek için bir WindowsUpdate İstemci Güncelleştirmesi yayınladı. Güncellemenin, güncellemeleri ararken ve kurarken WU'nun (Windows Güncelleme) etkinliğini gidermesi gerekiyordu, bu nedenle datastore.edb dosyasının uzun süreli okuma sürelerini azalttı.
Kullanıcılar, güncellemenin algılama süresini ve RAM ve disk kullanımını azaltmada yararlı olduğunu bulsa da, düzeltme sorunu herkes için çözmeyi başaramadı. Bir şey için, düzeltme sadece Windows 7 ile çalışacak - Vista için hiç resmi düzeltme yapılmamış. Daha da ötesi, bazı kullanıcılar bu güncellemenin WU bileşenini WindowsUpdate_80244019 veya WindowsUpdate_dt000 hatalarıyla tamamen çözdüğünü bildirdi.
Güncellemenin isteğe bağlı olduğunu ve kendiniz yüklemediğiniz sürece uygulanmayacağını unutmayın. Windows 7'de bu sorunu yaşıyorsanız, Windows Update KB3050265'i yüklemek için aşağıdaki kılavuzu izleyin . İşe yaramıyorsa, güncellemeyi kaldırın ve aşağıdaki diğer yöntemlere geçin:
- Windows sürümüne göre aşağıdaki bağlantılardan birini ziyaret edin ve doğru KB3050265 güncellemesini indirin:
Windows Update KB3050265 (32 Bit)
Windows Update KB3050265 (64 Bit) - Güncelleme indirildikten sonra, yükleme paketini açın ve başarıyla yüklendikten sonra sistemi yeniden başlatın.
Not: Ayrıca, Denetim Masası> Sistem ve Güvenlik> Windows Güncelleme> Mevcut tüm güncellemeleri göster> İsteğe bağlı olarak doğrudan bilgisayarınızdan da yükleyebilirsiniz. Ardından, KB3050265 güncelleştirmesini el ile arayın ve yükleyin.
Bunun sorununuzu çözmediğini fark ederseniz, bir Çalıştır penceresini ( Windows tuşu + R ) açın ve kontrol güncellemesini yazın . Ardından, yüklü güncelleme geçmişini görüntüle> Güncellemeleri kaldır'a gidin ve KB3050265 güncellemesini kaldırın. Kaldırıldıktan sonra, Yöntem 2'ye geçin .
Yöntem 2: datastore.edb birleştirmek için esentutl.exe kullanma
Daha derinlemesine çözümler keşfetmeden önce, datastore.edb dosyasının konuyu çözüp çözemeyeceğini görelim. Görünüşe göre, bu datastore.edb dosyaları yeterli yeni bilgi biriktirdikçe sorun zaman içinde yeniden görüneceğinden sadece geçici bir düzeltme.
Bu yöntem, DataStore.edb dosyasını birleştirmek için esentutl.exe yardımcı programını kullanmayı içerir. Dosyayı yazması veya okuması gereken programlar için daha erişilebilir hale getirmenin yanı sıra, bu işlem de büyük ölçüde küçültecektir. İşte her şey için hızlı bir rehber:
- Uygun izinlere sahip olmak için yükseltilmiş bir Komut İstemi penceresi açmamız gerekecek. Bunu yapmak için, sol alt köşedeki Başlat çubuğunu tıklayın ve cmd'yi arayın. Ardından, Komut İstemi'ne sağ tıklayın ve Yönetici olarak çalıştır'ı seçin .
- Yükseltilmiş Komut İstemi penceresine aşağıdaki komutu yazın ve Enter tuşuna basın: esentutl.exe / d C: windows \ SoftwareDistribution \ DataStore \ DataStore.edb
- İşlem tamamlandığında, sistemlerinizi yeniden başlatın ve belirtilerin düzelip düzelmediğini görün. Hala sorunla mücadele ediyorsanız, aşağıdaki yönteme geçin.
Yöntem 3: Windows Onarımını Kullanma (All-in-One)
Resmi düzeltmeler işe yaramadıysa ya da uygulanabilir değilse, sistem dosya bozulmasıyla ilişkiliyse sorunu çözecek başka bir popüler düzeltme var.
Windows Onarımı (All-in-One), tüm Windows sürümleri için bir dizi düzeltme içeren ücretsiz bir yardımcı programdır. Bu yazılım, soruna neden olabilecek herhangi bir WU sorununu düzeltmemize izin verecektir. Bu sorunu düzeltmek için Windows Repair'ı kullanmanın hızlı bir yolu:
- Windows Repair'ın taşınabilir sürümünü bu bağlantıdan indirin (burada).
- Windows Onarım arşivinde bulunan tüm dosyaları ayıklayın.
- Yardımcı programı açmak için Repair_Windows yürütülebilir dosyasını çift tıklatın.
- İlk kontrol tamamlanana kadar bekleyin, ardından Onarımlar - Ana sekmesine tıklayın. Ardından, Otomatik Olarak Bir Kayıt Defteri Yedekleme Yap'ın yanındaki kutuyu işaretleyin ve Açık Onarma'yı tıklayın.
- Birkaç kısa andan sonra, mevcut tüm onarım stratejilerinizin bir listesini görürsünüz. Sadece birkaç amacımıza ihtiyacımız olduğundan, tüm onarım stratejilerinin seçimini kaldırın. Ardından, yalnızca aşağıdakileri tekrar etkinleştirin:
Hizmet İzinlerini Sıfırla
WMI'yi onar
Sistem dosyalarını kaydet
Enfeksiyon ile Ayarlanan İlkeleri Kaldır
Windows Güncellemelerini Onar
MSI'yı onar (Windows Installer) - Yeniden Başlat kutusunun etkinleştirildiğinden emin olun, ardından Onarımları Başlat'a tıklayın ve işlemin tamamlanmasını bekleyin.
- İşlem bittiğinde, yeniden başlatmayı onaylamak ve sorunun yeniden başlatıldıktan sonra giderilip giderilmediğini görmek için Evet'e basın. Değilse, sonraki yönteme geçin.
Yöntem 4: SoftwareDistribution klasörünü yeniden oluşturma
İlk iki düzeltmenin sakıncası yoksa, SoftwareDistribution klasörünün temizlenip temizlenmemesi sorunu çözecektir. Bu yöntemin etkinliği hakkında karışık görüşler olsa da, bazı kullanıcılar SoftwareDistribution klasörü yeniden oluşturulduktan sonra yüksek disk kullanım sorunlarının durduğunu bildirdi.
SoftwareDistribution klasörünün temizlenmesi, Windows'u DataStore.edb dahil olmak üzere tüm bileşenlerini yeniden başlatmaya zorlar . Bu, DataStore.edb tarafından aşırı belleğe neden olabilecek bozulma ile ilgili sorunları çözecektir.
PRO TIP: Sorun bilgisayarınız veya dizüstü bilgisayar / dizüstü bilgisayar ile yapılmışsa, depoları tarayabilen ve bozuk ve eksik dosyaları değiştirebilen Reimage Plus Yazılımı'nı kullanmayı denemeniz gerekir. Bu, çoğu durumda, sorunun sistem bozulmasından kaynaklandığı yerlerde çalışır. Reimage Plus'ı tıklayarak buraya tıklayarak indirebilirsiniz.Not: SoftwareDistribution klasörü otomatik güncellemelerin ve ilgili dosyaların depolandığı yerdir. DataStore.edb de burada bulunur - kurtulmak güvenlidir, ancak Windows'u güncellemeleri bir dahaki sefere sıfırdan başlamaya zorlar. Bu nedenle, aşağıdaki prosedürü tamamlarsanız, WU'nun bir dahaki sefere otomatik güncellemeyi kurması gerektiğinde çok fazla zaman almasını bekleyiniz çünkü her şeyi kontrol etmeniz gerekecektir.
Komut İstemi aracılığıyla SoftwareDistribution klasörünü temizlemeye yönelik hızlı bir kılavuz:
- Sol alt köşedeki Başlat çubuğunu tıklayın ve cmd'yi arayın. Ardından, Komut İstemi'ne sağ tıklayın ve Yönetici olarak çalıştır'ı seçin .
- Yükseltilmiş Komut İstemi'ne aşağıdaki komutları yazın ve her birini sonra Enter tuşuna basın :
net stop wuauserv
net stop bitleri
Not: Bu, SoftwareDistribution klasörünü kullanan güncelleme bileşenlerini devre dışı bırakır. Bu adımı atlamak, şu anda kullanılıyorsa klasörü silmenize izin vermez. - Hizmetler devre dışı bırakıldıktan sonra, aşağıdaki komutu Komut İstemi'ne yapıştırın ve Enter tuşuna basın:
ren C: \ Windows \ SoftwareDistribution SoftwareDistribution.old
Not: Bu komut SoftwareDistribution klasörünü yeniden adlandırdı. .old uzantısı, Windows'u yeni bir SoftwareDistribution klasörü oluşturmaya zorlar. - Önceden devre dışı bıraktığımız hizmetleri aşağıdaki komutları yazıp Enter tuşuna basarak yeniden başlatın:
net başlangıç wuauserv
net başlangıç bitleri - Bilgisayarınızı yeniden başlatın, C: / Windows'a gidin ve SoftwareDistribution.old klasörünü silin.
Hala yüksek disk kullanımı yaşıyorsanız, aşağıdaki yönteme geçin.
Yöntem 5: Antivirüs denetiminden datastore.edb dışla.
Anlaşıldığı üzere, bu konu bir aşırı virüsten koruma programı tarafından da kaynaklanabilir. Yavaş başlangıç yapan ev kullanıcıları, Microsoft Security Essentials / Windows Defender'ın dışlama listesine datastore.edb dosyasını ekleyerek bu sorunu çözmeyi başardılar .
Not: Aşağıdaki adımlar bilgisayarınızı daha duyarlı hale getirirken, virüsten korunma istisnalarının eklenmesi, sık sık yapmak istediğiniz bir şey değildir. Gereksiz AV dışlamalarının eklenmesi, kötü niyetli saldırıların olasılığını artırabilir.
İşte burada datastore.edb ve Antivirüs tarafından kullanılan diğer dosyaları hariç tutmak için hızlı bir rehber:
Not: Aşağıdaki adımlar Windows Defender / Microsoft Security Essentials ile yapılır. Ancak, kullandığınız antivirüs paketine bakılmaksızın her güvenlik paketinin bir dışlama listesi olmalıdır.
- Windows Defender veya Security Essentials'ı aramak ve güvenlik paketini açmak için başlangıç simgesini kullanın.
- Windows Defender / Security Essentials'da, Araçlar'a gidin ve Seçenekler'e tıklayın ( Security Essentials'taki Ayarlar).
- Hariç tutulan dosyalar ve klasörler'i (Hariç tutulan dosyalar ve konumlar) seçin ve ardından Ekle düğmesini tıklayın. C: \ windows \ SoftwareDistribution \ Datastore'a gidin ve datastore.edb dosyasını çift tıklayın.
Not: Bu, Antivirüs dosyasının datastore.edb dosyasını taramasını engeller. - Ayrıca aşağıdaki yolla 3. adımı tekrarlayın:
c: pencereler \ \ softwaredistribution \ veri deposu \ logs \
Not: Bunlar Windows Update ve Otomatik Güncelleme kayıt dosyalarıdır. Buradan bilgi datastore.edb'de toplanmıştır. - Değişiklikleri Kaydet / Kaydet'e basın ve bilgisayarınızın yeniden başlatıldıktan sonra hızının arttığını görün.
Yöntem 6: WU'yu devre dışı bırakma (Windows güncelleştirmeleri)
Eğer bu kadar uzak bir sonuç olmadan geldiyseniz, bu sorunla karşılaşan çoğu kullanıcı için çalışmış gibi görünen son bir düzeltme var. Ne yazık ki, ideal olmaktan uzak. WU (Windows Güncelleştirmeleri) hizmetini devre dışı bırakmak, sisteminizin datastore.edb dosyasında hiç okuma yazma veya yazma gereksinimini ortadan kaldırarak, bu özel dosyanın neden olduğu herhangi bir bellek boşluğu çakışmasını çözecektir.
Bununla birlikte, güvenlik güncellemelerini ve diğer kararlılık düzeltmelerini otomatik olarak almanızı engelleyeceğiniz için, sonuçlar çok büyüktür. İdeal olarak, sisteminizi güncel tutmak için bu yöntemi uyguladıktan sonra WU servisini düzenli olarak etkinleştirmeyi unutmayın.
Sistem yanıtının artması için olası bir zararlı yazılım bulaşımı kabul edilebilir bir anlaşma gibi görünüyorsa, Windows Güncelleştirmelerini devre dışı bırakmak için aşağıdaki adımları izleyin:
- Çalıştır penceresini açmak için Windows Tuşu + R tuşlarına basın. Services.msc yazın ve Services penceresini açmak için Enter tuşuna basın.
- Hizmetler pencerelerinde, Windows Update'e ilerleyin, sağ tıklayın ve Özellikler'i seçin .
- Genel sekmesindeki özellikler altında Devre Dışı seçeneğini seçmek için Başlangıç türünün yanındaki açılır menüyü kullanın. Ardından, değişikliklerinizi kaydetmek ve Hizmetler penceresini kapatmak için Uygula'yı tıklayın.
- Sisteminizi yeniden başlatın ve kaynak kullanımının azalmış olup olmadığını görün.
Not: En son güvenlik güncellemelerine sahip olduğunuzdan emin olmak için düzenli olarak Servisler ekranına dönmeyi ve Windows Update hizmetini yeniden etkinleştirmeyi unutmayın. Tüm güncellemeler uygulanana kadar servisi etkin durumda tutun, tekrar WU'yu devre dışı bırakmak için yukarıdaki adımları kullanın.
PRO TIP: Sorun bilgisayarınız veya dizüstü bilgisayar / dizüstü bilgisayar ile yapılmışsa, depoları tarayabilen ve bozuk ve eksik dosyaları değiştirebilen Reimage Plus Yazılımı'nı kullanmayı denemeniz gerekir. Bu, çoğu durumda, sorunun sistem bozulmasından kaynaklandığı yerlerde çalışır. Reimage Plus'ı tıklayarak buraya tıklayarak indirebilirsiniz.




![[Güncelleme] Twitter, Önümüzdeki Aydan Hangi](http://k2rx.com/img/104811/update-twitter-clarifies-about-which-inactive-accounts-will-be-marked-for-deletion-from-next-month-104811.png)