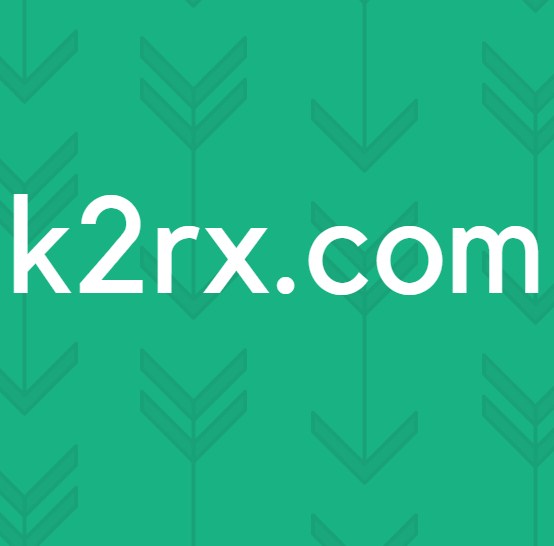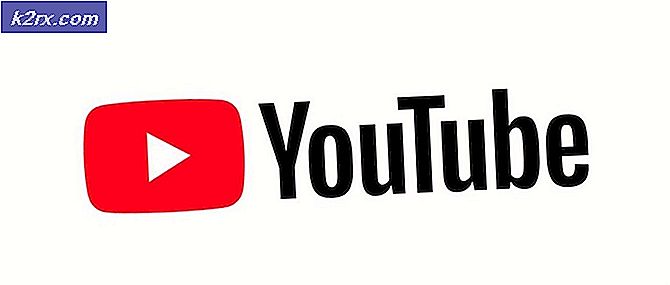Düzeltme: HDMI Ses Çalışmıyor
HDMI (yüksek tanımlı multimedya arabirimi), video ve ses akışında, sıkıştırılmamış medya akışına nihayet net ve daha net görüntüler ve ses gelmesine izin verdiğinde çok büyük bir adım attı. Sadece tek bir kablo / port kullanarak kullanıcılar 4K içeriği de dahil olmak üzere monitörlerine ve TV'lerine ses ve görüntü aktarabilirler. Teknoloji sorunsuz olsa da, bazı kullanıcılar HDMI bağlantılarının videoyu gösterebileceğinden şikayetçidir ancak buna eşlik eden bir ses yoktur. Bu makale bu sorunu araştıracak ve problemin çözümüne katkıda bulunacaktır.
Neden HDMI ses çalışmıyor
HDMI sesinizin çalışmamasının birkaç nedeni vardır. Sorun PC'nizden, HDMI kablosundan monitörünüze veya TV'nize olabilir. HDMI'nizi başka bir PC'ye takarak başlayın. Sorun devam ederse, kablo veya monitörünüz / TV'niz sorun olabilir; değilse, o zaman sorun PC olabilir. Ayrıca, çalıştığı bilinen başka bir HDMI kablosu kullanmayı deneyin. Sorun devam ederse, PC'niz veya monitörünüz / TV'niz sorun olabilir. Sorunu daha da daraltmak için başka bir TV / Monitör kullanmayı da deneyebilirsiniz.
HDMI kabloları kolayca değiştirilebilir. Bununla birlikte, eğer PC meselesiyse, problemin farklı sebepleri olabilir. Uyumsuz ya da yanlış bir sürücüden ya da yanlış oynatma aygıtının seçilmesinden kaynaklanabilir. Dahili hoparlörlerinizin ses karti varsayilan cihaz olarak ayarlanmistir, bu nedenle PC hoparlörlerden HDMI ses çikiina geçemez. İzlerseniz veya TV de HDMI sesini alacak şekilde yapılandırılmamış olabilir. Bu sorun aynı zamanda birbiriyle bağlantılı sürücülerin devre dışı kaldığı ve dolayısıyla ses kartının düzgün bir şekilde çalışamadığı çatışan sürücülerde de görülmüştür. Aşağıda, problem için çözümler vardır.
Yöntem 1: Enable ve varsayılan oynatma aygıtını HDMI yap
Windows, hoparlörlerden HDMI ses çıkışına sistem tepsisinden kolayca geçiş yapmanızı sağlar. Ancak, hoparlörlerinizi HDMI çıkışınız üzerinden varsayılan oynatma yaparak, bilgisayara takılıyken HDMI çıkışına geçemeyecektir. Bu, bir PC'nin birden fazla grafik veya ses kartı olduğunda oldukça yaygındır.
- Çalıştır açmak için Windows + R tuşlarına basın
- Ses ve ses aygıtı ayarları penceresini açmak için mmsys.cpl yazın ve enter tuşuna basın.
- Oynatma sekmesine git. Şimdi HDMI kablonuzu takın. Listede genellikle monitör veya TV adıyla görünmelidir. Değilse, listede herhangi bir yere sağ tıklayın ve Devre Dışı Cihazları Göster ve Bağlantıları Kesilmiş Cihazları Göster seçeneklerinin işaretlendiğinden emin olun.
- Devre dışı bırakılmış herhangi bir HDMI ses aygıtı varsa, sağ tıklayın ve Etkinleştir'i seçin.
- Şimdi seçmek için HDMI çıkış cihazınızı tıklayın. Bağlandığında ne zaman çevrimiçi hale getirmek için en altta varsayılan olarak ayarlayın. Çıkmak için Tamam'a tıklayın.
Yöntem 2: sürücülerinizi güncelleyin
Sürücülerinizi almanın en iyi yolu, ses kartı üreticinize veya PC üreticinize çevrimiçi olarak gitmek (ek ses özellikleri desteklenecektir), ses sürücülerini indirin ve daha sonra bilgisayarınıza yükleyin. Dell kullanıcıları için, sürücülerinizi indirmek için buraya gidebilirsiniz. HP kullanıcıları buraya gidebilir. Aşağıdaki adımları izleyerek, sürücülerinizi internet üzerinden de güncelleyebilirsiniz.
- Çalıştır açmak için Windows Tuşu + R tuşlarına basın
- Devmgmt.msc yazın ve cihaz yöneticisini açmak için enter tuşuna basın
- 'Ses, video ve oyun denetleyicisi' bölümünü genişletin
- Ses cihazınıza sağ tıklayın ve 'sürücü yazılımını güncelle' seçeneğini seçin. İnternet bağlantısı size daha iyi sonuçlar verecektir.
- Bir sonraki pencerede güncellenmiş sürücü yazılımı için otomatik olarak Ara'yı tıklayın.
- Aygıt yöneticisi çevrimiçi sürücüleri arayacak ve bunları yükleyecektir.
Yöntem 3: Grafik sürücülerinizi geri alın
HDMI video ve ses, grafik işlemcinize bağlıdır. HDMI'niz daha önce çalışıyorsa ve birden bir kez işe yaramazsa (özellikle de bazı güncellemelerden sonra), daha önce çalışmış olan grafik sürücülerine geri dönmeniz gerekecektir.
- Çalıştır açmak için Windows Tuşu + R tuşlarına basın
- Devmgmt.msc yazın ve cihaz yöneticisini açmak için enter tuşuna basın
- 'Ekran Bağdaştırıcıları bölümünü genişletin
- Sürücünüzü sağ tıklayın ve 'özellikler'i seçin
- 'Sürücü' sekmesine gidin ve Geri Dön Sürücüsü'nü tıklayın.
- Uyarı / onay mesaj kutusundaki 'Evet'i tıklayın ve sürücülerinizin geri çekilmesini bekleyin. Etkinin gerçekleşmesi için bilgisayarınızı yeniden başlatmanız gerekebilir.
Yöntem 4: Tüm Ses Denetleyicilerini Etkinleştir
Ses denetleyicileri, pencerelerin sisteminizin ses davranışını otomatik olarak belirlemesine izin verir. Bu denetleyicileri devre dışı bırakmak, ses çıktınızın değiştirilmesinin bozulmasına neden olur.
PRO TIP: Sorun bilgisayarınız veya dizüstü bilgisayar / dizüstü bilgisayar ile yapılmışsa, depoları tarayabilen ve bozuk ve eksik dosyaları değiştirebilen Reimage Plus Yazılımı'nı kullanmayı denemeniz gerekir. Bu, çoğu durumda, sorunun sistem bozulmasından kaynaklandığı yerlerde çalışır. Reimage Plus'ı tıklayarak buraya tıklayarak indirebilirsiniz.- Çalıştır açmak için Windows Tuşu + R tuşlarına basın
- Devmgmt.msc yazın ve cihaz yöneticisini açmak için enter tuşuna basın
- Menüde 'Görüntüle'yi tıklayın ve ardından gizli cihazları görüntüle'yi seçin (önceden işaretlenmemişse).
- 'Sistem Cihazları bölümünü genişletin
- Ses kontrol cihazlarını arayın, örneğin 'Yüksek Tanımlı Ses Denetleyicisi'
- Cihaza sağ tıklayın ve 'Özellikler'e gidin.
- Bu seçeneğe sahipseniz, 'Sürücü' sekmesine gidin ve 'Etkinleştir'e tıklayın (denetleyiciniz devre dışı bırakılmış demektir).
- Birden fazla ses denetleyiciniz varsa, hepsinin etkin olduğundan emin olun. İstenirse PC'nizi yeniden başlatın; etkinin gerçekleşmesi için.
Yöntem 5: Görüntülü Ses ve Ses Denetleyicilerini Kaldırma ve Yeniden Yükleme
HDMI'nızı her bağladığınızda, ses bölümünün içinde cihaz yöneticinizde yeni bir cihaz görünebilir. Bunun için sürücüler düzgün çalışmıyorsa, o zaman bir ses çıkışı sorununuz olabilir. Bu sürücüleri kaldırmak ve bilgisayarınızı yeniden başlatmak, doğru sürücüleri Windows deposundan otomatik olarak yeniden yükleyecektir.
- HDMI çıkış kablosunu takın ve TV'nize veya monitörünüze bağlayın
- Çalıştır açmak için Windows Tuşu + R tuşlarına basın
- Devmgmt.msc yazın ve cihaz yöneticisini açmak için enter tuşuna basın
- 'Ses, video ve oyun denetleyicisi' bölümünü genişletin
- 'Intel Display Audio' cihazına sağ tıklayın (HDMI'yi takıp çıkararak ve hangi cihazın etkilendiğini görerek PC'nizin karşılığını bulabilirsiniz) ve 'Kaldır' seçeneğini seçin.
- Uyarı mesajında 'Tamam'ı tıklatarak kaldırmak istediğinizi onaylayın.
- Şimdi 'Sistem Cihazları' bölümünü genişletin
- Ses kontrol cihazlarını arayın, örneğin 'Yüksek Tanımlı Ses Denetleyicisi'
- Cihaza sağ tıklayın ve 'Kaldır'a gidin.
- Uyarı mesajında 'Tamam'ı tıklatarak kaldırmak istediğinizi onaylayın.
- Birden fazla ses denetleyiciniz varsa, tümünü kaldırdığınızdan emin olun.
- Hala takılıyken, PC'nizi yeniden başlatın. Windows, doğru sürücüleri otomatik olarak deposundan yükler. İstenirse, bilgisayarınızı yeniden başlatmanız gerekebilir.
Diğer Cihazlar bölümünü de kontrol etmek ve tüm cihazları sarı ünlemlere takmak isteyebilirsiniz.
6. Yöntem: Monitörünüzü veya TV ses ayarlarınızı değiştirin
TV giriş kaynağınızın ilgili HDMI giriş bağlantı noktasına ayarlanması ve kablonun doğru ve sağlam bir şekilde oturduğundan veya TV'nin sessiz olmadığından emin olmanın yanı sıra TV / Monitör ses özelliklerini de ayarlamayı deneyebilirsiniz.
- TV / Monitörünüzün menüsü> Ayarlar> ses bölümüne gidin ve ses kodlamasını otomatik veya HDMI olarak değiştirmeyi deneyin. Sesinizin otomatik olduğundan veya HDMI sesinin etkinleştirildiğinden emin olun.
- Ayrıca, 'Dolby Volume Mode' seçeneğini OFF olarak değiştirip, yardımcı olup olmadığını kontrol edebilirsiniz (bazı TV'lerde bilinen sorun).
- WIDE ve NARROW veya sahip olduğunuz başka herhangi bir ayar (stereo, mono, standart vb.) Arasında 'Audio Range' seçeneğine geçmeyi deneyin.
HDMI grafik kartı HDMI Videoyu destekleyebilir, ancak HDMI Sesini desteklemeyebilir; HDMI video kartınız ses desteklemiyorsa, PC ve TV arasında ek ses kabloları bağlamanız gerekebilir.
PRO TIP: Sorun bilgisayarınız veya dizüstü bilgisayar / dizüstü bilgisayar ile yapılmışsa, depoları tarayabilen ve bozuk ve eksik dosyaları değiştirebilen Reimage Plus Yazılımı'nı kullanmayı denemeniz gerekir. Bu, çoğu durumda, sorunun sistem bozulmasından kaynaklandığı yerlerde çalışır. Reimage Plus'ı tıklayarak buraya tıklayarak indirebilirsiniz.