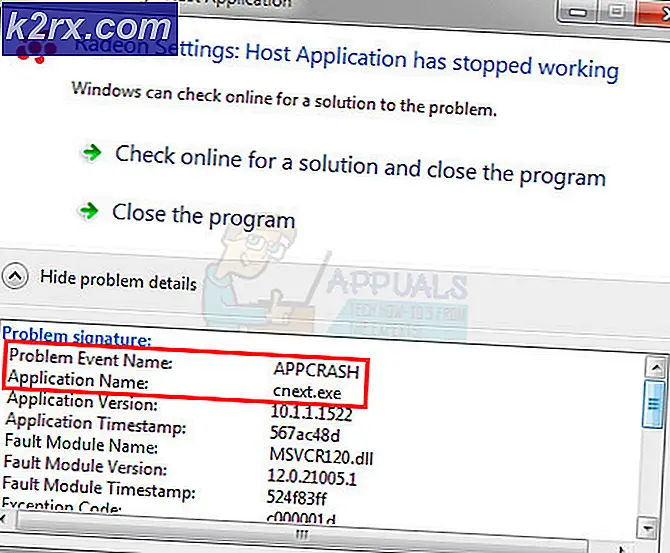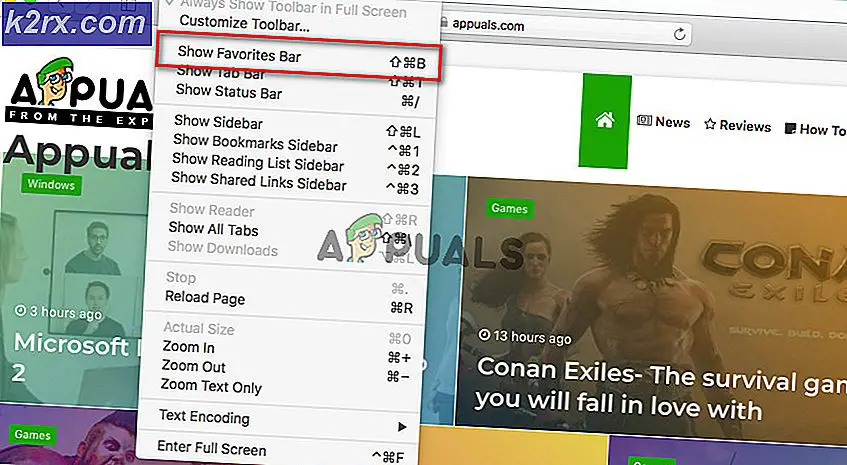Düzeltme: Teredo Tünel Oluşturma Pseudo-Interface Hata Kodu 10
Cihaz yöneticinizden geçerek Teredo Tünel Oluşturma Sözcüsü Arabiriminin hemen yanında sarı bir ünlem işareti olduğunu düşünün. Ve cihaza tıkladığınızda, hatayı görüntüler: Cihaz başlatılamıyor (Kod 10). Bu sana gerçekten olsaydı, o zaman endişelenmene gerek yok. Bu makale bu sorunun çözümüne adanmıştır.
Bu hatanın olağan nedeni, sistemin sürücüyü doğru tanımamasıdır. Kod 10 aslında sorunlu bir sürücüye sahip bir cihazın bir göstergesidir. Buraya giderseniz ve Kod 10 bölümüne tıklarsanız, Bu cihazın başlayamayacağını belirten iletinin tamamını görebilirsiniz. Bu cihaz için cihaz sürücülerini yükseltmeyi deneyin. (Kod 10). Yani, sorunun ana nedeni budur.
Sürücüleri güncellemek veya yeniden yüklemek için kullanılabilecek birkaç yöntem vardır. Bunların hepsi aşağıda verilmiştir.
Yöntem 1: Teredo Bağdaştırıcıları ve Arabirimlerini Kaldırma ve Yeniden Yükleme
En olası neden yüklü bir sürücü ile ilgili bir sorun olabilir, bunu düzeltmek için geleneksel bir yolu var. Çıkarın ve tekrar takın. Teredo Bağdaştırıcıları ve arabirimleri nasıl yüklenir:
- Windows + R tuşlarına basarak çalıştırma iletişim kutusunu açın.
- Devmgmt.msc yazın ve Enter tuşuna basın .
- Bu, Aygıt Yöneticisi Penceresini açacaktır.
- Listede, genişletmek için Ağ Bağdaştırıcılarını bulup çift tıklatın.
- Bu genişletilmiş listede, Teredo Tünel Oluşturma Pseudo-Arayüzünü bulup sağ tıklayın ve Kaldır'ı seçin .
- Aynı listede Microsoft Teredo Tünel Açma Adaptörleri gibi seçenekler de bulunmaktadır. (Microsoft Teredo Tünel Bağlama Adaptörü # 2 ve / veya Microsoft Teredo Tünel Bağlama Adaptörü # 3 gibi sayılar ile birden fazla seçenek olabilir). Bu seçeneklerin tümünü sağ tıklayarak ve kaldırmayı seçerek kaldırın.
Bu yükleme dışı işlemi tamamlayacaktır. Şimdi, sürücüleri yeniden yüklemelisiniz.
Sürücüleri yeniden yüklemek için aşağıdakileri yapın:
- En üstte, Eylem sekmesini tıklayın; Dosya sekmesinin yanında ve ardından Eski donanım ekle'yi tıklayın.
- Bu Donanım Ekle açılacaktır
- İfadeyi görene kadar alt kısımdaki İleri düğmesini tıklayın: İstediğiniz donanım kategorisini görmüyorsanız, Tüm cihazları göster seçeneğini tıklayın.
- Bu pencerede Tüm cihazları göster'i tıklayın .
- Görüntülenen listede Ağ Bağdaştırıcılarını bulup sol tıklayın ve ardından alttaki İleri düğmesine tıklayın.
- Bu iki bölmeli bir pencere açacak.
- Soldaki bölmeden Microsoft'u bulun ve tıklatın. Tamamlandığında, sağ taraftaki bölmeden Microsoft Teredo Tünel Bağlama Adaptörünü bulun ve İleri'yi tıklatın.
Bu yükleme işlemini başlatacaktır. Tamamlandıktan sonra, sarı ünlem işaretinin kaybolup kaybolmadığını görmek için cihaz yöneticisini tekrar kontrol edin. Sarı işaret kaybolmazsa, bir sonraki yönteme geçin.
Yöntem 2: sürücüyü güncelleştirin
Sorunun cihazın sürücüsü ile ilgili olduğunu bildiğimizden, bunun nedeni güncel olmayan bir sürücü olabilir. İşletim sisteminizi yeniden yüklediniz ve şimdiki Microsoft Teredo Tünel Adaptör sürücüsü güncel değil. Aşağıdakileri yaparak sürücüyü kolayca güncelleyebilirsiniz:
Güncelleştirme
Eğer sürücünüzü bir süredir güncellemediyseniz, sorunun nedeni bu olabilir.
- Windows + R tuşlarına basarak çalıştırma iletişim kutusunu açın.
- Devmgmt.msc yazın ve Enter tuşuna basın .
- Bu, Aygıt Yöneticisi Penceresini açacaktır.
- Teredo Tünel Oluşturma Pseudo Arayüzünü bulun ve sağ tıklayın
- Sürücü Yazılımını Güncelle'yi seçin
- Güncellenmiş sürücü yazılımı için otomatik olarak Ara 'yı tıklayın
- Windows'un taramayı bitirmesini bekleyin. Windows, daha yeni bir sürümü bulursa sürücüyü güncellemenize yardımcı olur
Bu yükleme başarıyla tamamlandığında, sorun çözülecektir.
PRO TIP: Sorun bilgisayarınız veya dizüstü bilgisayar / dizüstü bilgisayar ile yapılmışsa, depoları tarayabilen ve bozuk ve eksik dosyaları değiştirebilen Reimage Plus Yazılımı'nı kullanmayı denemeniz gerekir. Bu, çoğu durumda, sorunun sistem bozulmasından kaynaklandığı yerlerde çalışır. Reimage Plus'ı tıklayarak buraya tıklayarak indirebilirsiniz.Yöntem 3: Komut İstemi aracılığıyla Teredo'yu Kaldırma ve Yeniden Yükleme
1. yöntem işe yaramadıysa, Teredo Tünel Alma Sözlüğü Arabirimini de komut istemi aracılığıyla kaldırabilir ve yeniden yükleyebilirsiniz. Aşağıda verilen adımlarda, önce Teredo'yu durdurup sürücüyü kaldırırız. Bittiğinde, sürücüyü yeniden yükleyip Teredo'yu etkinleştiririz. Bunu yapmak için şu adımları izleyin:
- Windows tuşuna bir kez basın ve arama çubuğuna komut istemi yazın .
- Arama tamamlandıktan sonra görünen Komut İstemi uygulamasını sağ tıklayın ve Yönetici olarak çalıştır'ı tıklayın.
- Onay için sorulduğunda Evet'i tıklayın.
- CMD'de, önce netsh yazın ve enter tuşuna basın .
- Ardından int teredo yazıp enter tuşuna basın. (Boşluğu eklediğinizden emin olun)
- Bu komuttan sonra set durumu devre dışı bırakılmış olarak yazın .
- Bu komut yürütüldüğünde, komut penceresi mesajı basacaktır Tamam
- Bunu yaptıktan sonra, cihaz yöneticisine gidin ve sürücüleri kaldırın.
- Windows + R tuşlarına basarak çalıştırma iletişim kutusunu açın.
- Devmgmt.msc yazın ve Tamam'a tıklayın veya Enter tuşuna basın .
- Bu, Aygıt Yöneticisi Penceresini açacaktır.
- Listede, genişletmek için Ağ Bağdaştırıcılarını bulup çift tıklatın.
- Bu genişletilmiş listede, Teredo Tünel Oluşturma Pseudo-Arayüzünü bulup sağ tıklayın ve Kaldır'ı seçin .
- Aynı listede Microsoft Teredo Tünel Açma Adaptörleri gibi seçenekler de bulunmaktadır . (Microsoft Teredo Tünel Bağlama Adaptörü # 2 ve / veya Microsoft Teredo Tünel Bağlama Adaptörü # 3 gibi sayılar ile birden fazla seçenek olabilir). Bu seçeneklerin tümünü sağ tıklayarak ve kaldırmayı seçerek kaldırın.
- Yükleme sonrası işlemin tamamlanmasından sonra, Komut istemini tekrar açın.
- Başlat menüsüne tıklayın ve arama çubuğuna komut istemi yazın .
- Arama tamamlandıktan sonra görünen CMD uygulamasını sağ tıklayın ve Yönetici olarak çalıştır'ı tıklayın.
- Onay için sorulduğunda Evet'i tıklayın.
- Komut penceresine netsh yazın ve Enter tuşuna basın.
- Sonra int ipv6 yazıp Enter tuşuna basın . (Alanı koruduğunuzdan emin olun)
- Sonra da set teredo istemcisini yazıp Enter tuşuna basın .
- Bu komut yürütüldükten sonra komut penceresi yazdırılır. Tamam .
- Şimdi komut penceresini kapatın ve Aygıt Yöneticisi'ni açın .
- Windows + R tuşlarına basarak çalıştırma iletişim kutusunu açın.
- Devmgmt.msc yazın ve Tamam'a tıklayın veya Enter tuşuna basın .
- Bu, Aygıt Yöneticisi Penceresini açacaktır.
- Bu pencerenin üstünde, düğmeler arasında; Donanım değişikliklerini tara bulup tıklayın
Tamamlandığında, Teredo Tünel Oluşturma Pseudo Arabirimini tekrar kontrol edin, artık sarı ünlem işareti olmamalıdır.
Yöntem 4: Kayıt Düzenleyicisi
Yukarıdaki verilen yöntemler işe yaramadıysa, Kayıt Defteri Düzenleyicisi'ne girme zamanı. Bu sorunu çözmek için Kayıt Defteri Düzenleyicisi'nde değiştirilebilecek bir parametre var. Parametre değerini değiştirmek için aşağıda verilen adımları izleyin
Not: Kayıt Defteri Düzenleyicisi'nde yanlış bir anahtarı değiştirmek ciddi sorunlara neden olabilir. Yani, herhangi bir değişiklik yapmadan önce kayıtlarınızın bir yedeğini almanız çok önemlidir. Kayıtlarınızı yedeklemek için gereken adımlar.
- Windows + R tuşlarına basarak çalıştırma iletişim kutusunu açın.
- Regedit.exe yazın ve Enter tuşuna basın .
- Bu Kayıt Defteri Düzenleyicisi'ni açacaktır
- Şimdi sol bölüme bakın. Sol bölmede en üste kaydırıldığınızdan emin olun.
- Bilgisayar'ı sağ tıklayın ve Ver'i seçin
- Yedeklemeyi kaydetmek istediğiniz yere gidin, dosyayı adlandırın ve Kaydet'i tıklayın.
Bu kadar. Şimdi kayıtlarınızın bir yedeği var. Bir şeyler ters giderse, kayıtlarınızı kurtarmak için her zaman bu yedekleme dosyasını kullanabilirsiniz.
Şimdi, Teredo için Code 10 sayısını nasıl çözeceğimize bakalım.
- Windows + R tuşlarına basarak çalıştırma iletişim kutusunu açın.
- Regedit.exe yazın ve Enter tuşuna basın .
- Bu Kayıt Defteri Düzenleyicisi'ni açacaktır
- Şimdi, şu konuma gidin: HKEY_LOCAL_MACHINE \ SYSTEM \ CurrentControlSet \ Services \ Tcpip6 \ Parameters . Bu adrese nasıl gidileceğini bilmiyorsanız, aşağıda verilen adımları izleyin.
- Sol bölmeden HKEY_LOCAL_MACHINE öğesini bulup çift tıklayın
- Sol bölmeden SİSTEM'i bulup çift tıklayın.
- Sol bölmeden CurrentControlSet öğesini bulup çift tıklayın.
- Sol bölmeden Hizmetler'i bulup çift tıklayın
- Sol bölmeden Tcpip6'yı bulup çift tıklayın
- Sol bölmeden Parametreleri bulun ve seçin
- Sağdaki bölmede, Devre Dışı Bileşenler adlı girdiyi sağ tıklayın ve Değiştir'i seçin.
- Değer verisi bölümüne 0 girin ve
Bittiğinde, sisteminizi yeniden başlatın. Bu Teredo Tünelleme Sözde Arabirim sorununu çözmeli
PRO TIP: Sorun bilgisayarınız veya dizüstü bilgisayar / dizüstü bilgisayar ile yapılmışsa, depoları tarayabilen ve bozuk ve eksik dosyaları değiştirebilen Reimage Plus Yazılımı'nı kullanmayı denemeniz gerekir. Bu, çoğu durumda, sorunun sistem bozulmasından kaynaklandığı yerlerde çalışır. Reimage Plus'ı tıklayarak buraya tıklayarak indirebilirsiniz.