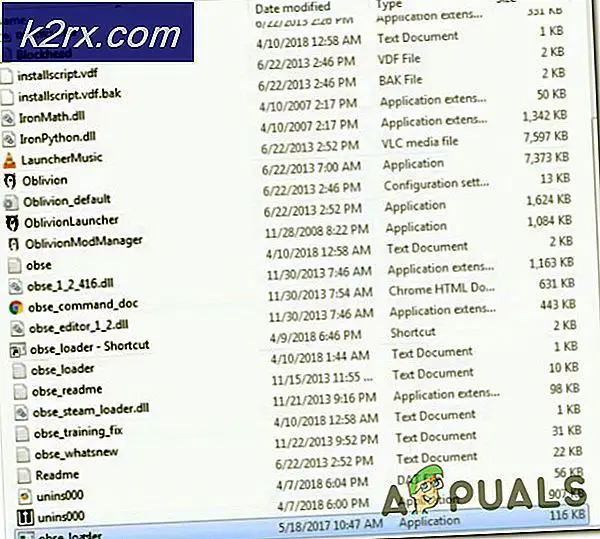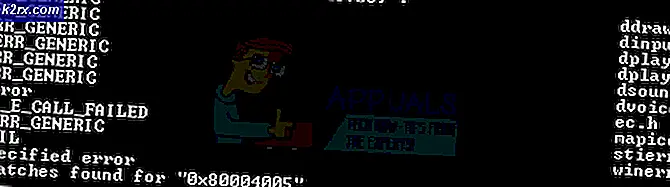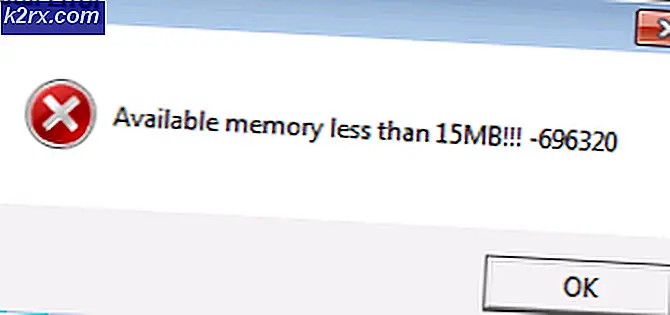Düzeltme: Tarayıcı çalışmıyor
Birçok kişi, özellikle sistemlerini, Windows sürümlerini güncelledikten sonra veya tarayıcılarını ağ üzerinden yapılandırarak, tarayıcılarını çalıştıramayacakları sorunu yaşarlar.
Tüm bilgisayar konfigürasyonları farklı olduğu için, her defasında farklı senaryolar ve vakalarda sorun çok yaygın. Konu çok genel olduğundan, denemeniz için birkaç geçici çözüm listeledik. İlk olanla başlayın ve sırayla aşağı inin.
Çözüm 1: SFC Taramasını Çalıştırma
Bu hata, bilgisayarınızda bulunan kötü yapılandırmalardan dolayı oluşturulabilir. Bu hatalardan dolayı, bilgisayarınız tarayıcıya uygun şekilde bağlanamayabilir ve bu nedenle sizin erişemeyeceğiniz bir hale gelebilir. SFC taramasını çalıştırmayı deneyebilir ve bütünlük ihlalleri olup olmadığını kontrol edebiliriz. Varsa, onları düzeltmek için DISM komutunu çalıştırabiliriz.
- Çalıştır uygulamasını başlatmak için Windows + R tuşlarına basın. Diyalog kutusuna taskmgr yazın ve bilgisayarınızın görev yöneticisini başlatmak için Enter'a basın.
- Şimdi pencerenin sol üst tarafındaki Dosya seçeneğine tıklayın ve mevcut seçenekler listesinden Yeni görev oluştur'u seçin.
- Şimdi iletişim kutusuna powershell yazın ve bu görevi yönetici ayrıcalıklarıyla oluştur seçeneğinin altındaki seçeneği işaretleyin.
- Windows Powershell'e bir kere sfc / scannow yazıp Enter'a basın . Bu işlem, tüm Windows dosyalarınızın bilgisayar tarafından taranması ve bozuk aşamalar için denetlenmesi nedeniyle biraz zaman alabilir.
- Windows'un bir hata bulduğunu, ancak bunları düzeltemediğini bildirdiği bir hatayla karşılaşırsanız, PowerShell'de DISM / Çevrimiçi / Temizleme-Görüntü / RestoreHealth yazmanız gerekir . Bu, bozuk dosyaları Windows güncelleme sunucularından indirecek ve bozuk olanları değiştirecektir. Bu işlemin internet bağlantınıza göre biraz zaman harcadığını unutmayın. Herhangi bir aşamada iptal etmeyin ve koşmasına izin verin.
Bir hata tespit edildi ve yukarıdaki yöntemler kullanılarak düzeltildiyse, bilgisayarınızı yeniden başlatın ve tarayıcının normal çalışmaya başladığını kontrol edin.
Çözüm 2: Güvenlik Duvarını ve diğer Uygulamaları Kapatma
Birçok kişi için çalışan bir başka çözüm, Güvenlik Duvarı uygulamalarını devre dışı bıraktı (Windows Güvenlik Duvarı, Windows Defender ve diğer Antivirüs uygulamaları dahil). Tarayıcıya herhangi bir ağ üzerinden erişmeye çalışıyorsanız, bazı bağlantı noktalarını engelleyen ve bilginin aktarılmasını engelleyen güvenlik duvarı olması mümkündür.
- Tüm güvenlik duvarlarını kapatın . Windows Güvenlik Duvarı'nı nasıl devre dışı bırakacağımıza dair makalemizi kontrol edersiniz.
- Çalışan Antivirüsünü kapatın Geçici olarak duraklatabilir veya bu seçeneğe sahip değilseniz, kaldırabilirsiniz. Yükleme sırasında yükleme paketini ve kayıt anahtarlarınızı elinizde bulundurduğunuzdan emin olun.
- Gerekli tüm değişiklikleri yaptıktan sonra, tarayıcının beklendiği gibi çalışıp çalışmadığını kontrol edin.
Çözüm 3: Tüm İlgili Süreçlerin Çalıştığından Emin Olmak
Tarayıcının çalışmasını sağlayan birkaç işlem vardır. Bu işlemler çalışmıyorsa veya devre dışı bırakılmışsa, tarayıcıya erişemezsiniz. Bu çözümü gerçekleştirirken yönetici hesabına giriş yaptığınızdan emin olun.
- Windows + R tuşlarına basın, servisler yazın. diyalog kutusuna basın ve Enter tuşuna basın.
- Hizmetler penceresine girdikten sonra, listede gezinin ve aşağıdaki işlemlerin her birini bulun:
Uzaktan Yordam Çağrısı RPC
DCOM Sunucu Süreci Başlatıcısı
Windows Image Acquisition (WIA)
Kabuk Donanım Algılama
RPC Bitiş Noktası Eşleştiricisi
- Tüm bu işlemlerin çalıştığından ve başlangıç durumlarının Otomatik olarak ayarlandığından emin olmalıyız. Bir hizmeti referans olarak alacağım (Kabuk Donanım Algılama) ve nasıl kontrol edeceğinizi göstereceğim.
- İşlemleri tanımladıktan sonra, sağ tıklayın ve Özellikler'i seçin.
- Özellikler'e girdikten sonra, Başlat'a tıklayın (işlemler durdurulmuşsa), açılır pencereye tıklayın ve Otomatik'i seçin. Değişiklikleri kaydetmek ve çıkmak için Uygula'ya basın.
- Tüm işlemlerin çalışır durumda olduğundan emin olduktan sonra tarayıcınızla yeniden başlatıp yeniden bağlanın ve beklendiği gibi erişip erişemeyeceğinizi görün.
Çözüm 4: Üreticiden Tarayıcı Düzeltme Eki ve Tarayıcı Yardımcı Programını Yükleme
Günümüzde tarayıcıların çoğu sadece tak ve çalıştır. Bunları çalıştırmak için herhangi bir ek yazılım yüklemeniz gerekmez; İşi doğrudan tarama için iletmek için dahili Microsoft yardımcı programlarını kullanabilirsiniz.
Ancak, tüm tarayıcılar bu şekilde çalışmıyor. Gerekli yamayu yüklemenizi, tarayıcı yazılımını (Canon MF Toolbox gibi) kurmanızı ve sonra tarayıcıyı çalıştırmanızı gerektiren birçok tarayıcı var.
Modelinizi arama motoruna girmeli ve bilgisayarınıza kurmak istediğiniz ilgili yazılımlara bakmalısınız. Yazılımı kurduktan sonra bilgisayarınızı yeniden başlatın ve tarayıcının işlevselliğini beklendiği gibi kullanıp kullanamayacağınızı kontrol edin.
Çözüm 5: Tam Güç Döngüsünü Yapmak
Bir çok kullanıcı için çalışan başka bir geçici çözüm, bilgisayarınızı ve tarayıcı yardımcı programını çalıştırır. Güç döngüsü, bir cihazı tamamen kapatıp tekrar açma işlemidir. Güç çevriminin nedenleri arasında bir elektronik cihazın sahip olduğu konfigürasyon parametrelerini yeniden başlatması veya yanıt vermeyen bir durumdan veya modülden kurtarılması bulunmaktadır. Ayrıca, tüm ağ yapılandırmalarını, cihazı tamamen kapattığınızda tamamen kaybolduğundan sıfırlamak için de kullanılır.
Tarayıcınızı ve bilgisayarınızı kapattıktan sonra ana güç kablosunu çıkarın ve birkaç dakika rölantide kalmasına izin verin (~ 10). Gerekli sürenin ardından kabloları takın, her iki cihazı da açın ve bağlamayı deneyin.
Çözüm 6: Yazıcı Sorun Gidericisini Çalıştırma
Windows, çeşitli kategorilerdeki sorunları gidermek için yerleşik bir sorun gidericileri topluluğuna sahiptir. Yazıcı sorun gidericisini çalıştırmayı deneyebilir ve herhangi bir sorun olup olmadığını kontrol edebilir ve düzeltebiliriz.
- Windows + R tuşlarına basın, diyalog kutusundaki kontrol panelini yazın ve Enter tuşuna basın.
- Pencerenin sağ üst tarafındaki kontrol panelinin arama çubuğuna sorun giderme yazın.
- Döndürülen sonuç listesinden Sorun giderme başlığını seçin.
- Sorun giderme menüsünde, pencerenin sol tarafındaki gezinme bölmesinde bulunan Tüm mevcutları görüntüle'yi tıklatın. Artık Windows bilgisayarınızda bulunan tüm sorun gidericilerini dolduracaktır.
- Yazıcıyı bulana kadar seçenekler arasında gezinin. Tıkla.
- Hem yönetici olarak çalıştır hem de Onarımları otomatik uygula seçeneğini işaretleyin . Bu seçenekler maksimum problemler bulmanıza ve onarımların da hızlı bir şekilde yapılmasını sağlayacaktır.
- Ekrandaki talimatları izleyin ve sorun giderme işleminin tamamlanmasını bekleyin.
Çözüm 7: Güncellemeler için Tarama Programını Kontrol Etme
Tarayıcınız çalışmadığında, sorunun otomatik olarak yalnızca tarayıcı donanımında olduğunu varsayarsınız. Çoğu durumda bu geçerlidir, ancak taramayı yönetmek için kullandığınız yazılımın güncel olmadığı veya sürümün artık desteklenmediği senaryolar da vardır.
Bu yazılımlar, birden fazla görev için kullanılan çoğunlukla çok amaçlı programlardır (IrfanView gibi). Yazılım geliştiricinin web sitesine gidin ve gerçekleştirmediğiniz bekleyen güncellemelerin olup olmadığını kontrol edin. Yazılımı güncelledikten sonra, bilgisayarınızı yeniden başlatın ve bunun herhangi bir fark yaratıp yaratmadığını kontrol edin.
Çözüm 8: Toner Kartuşunu Kontrol Etme
Yukarıdaki tüm çözümler herhangi bir olumlu sonuç vermezse, doluysa veya dolmazsa toner kartuşunuzu kontrol etmelisiniz. Bazen kartuş istenen seviyeye kadar dolu değilse, tarayıcı herhangi bir sayfa basmaz. Çıktıda sadece boş sayfalar almak için boş sayfalar gireceksiniz.
Doğru takılmışsa ve işarete kadar olan seviyelerde toner kartuşunuzu kontrol edin. Değilse, kartuşu değiştirin ve gerekli tüm kontrolleri gerçekleştirdikten sonra, tarayıcıya güç verin (çözüm 5) ve ardından sorunun çözülüp çözülmediğini kontrol edin.
Çözüm 9: Bağlantı için WiFi yerine USB'yi kullanma
Birçok kullanıcının karşılaştığı yaygın bir sorun da, bir WiFi bağlantısı üzerinden tarayıcıya bağlanmasıdır. Tarayıcının kablosuz bağlantı üzerinden bilgisayara USB bağlantısı ile çalıştığı birkaç durum vardır. USB'yi takın ve bilgisayarınızın tarayıcıyı başarıyla algılayıp algılamadığını görün. Varsa, her iki makinede (tarayıcınız ve bilgisayarınız) WiFi bağlantısını yapılandırmanız gerektiği anlamına gelir.
- Tarayıcınızın doğru şifreyle doğru şekilde kablosuz ağa bağlı olduğundan emin olun. Her bir tarayıcı yapılandırması farklıdır ancak kendi menüsünde kablosuz ağ seçeneğini kolayca bulabilirsiniz. Gezinmek için okları kullanın ve bağlı olduğundan emin olun.
- Bilgisayarınızda, Windows + S tuşlarına basın, iletişim kutusuna yazıcı ve tarayıcıları yazın ve ilk uygulamayı açın.
- Yazıcı veya tarayıcı ekle'ye tıklayın ve Windows'un algılamasını bekleyin. Algılandıktan sonra, bilgisayarın bağlanacağı tarayıcıya tıklayın.
- Tarayıcının tüm işlevleri doğru şekilde yerine getirip getirmediğini kontrol etmek için bir test işini gönderin.
Çözüm 10: Uyumluluğu Denetleme
Her bir tarayıcı / yazıcı, işletim sisteminin belirli bir sürümünü hedeflemek için tasarlanmıştır. Ancak bir tarayıcı satın aldıktan sonra, donanımı güncellenmez, ancak bilgisayarınızda işletim sisteminizde büyük güncellemeler alabilirsiniz. Windows 7 ve Windows 10 ile durum böyle.
Bazı tarayıcıların daha yeni Windows sürümü (Windows 10) ile uyumlu olmadığına dair pek çok rapor vardı ve ayrıca destek mevcut değildi (örneğin PIXMA MX310 ). Üreticinizin web sitesine gidin ve bilgisayarınızda çalıştığınız işletim sisteminin sürümü ile uyumlu olup olmadığını kontrol edin.
Çözüm 11: Windows tarafından Otomatik Yönetimi Kapatma
Windows'un varsayılan yazıcıya karar vermesine ve diğerlerini yönetmesine izin veren otomatik bir yönetim özelliği vardır. Bu, çeşitli senaryolarda yararlı olabilir, ancak bazen bilgisayarınıza tarayıcı yazılımı yüklediğinizde bir tehlike olduğu kanıtlanabilir. Aşağıda verilen adımları kullanarak devre dışı bırakmayı deneyebilir ve yazılımı tekrar yüklemeyi deneyebilirsiniz.
- Windows + S tuşlarına basın, ayarları yazın ve uygulamayı açın.
- Ayarlara girdikten sonra, Cihazların alt başlığına tıklayın.
- Sol gezinti çubuğunu kullanarak Yazıcı ve tarayıcılara tıklayın ve Windows'un varsayılan yazıcımı yönetmesine izin verene kadar sayfanın en altına gidin. İşaretlenmediğinden emin olun .
- Gerekli değişiklikleri yaptıktan sonra, Ayarlar'dan çıkın ve yazılımı tekrar yüklemeyi deneyin.
Çözüm 12: Tarayıcı Sürücülerini Güncelleme
Yukarıdaki tüm çözümler işe yaramazsa, tarayıcı sürücülerini güncellemeyi deneyebiliriz. Üreticinin web sitesine gitmeli ve mevcut en yeni tarayıcı sürücülerini indirmelisiniz. Tarayıcınız için kesin sürücüleri indirdiğinizden emin olun. Tarayıcınızın önünde veya kutusunda bulunan model numarasını arayabilirsiniz.
Not: Daha yeni bir sürücünün çalışmadığı birkaç durum vardır. Bu durumda, sürücünün eski bir sürümünü indirin ve aşağıda açıklanan aynı yöntemi kullanarak yükleyin.
- Diyalog kutusuna Run Type devmgmt.msc'yi başlatmak için Enter tuşuna basın ve Enter tuşuna basın. Bu, bilgisayarınızın cihaz yöneticisini başlatır.
- Tüm donanımlarda gezinin, görüntüleme aygıtlarının alt menüsünü açın, tarayıcı donanımınıza sağ tıklayın ve Sürücüyü güncelle'yi seçin.
Not: Tarayıcınız yazıcınıza eklenmişse, yazıcınızın sürücülerini aşağıda açıklanan aynı yöntemi kullanarak güncelleştirmelisiniz. Bu durumda, 'Baskı Kuyrukları' kategorisine bakmalısınız.
- Şimdi Windows, sürücünüzü hangi şekilde güncellemek istediğinizi soran bir diyalog kutusu açacaktır. İkinci seçeneği seçin ( Sürücü yazılımı için bilgisayarıma göz atın ) ve devam edin.
Gözat düğmesini kullanarak indirdiğiniz sürücü dosyasını seçin ve buna göre güncelleyin.
- Bilgisayarınızı yeniden başlatın ve sorunun çözülüp çözülmediğini kontrol edin.
Not: Sürücüleri manuel olarak güncelleyemiyorsanız, güncellenmiş sürücü yazılımı için otomatik olarak ilk arama seçeneğini de seçebilirsiniz. Bu seçenek, Windows'un otomatik olarak web'de arama yapmasını ve en iyi sürücüyü seçmesini sağlar.
PRO TIP: Sorun bilgisayarınız veya dizüstü bilgisayar / dizüstü bilgisayar ile yapılmışsa, depoları tarayabilen ve bozuk ve eksik dosyaları değiştirebilen Reimage Plus Yazılımı'nı kullanmayı denemeniz gerekir. Bu, çoğu durumda, sorunun sistem bozulmasından kaynaklandığı yerlerde çalışır. Reimage Plus'ı tıklayarak buraya tıklayarak indirebilirsiniz.