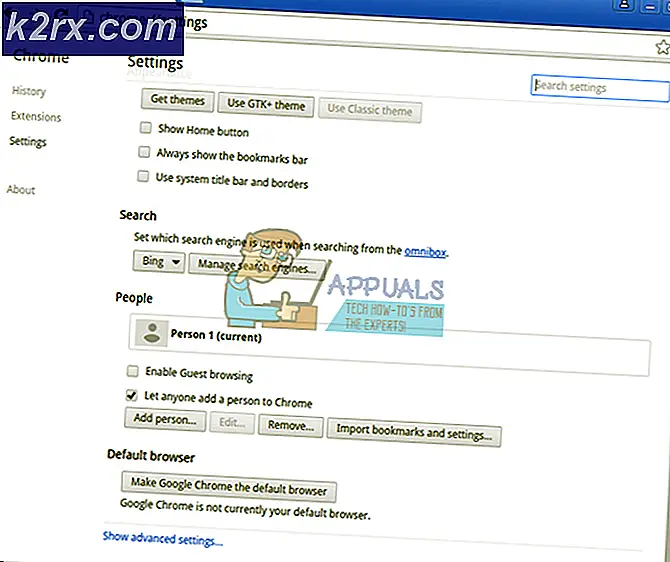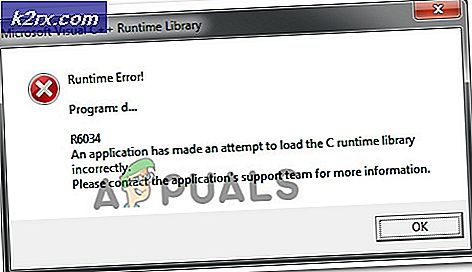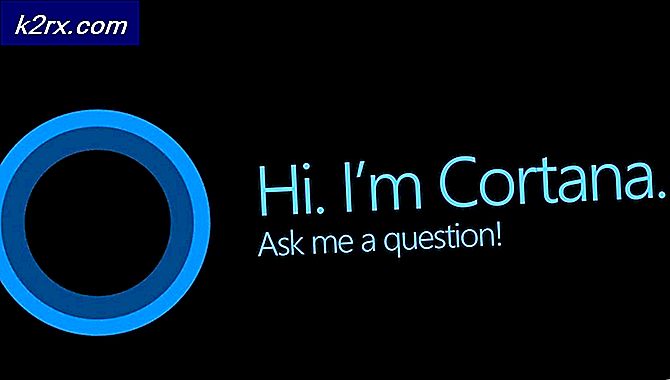Düzelt: Windows Update Hatası 80240016
Windows Update hataları, Windows kullanıcıları olduğunuzda başa çıkmak için zor bir şeydir, ancak sisteminizi düzenli olarak güncellemediyseniz Windows'un sizi oldukça terk ettiği görülmektedir. Çeşitli farklı sorunlar görünmeye başlar ve en son Windows güncellemesini yükledikten sonra sihirli bir şekilde çözülür.
En önemsiz Windows güncelleme hata kodlarından biri kesinlikle birkaç çalışma yöntemine sahip 80240016'dır ve bunların hepsi dikkatinizin çok ötesine ihtiyaç duyar ve talimatları dikkatlice izlemeniz gerekir. Sorunu çözmek için makaleyi takip edin ve bol şans!
1. Çözüm: Windows Update Bileşenlerini Sıfırla
Bu çözüm, pek çok kullanıcının Windows 10 Güncelleme sorununu ele almasına yardımcı oldu, bu yüzden bunu kontrol etmeniz önerilir. Bu yöntem, sıradan kullanıcılar için gelişmiş bir tür olduğu ortaya çıkabilir, ancak talimatları dikkatli bir şekilde izlerseniz, sorununuzu anında çözebilirsiniz.
Bu çözüme devam etmeden önce, tüm çalışan programları kapatmanız ve düzenlemeyi yaparken bir şeyler yanlış giderse, kayıt defterinizi yedeklemeniz önerilir. Yedekleme ve geri yükleme kayıt defterindeki yönergeleri izleyerek kayıt defterinizi yedekleyin.
- Windows Update: Arka Plan Akıllı Aktarımı, Windows Güncelleme ve Şifreleme Hizmetleri ile ilgili temel hizmetler olan aşağıdaki hizmetleri öldürerek çözüme devam edelim. Başlamadan önce bunları devre dışı bırakmak, adımların geri kalanının sorunsuzca gerçekleştirilmesini istiyorsanız çok önemlidir.
- Komut İstemi'ni arayın, sağ tıklayın ve Yönetici olarak çalıştır seçeneğini seçin. Aşağıdaki komutları kopyalayıp yapıştırın ve her birinin ardından Enter'a tıkladığınızdan emin olun.
net stop bitleri
net stop wuauserv
net stop appidsvc
net stop cryptsvc
- Bundan sonra, güncelleme bileşenlerini sıfırlamaya devam etmek istiyorsanız silinmesi gereken bazı dosyaları silmeniz gerekir. Bu, yönetici ayrıcalıklarına sahip Komut İstemi ile de yapılır.
Del% ALLUSERSPROFILE% \ Application Data \ Microsoft \ Network \ Downloader \ qmgr * .dat
- Bu son çare değilse, aşağıdaki adım atlanabilir. Bu adım, agresif yaklaşım olarak kabul edilir, ancak güncelleme işleminizi kesinlikle çekirdekten sıfırlar. Bu yüzden bunu denemenizi tavsiye edebiliriz. Çevrimiçi forumlarda birçok kişi tarafından önerilmiştir.
- SoftwareDistribution ve catroot2 klasörlerinin adını değiştirin. Bunu yapmak için, bir yönetim komut isteminde, aşağıdaki komutları kopyalayıp yapıştırın ve her birini kopyaladıktan sonra Enter tuşuna basın.
Ren% systemroot% \ SoftwareDistribution SoftwareDistribution.bak
Ren% systemroot% \ system32 \ catroot2 catroot2.bak
- Aşağıdaki komutlar BITS'i (Arkaplan İstihbarat Transfer Hizmeti) ve wuauserv'i (Windows Update Service) varsayılan güvenlik tanımlayıcılarına sıfırlamamıza yardımcı olacaktır. Aşağıdaki komutları değiştirmediğinizden emin olun, böylece bunları kopyalamanız en iyisi içindir.
exe sdset bitleri D: (A ;; CCLCSWRPWPDTLOCRRC ;;; SY) (A ;; CCDCLCSWRPWPDTLOCRSDRCWDWO ;;; BA) (A ;; CCLCSWLOCRRC ;;; AU) (A ;; CCLCSWRPWPDTLOCRRC ;;; PU)
exe sdset wuauserv D: (A ;; CCLCSWRPWPDTLOCRRC ;;; SY) (A ;; CCDCLCSWRPWPDTLOCRSDRCWDWO ;;; BA) (A ;; CCLCSWLOCRRC ;;; AU) (A ;; CCLCSWRPWPDTLOCRRC ;;; PU)
- Eldeki çözüm ile devam edebilmek için, System32 klasörüne geri dönelim.
cd / d% windir% \ system32
- BITS servisini tamamen sıfırladığımızdan, servisin çalışması ve sorunsuz çalışması için gerekli olan tüm dosyaları yeniden kaydetmemiz gerekecek. Ancak, dosyaların her biri, yeniden kaydettirmek için yeni bir komut gerektirir, böylece işlem, alışkın olduğunuzdan daha uzun olabilir. Komutları tek tek kopyalayın ve bunlardan hiçbirini ayırmadığınızdan emin olun. Bu bağlantıyı takip ederseniz tam listeyi bulabilirsiniz.
- Bazı dosyalar bu işlemlerden sonra geride kalmış olabilir, bu yüzden bu adımda onları arayacağız. Arama çubuğuna veya Çalıştır iletişim kutusuna regedit yazarak Kayıt Defteri Düzenleyicisi'ni açın. Kayıt Defteri Düzenleyicisi'nde aşağıdaki anahtara gidin:
HKEY_LOCAL_MACHINE \ BİLEŞENLERİ
- Bileşenler tuşuna tıklayın ve aşağıdaki tuşlar için pencerenin sağ tarafını kontrol edin. Bunlardan herhangi birini bulursanız hepsini silin.
PendingXmlIdentifier
NextQueueEntryIndex
AdvancedInstallersNeedResolving
- Yapacağımız bir sonraki şey, Winsock'u aşağıdaki komutu kopyalayıp Komut İstemi'ne yeniden yapıştırarak sıfırlamak:
netsh winsock sıfırlama
- Windows 7, 8, 8.1 veya 10'u bir komut isteminde çalıştırıyorsanız, aşağıdaki komutu kopyalayın ve Enter tuşuna dokunun:
netsh winhttp sıfırlama vekil
- Yukarıdaki adımların tümü acısız bir şekilde geçtiyse, artık ilk adımda öldürdüğünüz hizmetleri aşağıdaki komutları kullanarak yeniden başlatabilirsiniz.
net başlangıç bitleri
net başlangıç wuauserv
net start appidsvc
net start cryptsvc
- Listelenen tüm adımları takip ederek bilgisayarınızı yeniden başlatın.
Çözüm 2: Yerleşik Windows Update Sorun Gidericisi'ni kullanın
Windows, bilgisayarınızın farklı yönleriyle ilgili sorunları çözme konusunda hazırlanır. Bilgisayarınızda önceden kurulu olan sorun gidericiler sorununuzu çözmek için kesin değildir, ancak en azından sorunun ne olduğunu anlamanız için size yardımcı olabilir, böylece Microsoft'a gönderebilir veya daha deneyimli birine açıklayabilirsiniz.
Buna ek olarak, sorunun çözümü açıksa, sorun giderici bir çözüm önerebilir veya sorunu, özellikle deneyimsiz kullanıcılar için çok iyi olan sorunu otomatik olarak gidermeye çalışabilir.
- Başlat düğmesini ve hemen yukarıdaki dişli simgesini tıklayarak Ayarlar uygulamasını açın. Bunu da arayabilirsiniz.
- Güncelleme ve Güvenlik bölümünü açın ve Sorun Giderme menüsüne gidin.
- Her şeyden önce, Windows Update hizmetlerine ve işlemlerine bir sorun olup olmadığını görmek için Windows Update seçeneğine tıklayın ve ekrandaki talimatları izleyin.
- Sorun giderici tamamlandıktan sonra, Sorun giderme bölümüne tekrar gidin ve İnternet Bağlantıları sorun gidericisini açın.
- Sorunun çözülüp çözülmediğini kontrol edin.
PRO TIP: Sorun bilgisayarınız veya dizüstü bilgisayar / dizüstü bilgisayar ile yapılmışsa, depoları tarayabilen ve bozuk ve eksik dosyaları değiştirebilen Reimage Plus Yazılımı'nı kullanmayı denemeniz gerekir. Bu, çoğu durumda, sorunun sistem bozulmasından kaynaklandığı yerlerde çalışır. Reimage Plus'ı tıklayarak buraya tıklayarak indirebilirsiniz.